Windows 10 zahteva kodo PIN pri povezovanju slušalk Bluetooth, tipkovnice, GamePad. Kaj storiti?
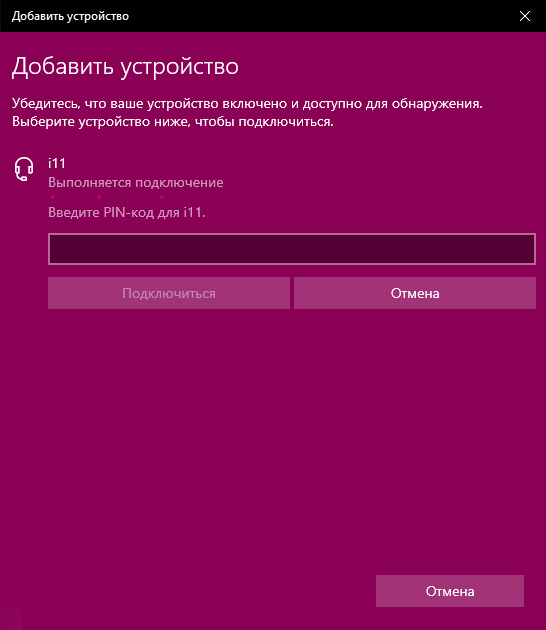
- 3226
- 137
- Ms. Marc Senger
Windows 10 zahteva kodo PIN pri povezovanju slušalk Bluetooth, tipkovnice, GamePad. Kaj storiti?
Zelo pogosto se pri povezovanju katere koli naprave Bluetooth z računalnikom ali prenosnika v sistemu Windows 10 prikaže zahteva za kodo PIN za potrditev povezave. Odvisno od naprave so lahko metode potrditve drugačne. Na primer, ko priključite slušalke ali zvočnike Bluetooth, se lahko prikaže zahteva Pin-koda. Kjer morate vnesti kodo in jo potrditi. Ko priključite tipkovnico Bluetooth, boste morda morali vnesti kodo, ki je prikazana v oknu povezave, in pritisnite Enter. Ko se povežete s pametnim telefonom, morate potrditi povezavo na pametnem telefonu, če PIN-koda na obeh napravah sovpada.
In če je s povezavo iste tipkovnice ali pametnega telefona približno jasno, kaj je treba storiti, potem ko priključite slušalke Bluetooth, tiskalnike, igralne plošče zelo pogosto nastanejo težave. Ker ni jasno, katero kodo PIN je treba določiti pri povezovanju in kje jo. Ni redko, da se ta situacija pojavi, ko nekaj kitajskih Bluetooth slušalk TWS format (na primer i7s, i11) ali navaden.
Kakšno kodo PIN določite pri povezovanju slušalk Bluetooth?
Podrobna navodila (za vsak primer): Kako povezati slušalke Bluetooth z računalnikom ali prenosnikom v sistemu Windows 10
Takšna zahteva se seveda pojavi, ko povežete vse slušalke, ampak se zgodi. Dejstvo je, da na slušalkah ni gumbov, ki bi lahko označili zatič konjugacije, in ni zaslona, kjer bi ga lahko videli in potrdili. Zato je natančno zahteva kode za potrditev (vnesite kodo PIN za ...). Videti je tako: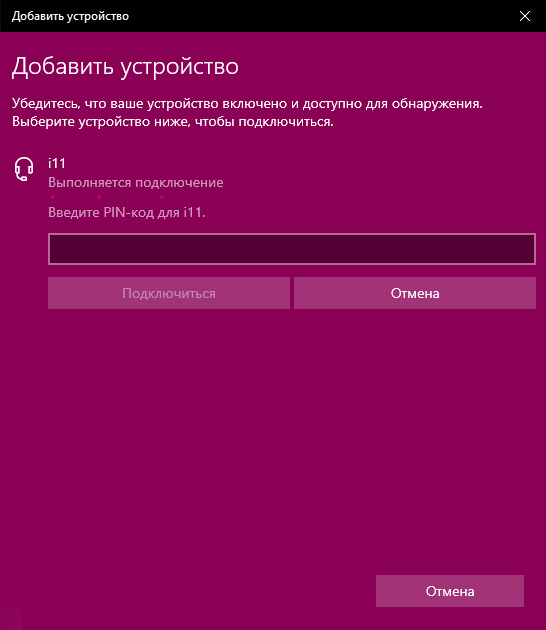
Če želite nadaljevati povezavo, morate vnesti kodo PIN. V nasprotnem primeru ne bo delovalo, gumb "Connect" neaktiven.
Kaj storiti v takšni situaciji:
- Poskusite določiti eno od standardnih kod PIN: 0, 0000, 1111, 1234, 8888, 9999.
- Če se pojavi napaka, "preverite kodo PIN in ponovite poskus" ali "Naprava ne odgovori. Poskusite znova povezati ", nato prekličite povezavo in poskusite znova.
- Preučite navodila iz slušalk Bluetooth. Tudi če je v kitajščini, boste morda tam videli kodo s 4 števkami. Tudi v redkih primerih lahko kodo natisnete na sami napravi.
- Nastavite nastavitve ponastavitev na slušalkah (tukaj morate iskati navodila posebej za svoj model) in ponoviti postopek povezave.
Če nič ni pomagalo, obstaja še ena možnost. V sistemu Windows 10 se je mogoče povezati z vhodom te kode za konjugacijo. Tudi če se zahteva prikaže, se samo še naprej povežemo, ne da bi vpisali kodo PIN.
Odprite staro nadzorno ploščo.
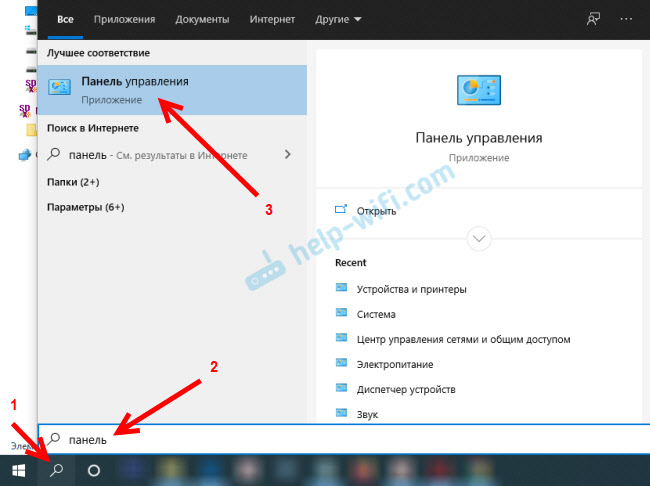
Premaknemo se na naslednji razdelek: Nadzorna plošča \ Oprema in zvok \ naprava in tiskalnike in kliknete gumb "Dodaj napravo".
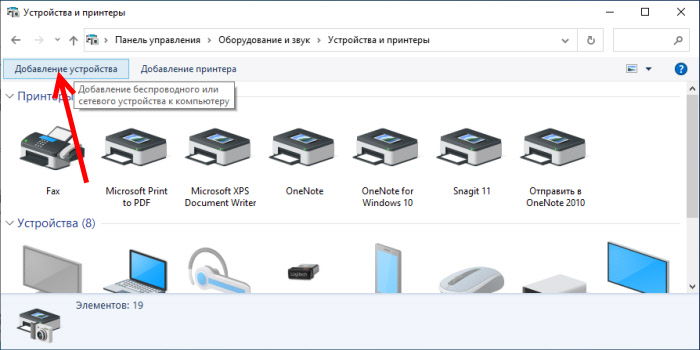
Iskanje naprav se bo začelo. Izbira naših slušalk Bluetooth. Če se prikaže zahteva, da vpiše skrivno kodo za napravo, samo kliknite "Naprej".
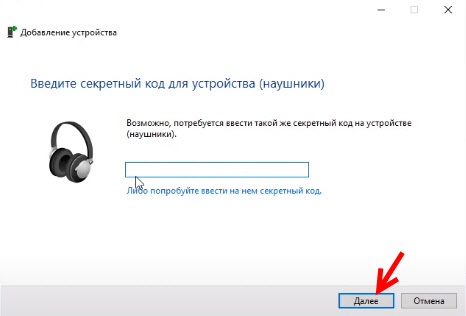
Slušalke se morajo v redu povezati in delati. Če obstajajo težave z prikazom zvoka na povezane slušalke, si oglejte ta članek: Slušalke Bluetooth ne predvajajo zvoka iz prenosnika. Ni prikazan v naprav za predvajanje sistema Windows.
Vnašanje kode konjugacije pri povezovanju tipkovnice
Nisem prepričan, da se zgodi postopek povezovanja vseh tipkovnic Bluetheus z operacijskim sistemom Windows 10, vendar bom prikazal na primeru svojega. Naredimo vse kot običajno: Začetek iskanja naprav, na seznamu izberite tipkovnico in si oglejte o tem sporočilu "Vnesite to kodo PIN ... in po potrebi pritisnite vhodno tipko". No, koda 6 števk.
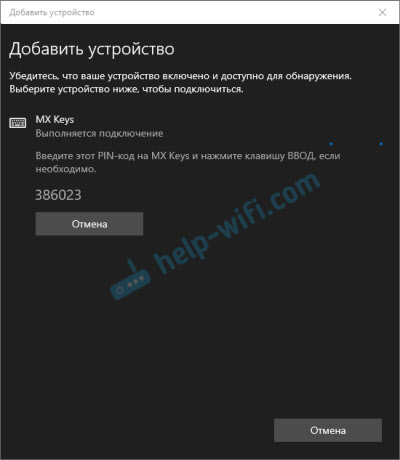
Ta koda mora klicati na tipkovnici. V mojem primeru morate vnesti kodo in pritisnite Enter. Morda morate na drugih tipkovnicah samo vnesti te številke (brez potrditve). Po tem, kako pravilno vnesete kodo, bo tipkovnica povezana z računalnikom. Če se prvič ni izšlo in se pojavi napaka "ponovite poskus povezovanja naprave", potem poskusite znova.
PIN koda za Xbox GamePad
S povezavo dualshock GamePad iz PS4 se zdi, če ni težav, je povezan brez kakršne koli potrditve. Ko pa je priključen Xbox GamePad, bo na voljo zahteva za konjugacijsko kodo.
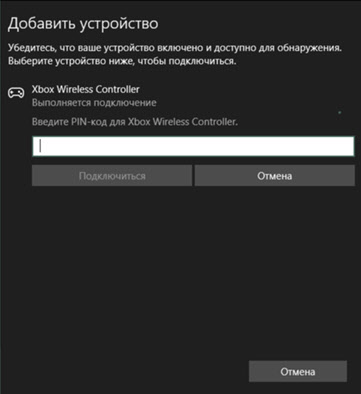
Microsoft ob tej priložnosti obstaja uradni odgovor. Poročajo, da to ne bi smelo biti. Če pa pri povezovanju Xbox Wireless Controller prikaže zahtevo za kodo PIN, potem morate narediti naslednje.
- Adapter v računalniku mora biti Bluetooth 4.0. Ne manj.
- Kliknite gumb Xbox in ga držite 6 sekund, da izklopite Gamepad. Potem ga je treba vklopiti s pritiskom na isti gumb. Ponovite postopek povezave ali ga povežite s kablom USB.
- Posodobite gonilnik Bluetooth v računalniku.
Če še vedno niste mogli povezati svoje naprave Bluetooth z računalnikom zaradi potrditvene kode, potem o tem zapišite v komentarji. Bodite prepričani, da navedete model naprave, ki ga poskušate povezati.
- « Internet ne deluje prek modema USB v usmerjevalniku ASUS RT-AC51U
- Preglejte TP-Link Archer C80-FAST MU-MIMO Wi-Fi usmerjevalnik standarda AC1900 »

