Windows 11 se samodejno ne poveže z Wi-Fi. Kaj storiti?

- 4188
- 377
- Felipe McCullough
Windows 11 se samodejno ne poveže z Wi-Fi. Kaj storiti?
Po povezavi z Wi-Fi se omrežje Windows 11 samodejno ne poveže s tem omrežjem? To se zgodi in v tem članku vam bom povedal, kako ga popraviti in samodejno povezati s prenosnikom ali računalnikom s potrebnimi omrežji Wi-Fi. Ni zelo priročno, da nastavitve vsakič odprete in ročno povežete z omrežjem, potem ko izklopite ali ponovno zaženete računalnik.
Zakaj se to dogaja? Imam izkušnje pri reševanju te težave v prejšnji različici sistema Windows. Večinoma je razlog na strani sistema, ne dostopnih točk. Običajno gre za samodejne nastavitve povezave v lastnostih omrežja Wi-Fi, hitro za zagon, napajanje itd. D. Zdaj bomo vse te odločitve podrobneje obravnavali.
Zakaj se Windows 11 ne poveže z Wi-Fi samodejno?
Da se Windows 11 samodejno poveže z Wi-Fi, ko je nameščena prva povezava s tem omrežjem Wi-Fi.

Po povezovanju lahko te nastavitve preverite in spremenite v lastnostih omrežja, vendar tudi aktiviranje te funkcije ne pomaga vedno. Zelo pogosto je samodejna povezava vključena v lastnosti omrežja Wi-Fi, vendar se Windows 11 ne poveže samodejno. In Windows 11 se tudi pogosto ne poveže z Wi-Fi z napako, ni mogoče povezati s tem omrežjem.
Samodejno povežite v polmeru dejanja
- Odprite lastnosti omrežja Wi-Fi.
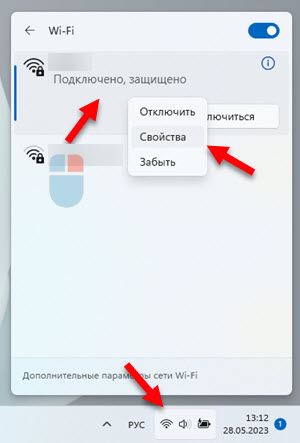
- Namestite kljuko v bližini Samodejno povežite v polmeru dejanja.
 Če je ta funkcija že omogočena, vendar obstajajo težave s povezavo, potem to storite tako: izklopite (odstranite potrditveno polje), znova zaženite računalnik, vstavite preverjanje v bližini te točke in znova zaženite računalnik.
Če je ta funkcija že omogočena, vendar obstajajo težave s povezavo, potem to storite tako: izklopite (odstranite potrditveno polje), znova zaženite računalnik, vstavite preverjanje v bližini te točke in znova zaženite računalnik.
Ponavljajoča se povezava
Najbolj preprosta rešitev, ki lahko tudi pomaga. Kliknite z desnim gumbom miške v omrežju Wi-Fi, ki temelji na težavah, in izberite Pozabi. Ponovno naložite računalnik, izberite to omrežje na seznamu na voljo, se prepričajte Samodejno povežite nameščen in se povezati z omrežjem.

Ponastavitev omrežnih parametrov
Če želite izpolniti celotno ponastavitev omrežnih parametrov v sistemu Windows 11, morate odpreti parametre, pojdite na razdelek Omrežje in internet - Dodatni omrežni parametri - Ponastavitev omrežja. In pritisnite gumb Spusti zdaj.

Podrobna navodila: Ponastavitev nastavitev omrežja v sistemu Windows 11.
Po tem postopku bo treba izvesti ponovno povezavo v omrežje Wi-Fi.
Hitro zaganjanje funkcije odklopa funkcije.
V prejšnji različici sistema Windows je ta rešitev zelo pogosto rešila težavo s samodejno povezavo z Wi-Fi. Mislim, da bo v sistemu Windows 11 delovalo enako.
- Odprite začetek. Začnite vstopiti v "nadzorno ploščo" in zaženite staro nadzorno ploščo.
- Preklopite vrsto ikone (pogled) na Velike značke.
- Poiščite in odprite Moč.
- Pojdite na razdelek Dejanje gumba za vklop.
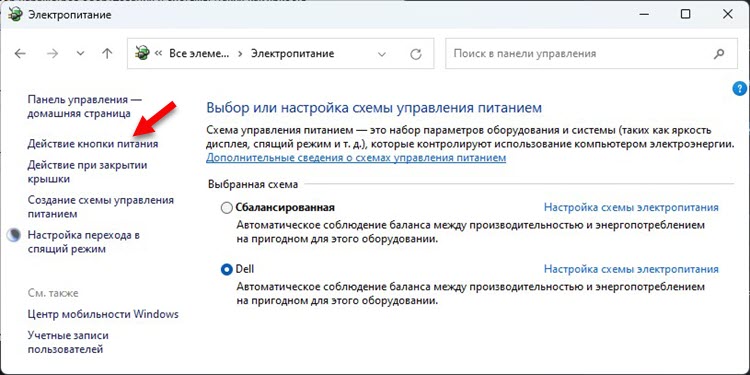
- Kliknite na povezavo Spreminjanje parametrov, ki zdaj niso na voljo, Odstranite preverjanje v bližini predmeta Vklopite hiter začetek In shranite nastavitve.
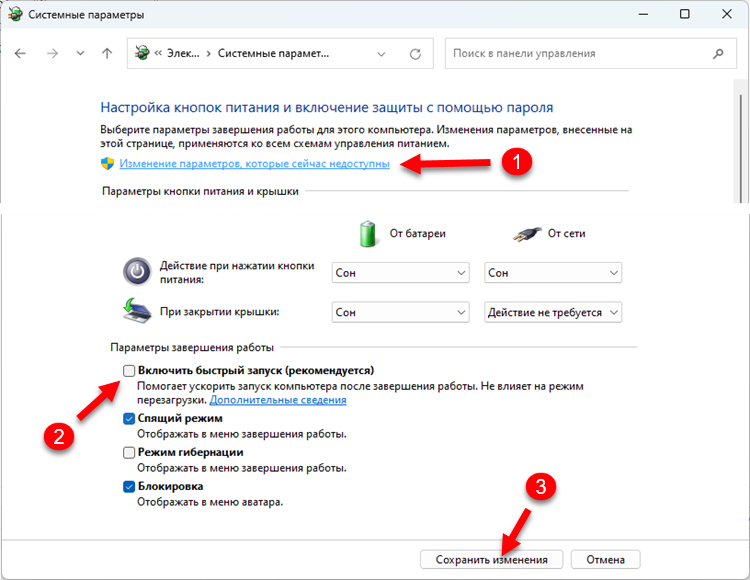 Upoštevajte, da ga lahko po odklopu hitrega začetka sistema Windows 11 naložimo nekoliko počasneje.
Upoštevajte, da ga lahko po odklopu hitrega začetka sistema Windows 11 naložimo nekoliko počasneje.
Nastavitve napajanja Wi-Fi adapter
- Kliknite z desnim gumbom miške v meniju Start in izberite Upravitelj naprav.
- V poglavju Omrežni adapterji Odprite lastnosti brezžičnega adapterja Wi-Fi.
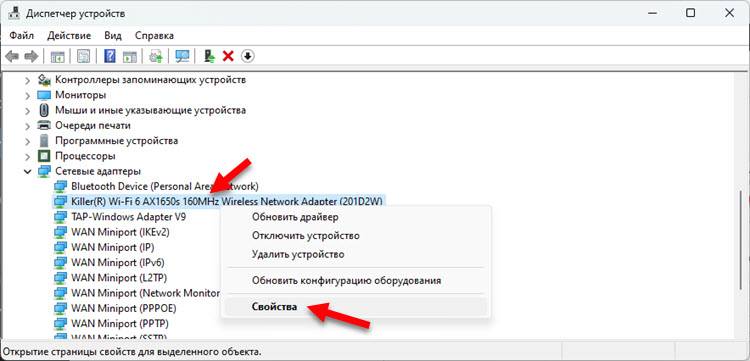
- Na zavihku Nadzor moči Odstranite polje "Dovoli izklop te naprave, da prihrani energijo".
- Ponovno naloži računalnik.
Posodobitev ali povratna povračila adapterja Wi-Fi
Posodobite adapter Wi-Fi. Najbolje ga je prenesti s spletnega mesta proizvajalca prenosnika/adapterja in namestiti. Če posodobitev ni pomagala, se poskusite vrniti nazaj ali zamenjavo voznika. Vsa ta dejanja sem podrobno pokazal v članku gonilnika Wi-Fi v sistemu Windows 11: Update, Rollback, zamenjava za reševanje različnih težav in napak.
Priporočam posodobitev vseh voznikov. Prav tako ne pozabite na posodobitev BIOS -a in Windows 11.
Hvaležen bi bil, če v komentarjih delite rešitev, ki vam je pomagala. Če ga še ni v članku, ga bom zagotovo dodal. Zastavite vprašanja v spodnjih komentarjih.
- « Adapter Wi-Fi ali Bluetooth v sistemu Windows 11 in Windows 10 na prenosnem računalniku
- Kako onemogočiti IPv6 v sistemu Windows 11 in Windows 10? »

