Windows ne vidi drugega trdega diska

- 4406
- 234
- Mr. Frederick Smitham
Če po ponovni namestitvi Windows 7 ali 8.1, in tudi po njihovi posodabljanju sistema Windows 10 vaš računalnik ne vidi drugega trdega diska ali drugega logičnega razdelka na disku (disk D, pogojno), v teh navodilih boste našli tudi dve preprosti rešitvi za težavo, težavo kot video vodnik za odpravo. Tudi opisane metode bi morale pomagati, če ste namestili drugi trdi disk ali SSD, je vidna v BIOS (UEFI), vendar ni vidna v Windows Dirigent.
Če drugi trdi disk ni prikazan v BIOS -u, vendar se je to zgodilo po kakršnem koli dejanju v računalniku ali šele po namestitvi drugega trdega diska, priporočam, da najprej preverite, ali je vse povezano: kako povezati trdi disk z računalnikom ali prenosnik. In ločena navodila na temo m.2 in SATA SSD v sistemu Windows 10 - Kaj storiti, če Windows 10 ne vidi SSD.
Kako "omogočiti" drugi trdi disk ali SSD v sistemu Windows
Vse, kar bomo potrebovali, da odpravimo težavo z diskom, ki ni viden, je vgrajen pripomoček "Upravljanje diskov", ki je prisoten v sistemu Windows 7, 8.1 in Windows 10.
Če ga želite zagnati, pritisnite tipke Windows + R na tipkovnici (kjer je Windows ključ z ustreznim emblemom) in v oknu »Izvajanje«, ki se prikaže, pokličite Diskmgmt.MSC Nato kliknite Enter.
Po kratki inicializaciji se bo odprlo okno za nadzor diska. V njem bi morali biti pozorni na naslednje stvari na dnu okna: Obstajajo kolesa, o katerih so prisotni podatki.
- "Ni podatkov. Ne izvira "(če ne vidite fizičnega trdega diska ali SSD).
- Ali obstaja regija na trdem disku regije, ki pravi, da "ni razdeljen" (če razdelka ne vidite na enem fizičnem disku).
- Če ni nobenega niti drugega, ampak namesto tega vidite surovi odsek (na fizičnem disku ali logičnem razdelku), pa tudi odsek NTFS ali FAT32, ki ni prikazan v prevodniku in nima črke na disku - samo kliknite nanj z desnim gumbom miške v tem razdelku, izberite bodisi »format« (za RAW) ali »dodelite črkovni disk« (za že oblikovan razdelek). Če so bili podatki na disku, potem poglejte. Kako obnoviti surov disk.

V prvem primeru kliknite desni gumb miške po imenu diska in izberite element menija "Inicializiraj disk". V oknu, ki se bo prikazalo po tem, je treba izbrati strukturo odsekov - GPT (GUID) ali MBR (v sistemu Windows 7 se takšna izbira morda ne bo pojavila).
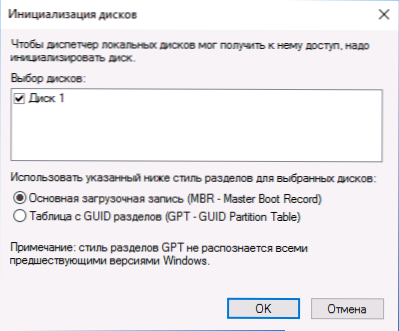
Priporočam uporabo MBR za Windows 7 in GPT za Windows 8.1 in Windows 10 (pod pogojem, da sta nameščena v sodobnem računalniku). Če ni prepričan, izberite MBR.
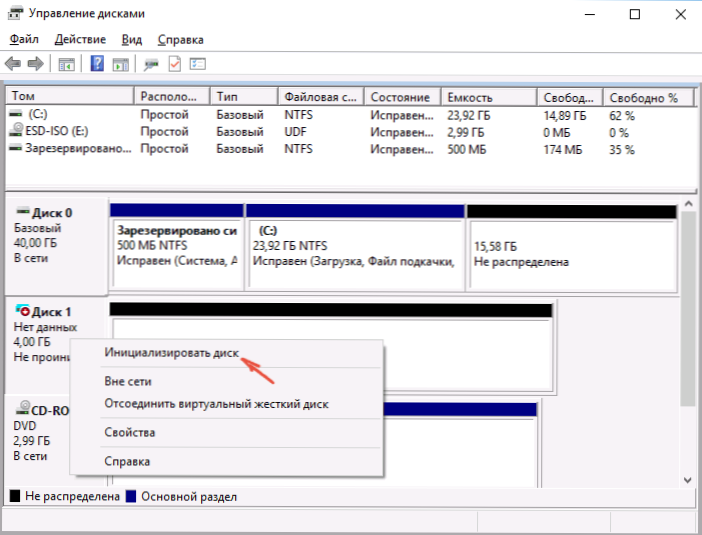
Po zaključku inicializacije diska boste na njem prejeli območje "ni razdeljeno".e. drugi od zgoraj opisanih obeh primerov.
Naslednji korak za prvi primer in edini za drugo je, da kliknete na desno miško v zadrževanem območju, izberite element postavke "Ustvari preprosto glasnost".
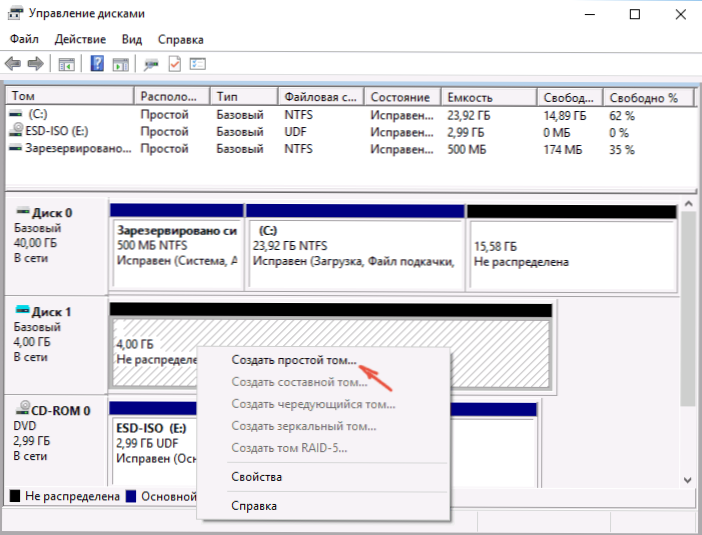
Po tem ostaja le slediti navodilom mojstra ustvarjanja količin: dodelite črko, izberite datotečni sistem (če dvom, potem ntfs) in velikost).
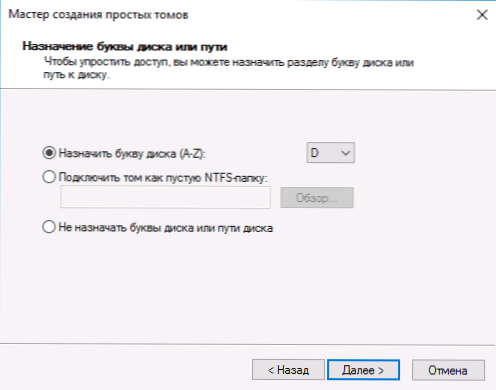
Kar zadeva velikost - privzeto bo nov disk ali razdelek vzel ves prosti prostor. Če morate ustvariti več odsekov na enem disku, ročno navedite velikost (manj prostega prostora), potem naredite enaka dejanja s preostalim nerazdeljenim krajem.
Po zaključku vseh teh dejanj se bo v prevodniku Windows pojavil drugi disk in bo primeren za uporabo.
Video navodila
Spodaj je majhen video priročnik, kjer so vsi koraki, ki omogočajo dodajanje drugega diska v sistem (vključite ga v dirigent), zgoraj opisani prikazani jasno in z nekaj dodatnimi razlagami.
Naj bo drugi disk viden s pomočjo ukazne vrstice
Pozor: Naslednji način za odpravo situacije z odsotnim drugim diskom s pomočjo ukazne vrstice je podan samo za informacije. Če vam zgornje metode niso pomagale, hkrati pa ne razumete bistva spodnjih ukazov, je bolje, da jih ne uporabljate.
Opažam tudi, da so ta dejanja nespremenjena za osnovne (ne dinamične ali rajdne diske) brez razširjenih razdelkov.
Zaženite ukazno vrstico v imenu skrbnika, nato pa po vrstnem redu vnesite naslednje ukaze:
- Diskpart
- Seznam diska
Ne pozabite na število diskov, ki ni viden, ali število diskov (v nadaljevanju), oddelka, na katerem ni prikazan v dirigentu. Vnesite ukaz Izberite disk n In kliknite Enter.
V prvem primeru, ko drugi fizični disk ni viden, uporabite naslednje ukaze (pozornost: podatki bodo izbrisani. Če je disk prenehal prikazovati, vendar so bili podatki o njem, ne opisani, je mogoče preprosto dodeliti črko ali uporabiti programe za obnovo izgubljenih odsekov):
- Čist (očisti disk. Podatki bodo izgubljeni.)
- Ustvari primarno particijo (Tu lahko nastavite tudi parameter velikosti = s, nastavite velikost odseka v megabajtih, če morate narediti več odsekov).
- Format fs = ntfs hitro
- Dodelite črko = D (dodelite črko D).
- Izhod
V drugem primeru (na enem trdem disku je zadržano območje, ki ni vidno v prevodniku), uporabljamo iste ukaze, razen čistega (čiščenje diska), zato bo operacija za ustvarjanje razdelka izvedeno natančno na zadrževanem mestu izbranega fizičnega diska.
Opomba: V metodah, ki uporabljajo ukazno vrstico, sem opisal le dve osnovni, najverjetnejši možnosti, druge pa so možne, zato opisano le, če razumete in ste prepričani v svoja dejanja, in poskrbeli tudi za varnost podatkov. Več podrobnosti o delu z razdelki z diskom lahko preberete na uradni strani Microsoft, ki ustvari razdelek ali logični disk.
- « Stiskanje kompaktnega OS v sistemu Windows 10
- Kako postaviti geslo na arhivsko rar, zadrgo in 7Z »

