Terminal Windows - nalaganje, nastavitev, uporaba

- 2148
- 297
- Clinton Boehm
Prvič je bila maja 2020 predstavljena nova lupina za Windows 11 in Windows 10, prva stabilna različica. Od takrat je Windows Terminal posodobljen, zdaj pa več kot primeren za delo z ukazno vrstico ali PowerShell in drugimi lupinami, na primer Ubuntu, nameščen pod WSL (podsistem Windows za Linux).
V tem pregledu - osnovne informacije o tem, kje prenesti in kako konfigurirati terminal Windows, o nekaterih njegovih zmožnostih in dodatnih informacijah, ki so lahko koristne.
- Prenesite in namestite Windows Terminal
- Uporaba
- Nastavitve
Kje prenesti terminal Windows
Pred začetkom, dve pomembni opombi: V sistemu Windows 11 je terminal Windows že vgrajen -v (kliknite gumb za zagon z desnim gumbom in ga lahko zaženete), različica 1903 ali novo 10.
Windows Terminal lahko brezplačno prenesete iz dveh uradnih virov:
- Microsoft Store - samo vnesite terminal Windows v iskanju trgovine ali pojdite na stran https: // www aplikacije.Microsoft.Com/ru-ru/p/Windows-terminal/9N0DX20HK701

- Prenesite zadnjo izdajo iz GitHub -a, prenesite datoteko .MSIXBundle iz razdelka Ascess in ga namestite kot redno aplikacijo - https: // github.Com/Microsoft/terminal/izdaje/
Po namestitvi Windows Terminal je pripravljen za delo - lahko zaženete. Ob prvem začetku privzeto bo odprt zavihek z PowerShell.
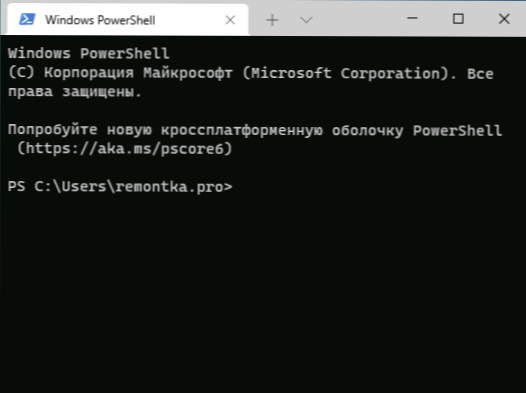
Z uporabo terminala Windows, krmilne zmogljivosti
Najverjetneje se z odpiranjem novih zavihkov z ukazno vrstico powershell in druge lupine ne bo pojavilo, samo kliknite "+", če morate odpreti nov zavihek s privzeto konzolo ali na puščici in izberite želeno lupino, Ogledate si lahko tudi tipkovnice za tipke za hitro odpiranje ustreznih novih zavihka.
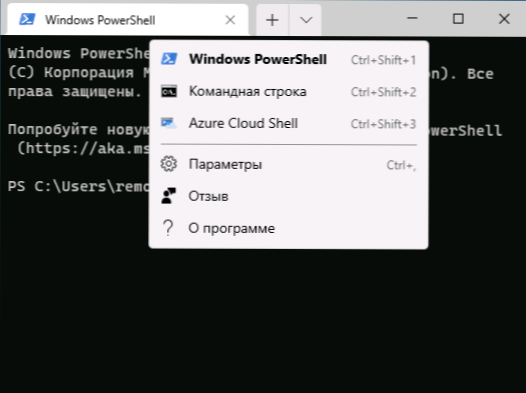
Za začetek ne bomo hiteli s prehodom na nastavitve terminala Windows, nekaj stvari, ki jih lahko storite, ne da bi se premaknili nanje:
- Ključne kombinacije Ctrl + " +" In podobna kombinacija s tipko minus vam omogoča, da spremenite velikost besedila na trenutnem zavihku.
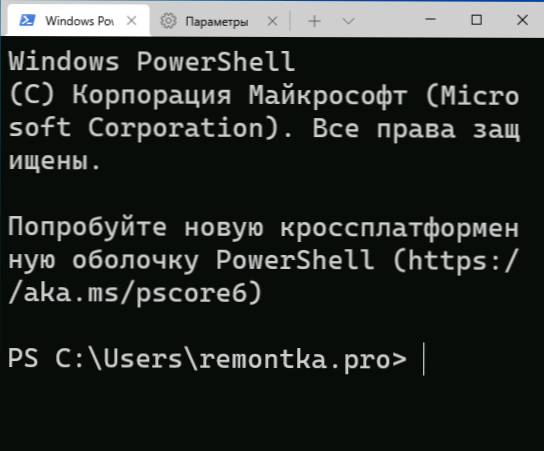
- Pritisnite tipke Alt+Shift+D, za razdelitev trenutnega zavihek na dve plošči. Ukrep je mogoče ponoviti: namenska plošča bo ločena s pritiskom na te tipke. Če namesto D uporabite tipko »minus« ali »plus«, se bo ločitev pojavila vodoravno in navpično.
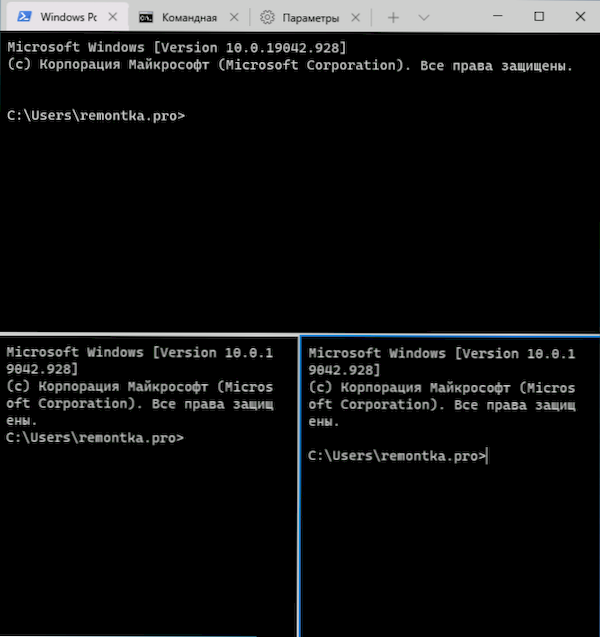
- Druge tipke so na voljo za plošče: Ctrl+Shift+W - Zaprite tok, Alt+Shift+puščice - Spreminjanje velikosti, Alt+puščice - Preklapljanje med ploščami.
- Če Windows vključuje učinke preglednosti, držanje tipk Ctrl+Shift In vrtenje miške navzdol Omogoča, da aktivno okno Windows terminala naredite bolj prozorno.
- Windows Terminal doda v kontekstni meni Windows, ki omogoča hitro zagon privzete lupine na trenutnem zavihku.
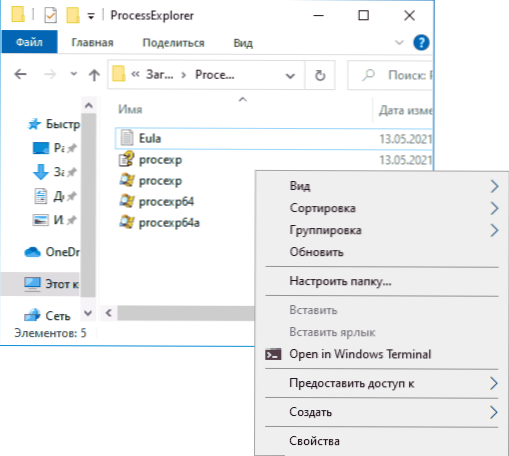
- Ključne kombinacije "Standard", kot so kopiranje in vstavljanje, preklic (CTRL+Z) in drugi, tudi tukaj delujejo tudi tukaj.
- Če morate v imenu skrbnika začeti terminal Windows, lahko uporabite desno miškino tipko v meniju Start in izbiro desne točke v razdelku »Dodatna« ali iskanje v opravilni vrstici, kot na spodnji sliki.
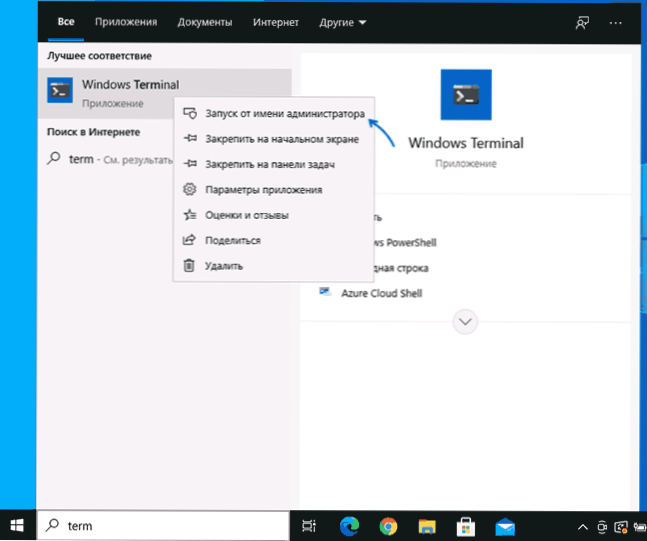
Nastavitve
Na nastavitve terminala Windows lahko greste s klikom na gumb puščice ali s kombinacijo tipk Ctrl + "vejice". Parametri se spreminjajo iz različice v različico in v času pisanja tega pregleda izgledajo na naslednji način:
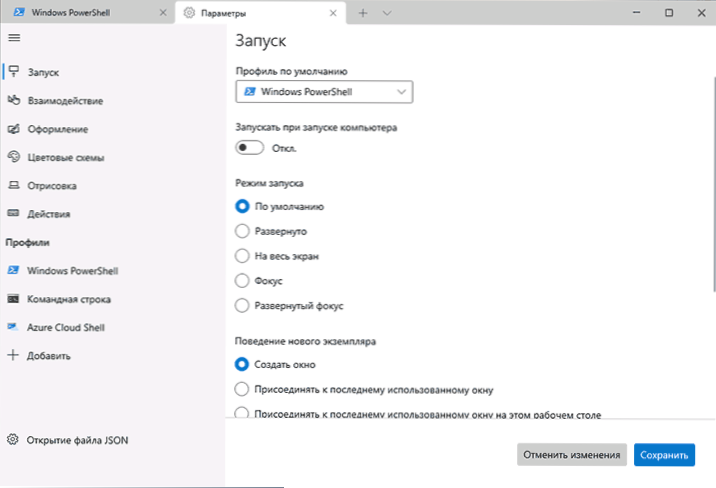
Večina zavihkov je v ruščini precej razumljiva:
- Na zavihku za zagon lahko na primer izberete privzeto lupino, na primer izberete »ukazno vrstico« namesto »Windows PowerShell«, vklopite samodejno, spremenite način zagona.
- Zavihki "Design" in "barvne sheme" vam omogočajo, da spremenite splošne parametre zasnove aplikacije in urejate barvne sheme (lahko jih označimo ločeno za vsako konzolo v razdelku "Profili"), če je potrebno, ustvarite svojo lastno barvna shema.
- V razdelku »Dejanja« - osnovne ključne kombinacije za delo v terminalu Windows. Te kombinacije so predmet urejanja v konfiguracijski datoteki.
- Če greste v pododdelek "Profiles", lahko za vsako "ukazno vrstico" konfiguriramo posamezne parametre oblikovanja, zagon, ikono, lansiranje, preglednost in druge za vsako "ukazno vrstico". V zasnovi ne morete samo izbrati barvne sheme in konfigurirati preglednost (akrilni učinek), ampak tudi nastavite ozadje za ustrezne zavihke.
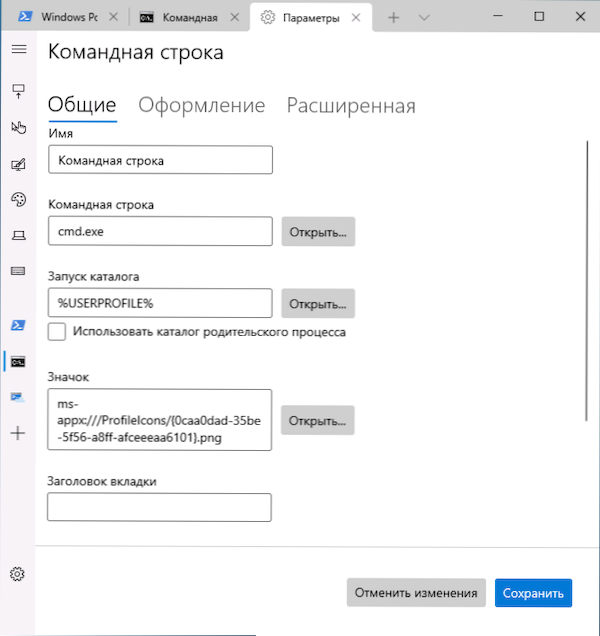
- Nastavitve so dovolj prilagodljive, spodnji posnetek zaslona pa je daleč od vsega, kar je mogoče doseči.
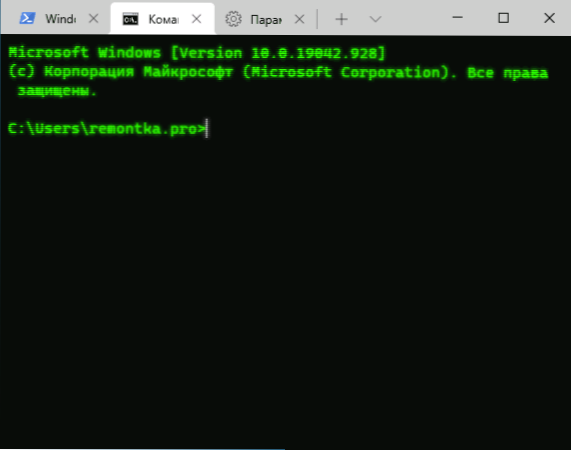
- Ko kliknete gumb "Dodaj", lahko v Windows Terminal dodate svojo konzolo (ali uporabite sistem - isto PowerShell ali ukazno vrstico, vendar z drugim profilom nastavitev).
- Gumb za odpiranje datoteke JSON omogoča odpiranje konfiguracijske datoteke za urejanje.
Če boste morali po poskusih z nastavitvami spustiti vse parametre terminala Windows na privzete nastavitve, samo naslednje korake:
- Zaženite terminal Windows in pojdite na svoje parametre.
- Pritisnite odpiranje datoteke JSON in jo odprite v urejevalniku besedil.
- Izbrišite celotno vsebino datoteke in shranite datoteko.
- Zaprite in zaženite Windows Terminal znova - predstavljen bo s privzetimi nastavitvami.
- « Kako obnoviti datoteke iz obnovitvene točke Windows 10, 8.1 ali Windows 7
- Posodobitev sistema Windows 10 21h1 za maj 2021 je bila izdana in pripravljena za namestitev »

