WindowsApps v sistemu Windows 10, kakšno mapo je mogoče odstraniti
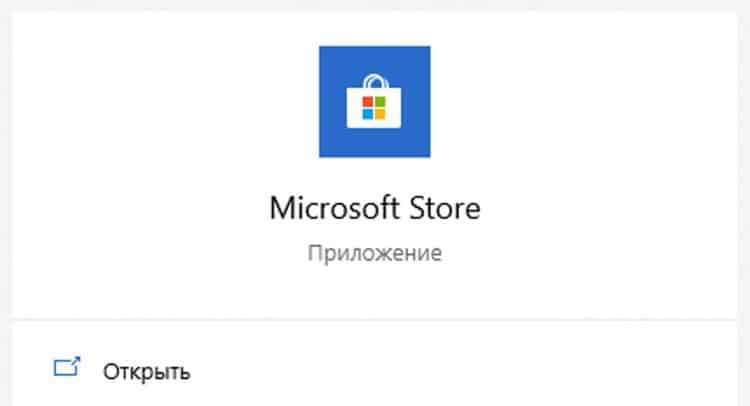
- 3028
- 679
- Van Zulauf
Zadovoljstvo
- Kako odpreti ali izbrisati mapo WindowsApps
- Kako prenesti mapo WindowsApps na drug disk
Operacijski sistem Windows ima veliko sistemskih map, ki lahko včasih tehtajo na desetine gigabajtov. Ena od teh map je WindowsApps. Toda kakšna mapa je v sistemu Windows 10 in ali jo je mogoče izbrisati?
V sistemu Windows 10 so na sistemski ravni dodali možnost prenosa aplikacij ne prek brskalnika, temveč iz integrirane trgovine z aplikacijami. Ta trgovina Microsoft Store je poklicana in uporabniku ponuja celo knjižnico programov z brezplačnim in plačanim dostopom. Samo mapa WindowsApps je odgovorna za shranjevanje aplikacij, prenesenih iz uradne aplikacije Microsoft Store App Store.
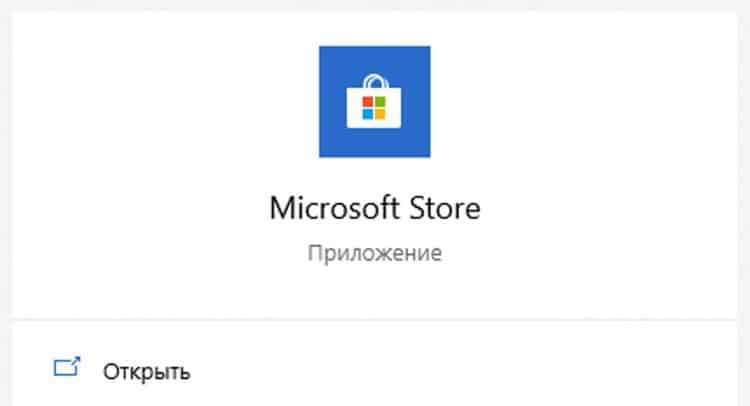
Obstaja, da ga izbrišete, nato pa bodo aplikacije, naložene iz minrosofta, shranjevanje odstranjeno. Če pa potrebujete te aplikacije, vendar želite shraniti mesto na Disco, obstaja izhod! Dovolj je, da to mapo prenesete na kateri koli drug disk in Microsoft Store naložite naslednje datoteke na izbrani disk.
Kako odpreti ali izbrisati mapo WindowsApps
Privzeta mapa WindowsApps se nahaja na korenskem disku po poti programskih datotek - WindowsApps (običajno c: \ programske datoteke \ WindowsApps). Toda odprt, preimenovanje ali izbrisati preprosto ne deluje. Tudi s pravicami skrbnika je nemogoče dostopati do te mape, vendar obstaja trik. Če želite nekaj spremeniti v mapi ali ga odstraniti, morate storiti naslednje:
- Na plošči Hitri dostop pojdite na "Pogled" in pritisnite polje nasproti "skritih elementov";
- Odprite mapo "programske datoteke" na korenskem disku (običajno c: \) in tam iščemo WindowsApps;
- Kliknite WindowsApps z desnim gumbom miške in izberite "Lastnosti";
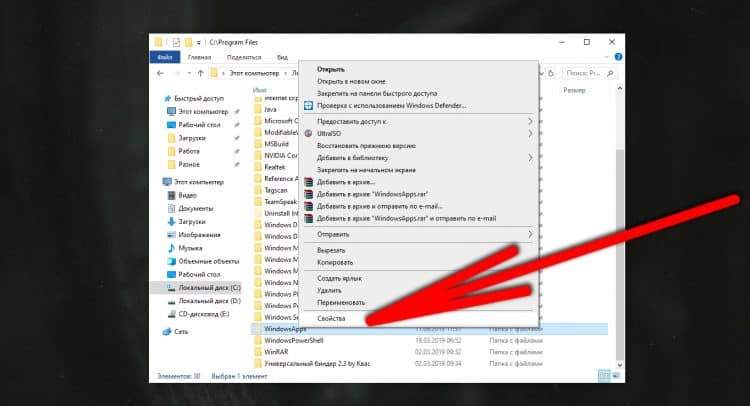
- V oknu, ki se prikaže, izberite zavihek "Varnost" in v njem kliknite "Dodatno";
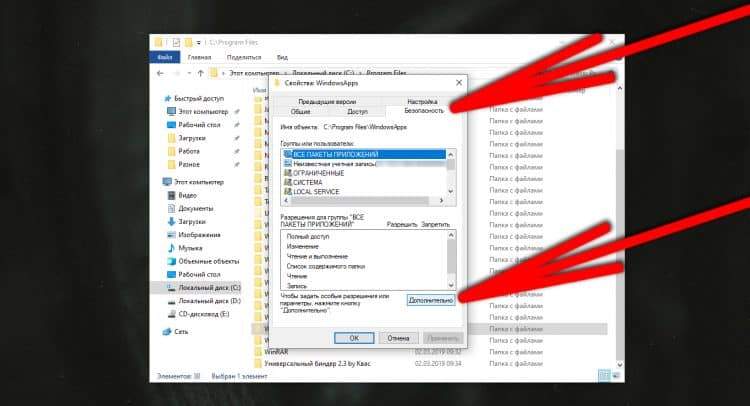
- Zdaj v vrstici "lastnik" morate klikniti "Spremeni";
- Nadalje "dodatno";
- Na desni kliknemo "Iskanje" in spodaj izberite ime vašega uporabnika (na začetku ga je mogoče vohuniti, stranski meni morate odpreti na treh črtah v zgornjem levem kotu v zagonu);
- Nato potrdimo s gumbom »V redu«, nato v drugem oknu »Ok«;
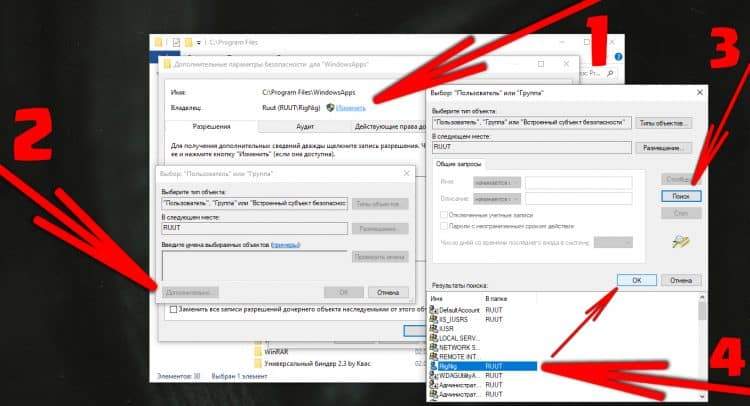
- In v starem oknu smo postavili ček na "Zamenjajte lastnika regionalnih in predmetov" in še enkrat kliknite "V redu".
Pomembno! Postopek bo trajal nekaj časa, približno minuto, računalnik pa lahko med izvedbo zaostaja, nekatere aplikacije!
To je vse, dostop do mape je pridobljen. Če odprete mapo, si lahko ogledate čudne mape z nerazumljivimi imeni - to so vsi imenik sistemskih datotek in programov, prenesenih iz Microsoft Store.
Od tu ni priporočljivo odstraniti nobenih map, če ne prepričate v njihov namen. Če odstranite nekaj narobe, lahko sistem začne delovati nestabilno. Na primer, lahko odstranite kalkulator, namestitveni program ipd. V prihodnosti ne bo mogoče obnoviti te aplikacije, sistem boste morali vrniti nazaj ali popolnoma znova namestiti iz nič.
Za čiščenje nepotrebnih datotek iz te mape je bolje uporabiti funkcijo čiščenja vgrajenega diska. Če ga želite uporabiti, morate odpreti parametre Windows, nato zavihek "Sistem", na levi strani izberite razdelek "Pomnilnik naprave" in izbrati gumb "Konfigurirajte pomnilnik ali zaženite".
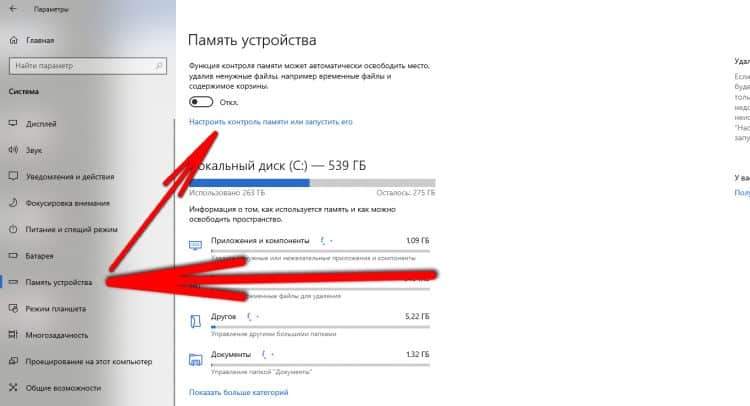
V tem meniju lahko začasne datoteke redno nastavite in zdaj zaženete brisanje s gumbom "Počisti zdaj" - ta funkcija bo odstranila smeti iz WindowsApps. Če želite brisanje datotek iz WindowsAppsa, morate vzeti nepotrebne aplikacije, naložene iz trgovine Microsoft, to je narejeno v parametrih, na zavihku "Application" ".
Kako prenesti mapo WindowsApps na drug disk
Tako da se vse nove datoteke prenesejo ne na koreninskem disku, ampak na katero koli drugo, morate v WidnowApps prenesti na narejen disk. Toda to je treba storiti ne ročno, ampak s parametri operacijskega sistema. Če želite to narediti, morate prodati naslednje preproste korake:
- Odprite parametre "Windows";
- Pojdite na zavihek "Sistem";
- Na levi izberite razdelek "Pomnilnik naprave";
- Kliknite na povezavo "Spremeni mesto za shranjevanje nove vsebine" v razdelku drugih parametrov pomnilnika;
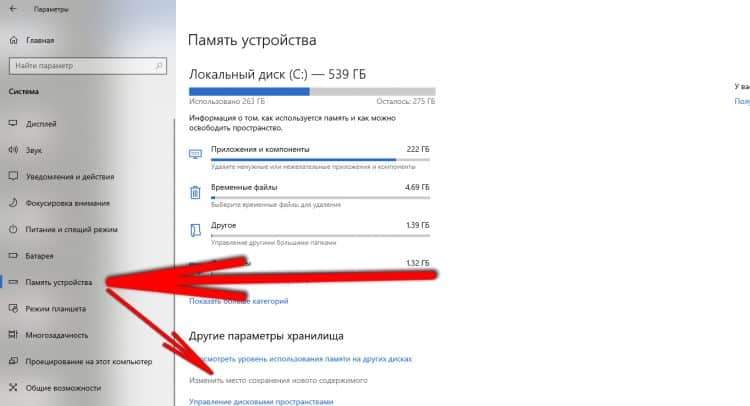
- V vrstici "nove aplikacije bodo ohranjene tukaj" izberite želeni disk. Po tem se na tem disku prikaže mapa WindowsApps in vsi novi programi iz Microsoft Store bodo ohranjeni.
Če je treba vse vrniti nazaj, potem lahko s temi nastavitvami enostavno prenesete podatke na kateri koli priročen disk.

