Navodila za uporabo
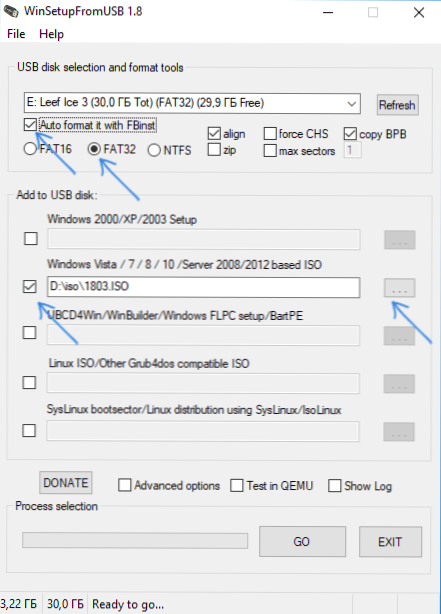
- 4987
- 554
- Ralph Price IV
Brezplačni program WINSETUPFROMUSB, zasnovan za ustvarjanje zagonskega ali večkratnega bliskovnega pogona, sem se večkrat ukvarjal s članki na tem spletnem mestu - to je eno najbolj funkcionalnih orodij, kar zadeva snemanje nalaganja USB pogonov z Windows 10, 8.1 in Windows 7 (hkrati lahko na istem bliskovnem pogonu), Linux, različni LiveCD za UEFI in Legacy Systems.
Vendar na primer Rufus, začetni uporabniki niso vedno samo zato, da bi ugotovili, kako uporabljati WinSetupFromUSB, na koncu pa uporabljajo drugo, kot enostavnejšo, a pogosto manj funkcionalno različico. Zanje je ta osnovni pouk namenjen uporabi programa glede na najpogostejše naloge. Cm. Tudi: programi za ustvarjanje nalaganja bliskovnega pogona.
Kje prenesti winsetupfromUsb
Če želite prenesti WinSetupFromUSB, pojdite na uradno spletno stran programa http: // www.WINSETSUPFFFromUSB.Com/prenosi/in ga prenesite tam. Spletno mesto je vedno na voljo tako najnovejša različica WinSetupFromUSB in prejšnjih sklopov (včasih je koristna).
Program ne potrebuje namestitve v računalniku: samo razpakirajte arhiv z njim in zaženite želeno različico - 32 -bit ali x64.
Kako narediti zagonski bliskovni pogon s programom WinSetupFromUSB
Kljub dejstvu, da ustvarjanje zagonskega bliskovnega pogona ni vse, kar je mogoče izvesti s tem pripomočkom (ki vključuje še 3 dodatna orodja za delo z pogonom USB), je ta naloga še vedno glavna. Zato bom pokazal najhitrejši in najlažji način, da ga izvedem za uporabnika novincev (v zgornjem primeru uporabe bliskovnega pogona bo pred snemanjem na njem oblikovan).
- Priključite bliskovni pogon USB in program zaženite v izpustu, ki ga potrebujete.
- V glavnem oknu programa v zgornjem polju izberite USB pogon, za katerega. Upoštevajte, da bodo vsi podatki o njem izbrisani. Označite tudi samodejno oblikovanje z fbinst s klopom - to bo samodejno formatiral bliskovnik USB in ga pripravil za pretvorbo v nalaganje, ko začnete. Če želite ustvariti USB Flash pogon za nalaganje in namestitev UEFI na disk GPT, uporabite datotečni sistem FAT32, za Legacy - NTFS. Pravzaprav je mogoče oblikovanje in pripravo pogona izvesti ročno z uporabo pripomočkov Bootice, rmPrepusB (in lahko naredite bliskovni pogon in brez oblikovanja), vendar najprej najpreprostejši in najhitrejši način. Pomembna opomba: Za samodejno oblikovanje je treba označiti le, le če s tem programom prvič napišete slike na USB Flash Drive. Če že imate nalaganje bliskovnega pogona, ustvarjen v WinSetupFromUSB in je treba na primer dodati še eno namestitev sistema Windows, potem samo izvedite dejanja spodaj, ne da bi formatirali.
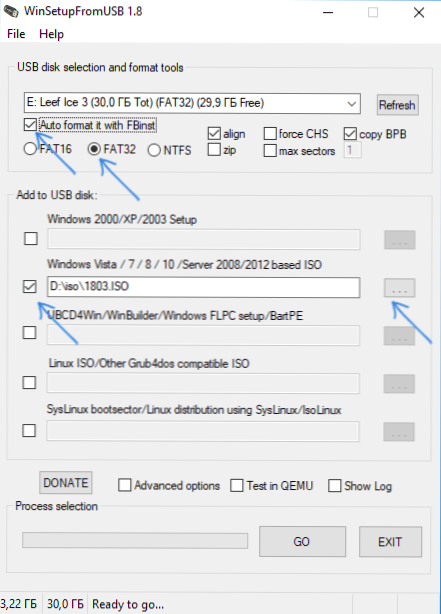
- Naslednji korak je navesti, kaj natančno želimo dodati v bliskovni pogon. Naenkrat je lahko več distribucij, zaradi česar bomo dobili večkratni bliskovni pogon. Torej označimo želeno točko ali več s poljem in označimo pot do potrebnih datotek WinSetupFromUSB (za to kliknite gumb z večkratno ploščo na desni strani polja). Točke naj bodo jasne, če pa ne, potem bo njihov opis podan ločeno.
- Ko so dodane vse potrebne porazdelitve, samo kliknite gumb GO, pritrdilno odgovorite na dve opozorilni opozoritvi in začnite čakati. Opažam, če naredite zagonski USB pogon, na katerem je prisoten Windows 7, 8.1 ali Windows 10 pri kopiranju datoteke Windows.WIM se morda zdi, da je WINSETUPFFROMUSB odvisen. To ni tako, bodite potrpežljivi in pričakujte. Na koncu postopka boste prejeli sporočilo kot na spodnjem posnetku zaslona.
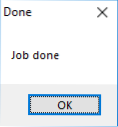
Nadalje o tem, katere predmete in katere slike lahko dodate različnim točkam v glavnem oknu WinSetupFromUSB.
Slike, ki jih lahko dodate v bliskovni pogon WINSETUPFFromUSB
- Nastavitev sistema Windows 2000/XP/2003 - Uporabljamo za distribucijo enega od teh operacijskih sistemov na bliskovni pogon. Kot pot je treba navesti mapo, v kateri se nahajajo mape I386/AMD64 (ali samo I386). To pomeni, da morate v sistemu namestiti ISO sliko z OS in določiti pot do virtualnega pogona ali vstaviti disk z okni in v skladu s tem navesti pot do nje. Druga možnost je, da odprete sliko ISO s pomočjo Arhiverja in izvlečete vso vsebino v ločeno mapo: V tem primeru boste v WinSetupFromUSB morali navesti pot do te mape. T.e. Običajno pri ustvarjanju bliskovnega pogona Windows XP moramo samo določiti črko diska z distribucijo.
- Windows Vista/7/8/10/Server 2008/2012 - Če želite namestiti te operacijske sisteme, morate z njo določiti pot do slikovne datoteke ISO. Na splošno je bilo v prejšnjih različicah programa videti drugače, zdaj pa so olajšali.
- UBCD4WIN/WinBuilder/Windows FLPC/BART PE - Tako kot v prvem primeru boste potrebovali pot do mape, ki vsebuje i386, zasnovana za različne zagonske diske, ki temeljijo na WinPE. Novinski uporabnik verjetno ne bo potreboval.
- Linuxiso/Other Grub4dos združljiv z ISO - Potrebno bo, če želite dodati Ubuntu Linux (ali drugo Linux) ali kateri koli disk z pripomočki za obnovo računalnika, testi za viruse in podobno, na primer: Kaspersky Rescue Disk, Hiren's Boot CD, RBCD in drugi. Večina jih uporablja grub4dos.
- Syslinux Bootsector - Zasnovan za dodajanje distribucij Linuxa, ki uporabljajo Syslinux Bootloader. Najverjetneje ne bo koristno. Za uporabo morate določiti pot do mape, v kateri se nahaja mapa syslinux.
UPDATE: V WINSETUPFFFromUSB 1.6 Beta 1 ima priložnost zabeležiti ISO več kot 4 GB na Flash Drive FAT32 UEFI.
Dodatne zmogljivosti nakladalnega bliskovnega pogona
Nadalje, na kratko o nekaterih dodatnih funkcijah pri uporabi WinSetupFromUSB za ustvarjanje nakladalnega ali večkratnega bliskovnega pogona ali zunanjega trdega diska, kar je lahko koristno:
- Za večkratni bliskovni pogon (na primer, če je na njem več različnih slik Windows 10, 8.1 ali Windows 7) Meni za zagon lahko uredite v BootIce - Utilities - Začetek urejevalnika menija.
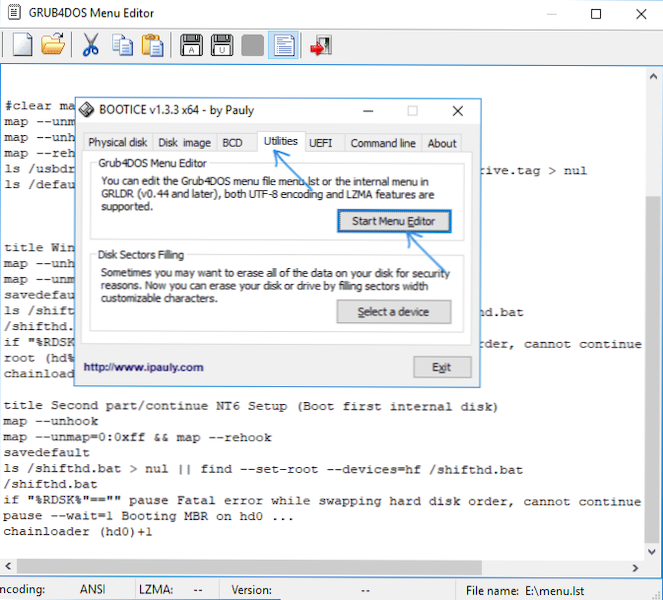
- Če morate ustvariti nalaganje zunanjega trdega diska ali bliskovnega pogona brez oblikovanja (t.e. Tako da vsi podatki ostanejo na njem), lahko uporabite pot: bootice - obdelajte mbr in namestite glavno nalaganje (namestite MBR, običajno je dovolj, da uporabite vse privzete parametre). Nato dodajte slike v winSetupFromUsb, ne da bi formatirali pogon.
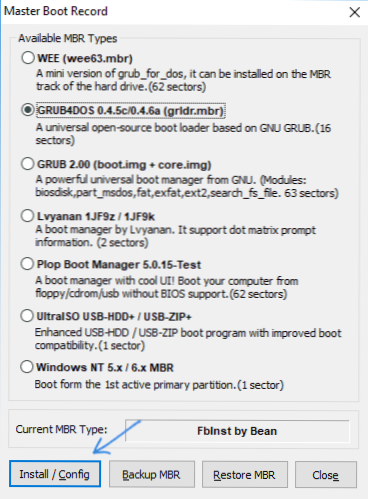
- Dodatni parametri (oznaka naprednih možnosti) vam omogočajo dodatno konfiguracijo posameznih slik, nameščenih na pogonu USB, na primer: Dodajte gonilnike v namestitev sistema Windows 7, 8.1 in Windows 10, spremenite imena menija nalaganja iz pogona, uporabite ne samo USB napravo, ampak tudi druge računalniške pogone v WINSETUPFFromUSB.
Video navodila za uporabo WinSetupFromUSB
Posnel sem tudi majhen video, ki podrobno prikazuje, kako narediti nalaganje ali večkratno nalaganje bliskovnega pogona v opisanem programu. Morda bo nekdo lažje razumeti, kaj je.
Zaključek
Tu so dokončana navodila za uporabo winSetupFromUSB. Vse, kar vam je ostalo, je, da prenesete s bliskovnega pogona USB v računalniškem biosu, uporabite na novo ustvarjen pogon in naložite iz njega. Kot je navedeno, to niso vse možnosti programa, toda v veliki večini primerov bodo opisane točke povsem dovolj.
- « Ni uspelo dostopati do storitve namestitvenega sistema Windows Installer - kako jo popraviti
- Kako onemogočiti posodobitve na iPhoneu »

