WINUSB - zagon in več -nalaganje USB Flash Drive UEFI/Legacy v FAT32 ali NTFS
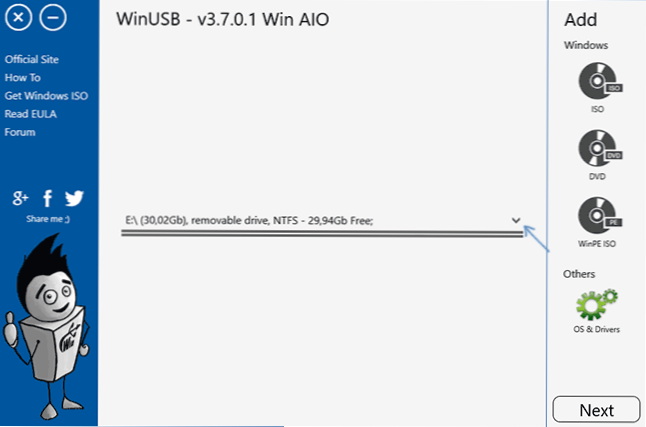
- 3187
- 158
- Johnny Berge
Danes je na voljo veliko pripomočkov za snemanje nalaganja ali namestitvene pogone USB za namestitev sistema Windows 10 ali Linux, zagon sistemov in pripomočkov v načinu v živo in drugih nalogah. V pregledu se lahko seznanite z mnogimi takšnimi orodji, ki so najboljši programi za ustvarjanje zagonskega flash pogona.
Winusb je še en brezplačni program za ustvarjanje zagonskega ali večkratnega nalaganja USB bliskovnega pogona z Windows 10, 8.1 in Windows 7, Linux, Winpe slike in druga orodja. Tudi po zaslugi nekaterih njegovih funkcij je kot nalašč za snemanje zagonskega zunanjega trdega diska. V teh navodilih o tem, kaj je zanimivo za program, o tem, kako ustvariti nalaganje bliskovnega pogona v Winusbu in o odkritih odtenkih.
- Ustvarjanje večkratnega bliskovnega pogona v Winusbu
- Video navodila
Proces ustvarjanja večkratnega bliskovnega pogona v Winusbu
Za začetek, na kratko o prednostih WinusB -a: z uporabo programa je mogoče narediti nalaganje bliskovnega pogona brez predhodnega oblikovanja (vaši podatki ostanejo, primerni za zunanji trdi disk); Priročno dodajanje novih slik ISO kadar koli; Ne glede na to, ali se lahko vaš pogon ali NTF v FAT32 naloži v UEFI in v zapuščini, pod pogojem, da posneta slika podpira oba načina.
Postopek snemanja nakladalnega ali večplastnega bliskovnega pogona v Winusbu ni bolj zapleten kot v drugih podobnih programih in morda na nek način: lažje je:
- Prenesite program. Uradno spletno mesto razvijalca, kjer lahko prenesete Winusb - https: // www.WINUSB.Mreža/
- Po zagonu se prepričajte, da je USB pogon, ki ga bo izdelal zagonski, izbran v središču programa.
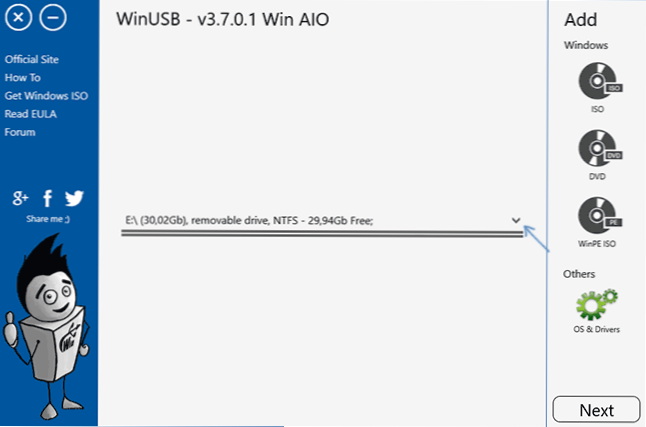
- Če želite dodati sistem, nabor pripomočkov ali liveCD za prenos, kliknite eno od točk na desni: ISO - za operacijske sisteme Windows 10, 8.1 in Windows 7 (morda deluje z drugimi, vendar nisem mogel uspeti. Linux se doda nekoliko drugače). Navedite sliko ISO z želenim sistemom. Morda bo koristno: kako prenesti originalna ISO Windows 10 X64 in X86 Pro in doma s spletnega mesta Microsoft. V primeru dodajanja nestandardne slike sistema Windows lahko dobite sporočilo o napaki, da potrebnih datotek nakladalcev niso bile najdene, kot na spodnjem posnetku zaslona.
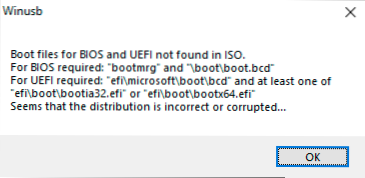
- DVD - Določite fizični nakladalni disk CD/DVD, da ga dodate v bliskovni pogon.
- WinPE - Navedite sliko ISO, ki temelji na WinPE (veliko slik z pripomočki).
- OS & Drivers - vam omogoča dodajanje slik Unbuntu iz računalnika ali s prenosom s programom. Lahko dodate tudi protivirusne diske (lahko prenesete tudi sam Winusb) AVG Rescue in ESET NOD 32. Element "gonilniki" vam bo omogočil, da postavite omrežje Driverpack na zagonski bliskovni pogon za namestitev gonilnikov po namestitvi sistema Windows.
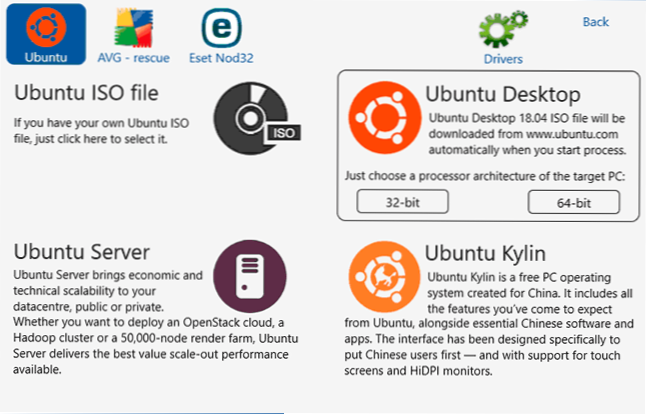
- Ko dodajate sliko, mu lahko nastavite ime - pod tem imenom se prikazano v meniju pri nalaganju s bliskovnega pogona.
- V glavnem oknu bodo prikazane vse dodane slike. Ko lebdite kazalec miške nanje, se lahko seznanite z osnovnimi informacijami o sliki: na primer o tem, ali podpira nalaganje UEFI.
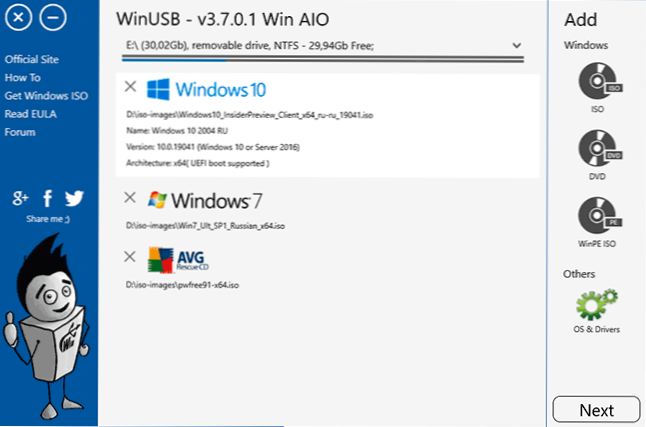
- Po zaključku dodatka slik kliknite gumb "Naprej" v oknu Glavno okno. In v naslednjem oknu lahko izberete datotečni sistem, v katerem bo bliskovni pogon oblikovan, ali ne izberete ničesar, ampak preprosto pritisnite "Da", nato pa bo bliskovni pogon narejen brez oblikovanja. Pozornost na dve značilnosti:
- UEFI Prenos v Winusbu se vzdržuje samo za FAT32 in NTFS. Za Exfat - samo zapuščina (CSM).
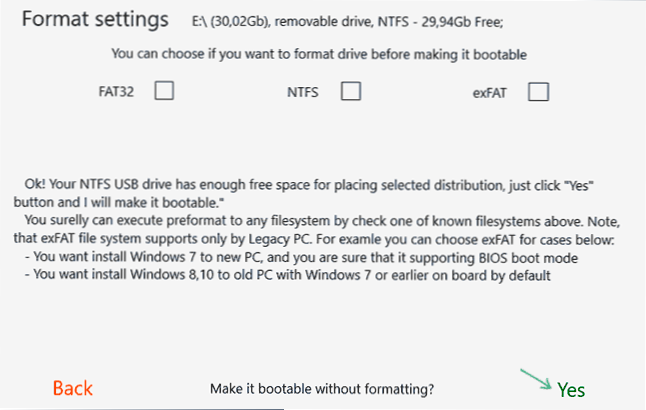
- Majhen odsek za nalaganje UEFI bo ustvarjen na bliskoviti pogonu USB ali zunanjem trdem disku. V nekaterih sistemih se lahko prikaže v prevodniku (na primer v sistemu Windows 10), v nekaterih - ne. Spodaj je primer, kako lahko izgleda v dirigentu.
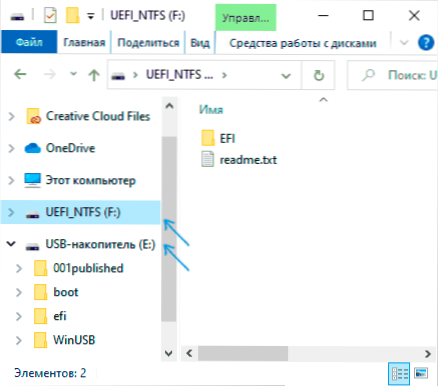
- UEFI Prenos v Winusbu se vzdržuje samo za FAT32 in NTFS. Za Exfat - samo zapuščina (CSM).
- Po pritisku na "da" se bo začelo snemanje nakladalnega bliskovnega pogona in na koncu boste prejeli sporočilo "končano" končano!", pogon je pripravljen za uporabo.
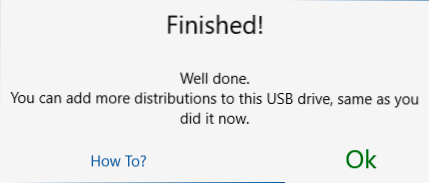
- Če želite prenesti iz ustvarjenega bliskovnega pogona, boste v BIOS/UEFI onemogočili Secure Boot in šele nato uporabili zagonski meni ali nastavite bliskovni pogon s bliskovnega pogona.
- Če želite dodati nove sisteme ali pripomočke, samo zaženite program in izberite isti pogon (večji razdelek na njem), nato ponovite korake, ki se začnejo iz 2.
Za vsak slučaj bom opisal eno opaženo funkcijo: V Winusbu se domneva, da lahko iz Linuxa dodamo samo Ubuntu in iz diskov z pripomočki - AVG ali ESET. Ko pa sem pod krinko AVG protivirusnega diska "zdrsnil" ISO sliko z Minitoolskim Wizard -om, se je redno zagnal iz bliskovnega pogona in deloval. Zato mislim, da bo enako prešlo z drugimi slikami, glavna stvar je, da vrsta zagona, ki se uporablja v njih. In ime slike lahko izberemo v meniju:
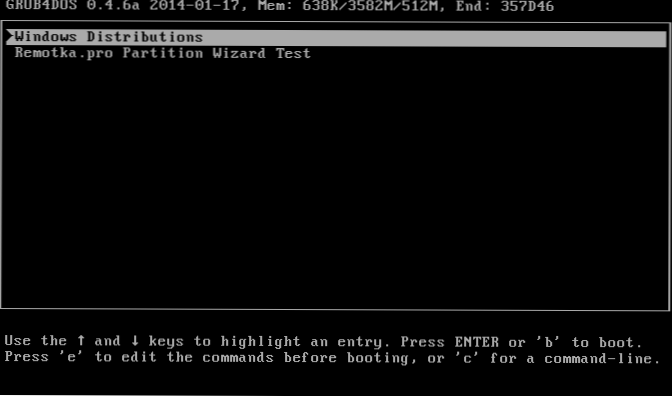
Kar zadeva prenos: preizkusil sem slike Windows 10, Windows 7 in slike čarovnika za particijo Minitool, ki sem ga navedel, zabeležena je bila Flash Drive NTFS:
- Legacy je preveril nalaganje za vse slike samo v virtualnem napravi VirtualBox. Rezultat - Namestitev sistema zamrzne, nalaga in obdelana pripomoček. Predvidevam, da je značilnost parametrov virtualnega stroja, vendar nisem mogla zmagati.
- Nalaganje UEFI je bilo preizkušeno na prenosnem računalniku - Windows 10 - uspešno (ni namestil sistema, dosegel je zaslon za izbiro razdelkov), pri čemer je zagnal namestitveni program Windows 7. Upoštevajte, To z nalaganjem UEFI, elementi menija, ki podpirajo samo zapuščeni način, ne bodo prikazani.
Video navodila
Kot rezultat: Winusb je zanimiv in priročen brezplačni program za snemanje nalaganja ali večkratnega bliskovnega pogona, njegovo delovanje.

