WONDSHARE FOLMORA - Univerzalna kombinacija za urejanje videoposnetka

- 1978
- 494
- Clinton Boehm
WONDSHARE FOLMORA je ena najboljših pripomočkov za urejanje videoposnetka, zasnovanega za začetnike in navadne uporabnike. Ima vse, kar potrebujete za ustvarjanje videoposnetkov visoko kakovosti.
Prednosti:
- Program je enostavno obvladati koga, tudi če videoposnetka še nikoli ni uredil.
Pomanjkljivosti:
- Ne podpira urejanja urejanja.

Začetek dela
Dvakrat kliknite ikono programske opreme, da začnete s filmi. To bo odprlo okno "Start" ", v katerem obstajajo 3 možnosti: knjižnica projektov, nov projekt in odpre projekt. Knjižnica projektov - Tu so najnovejši projekti, ki jih naročijo datumi njihove zadnje spremembe. Dvakrat kliknite projekt, da ga odprete. Projekte lahko tudi izbrišete s klikom na ikone košare na desni strani okna. Vnašanje imena projekta v iskalno vrstico je še en način za iskanje določenega projekta. Kliknite "Odpri projekt", da izberete enega od projektov (datotek .Wfp) shranjen v računalniku. Kliknite levi gumb miške do "novega projekta", da vstopite v vmesnik za urejanje in zaženete popolnoma nov projekt.
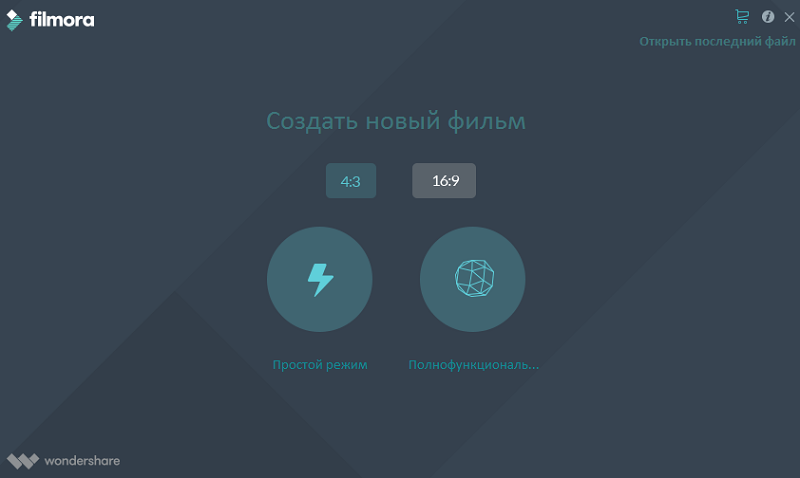
Urejanje vmesnika
Ne glede na to, kakšne parametre boste izbrali v "Delanju", bo program odprl vmesnik za urejanje:
- Mediathe - tukaj boste našli vse svoje medijske datoteke, vključno z video posnetki, fotografijami in glasbo. Vsebuje tudi prehode, učinke in številne druge vire, ki jih lahko uporabite v svojih projektih.
- Predhodno ogled okna - prikazuje videoposnetek na časovni lestvici. Položaj točke razmnoževanja je prikazan v začasni kodi v spodnjem desnem kotu. Lahko vnesete novo začasno kodo, da se odpravite na določeno video točko. Obstaja tudi gumb takojšnje slike, ki lahko v polni ločljivosti shrani negibno sliko in jo samodejno doda v večpredstavnostno knjižnico kot sliko.
- Orodna vrstica - Orodna vrstica omogoča svetlobne dostop do številnih ekip za urejanje. Lahko povečate in zmanjšate lestvico časovne lestvice in pridobite dostop do različnih orodij, kot sta "rez" in "hitrost".
- Začasna lestvica je kraj, kjer so za vaš projekt shranjeni mediji in učinki.
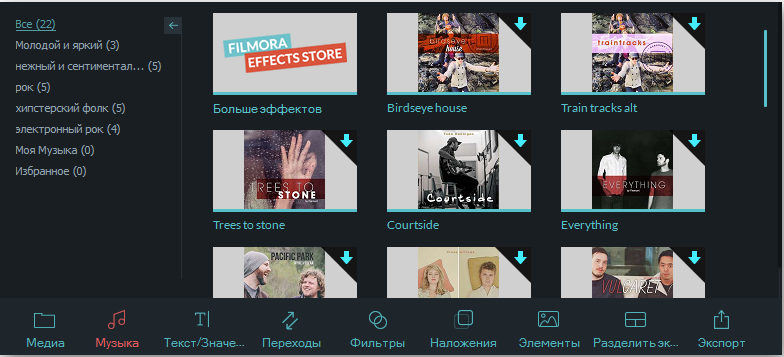
Osnovno urejanje
Po vaših medijskih datotekah (video, slike itd. D.) bo uvožena, lahko nadaljujete neposredno na uporabo čudeže filmara.
Izbira posnetkov v večpredstavnostni knjižnici:
- Če želite izbrati eno medijsko datoteko, kliknite njegovo miniaturo.
- Če želite izbrati zaporedje multimedijskih datotek, kliknite prvo (prvo) skico, pritisnite in zadržite premik ter nato kliknite zadnjo skico.
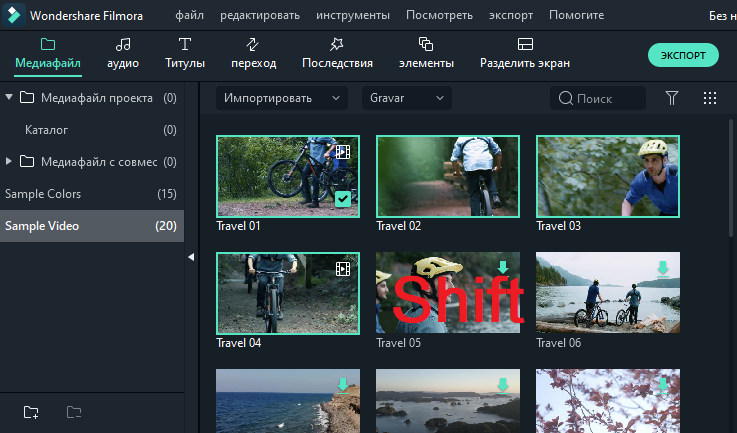
Nekatere večpredstavnostne datoteke najdete z iskalno ploščo.
Odstranjevanje multimedije iz knjižnice multimedije:
- V knjižnici kliknite PKM posnetek, ki ga želite izbrisati, in izberite "Izbriši".
Ko odstranite video posnetek ali drug fragment multimedije iz knjižnice, ga izbrišete samo iz filma, vendar ga ne odstranite iz računalnika.
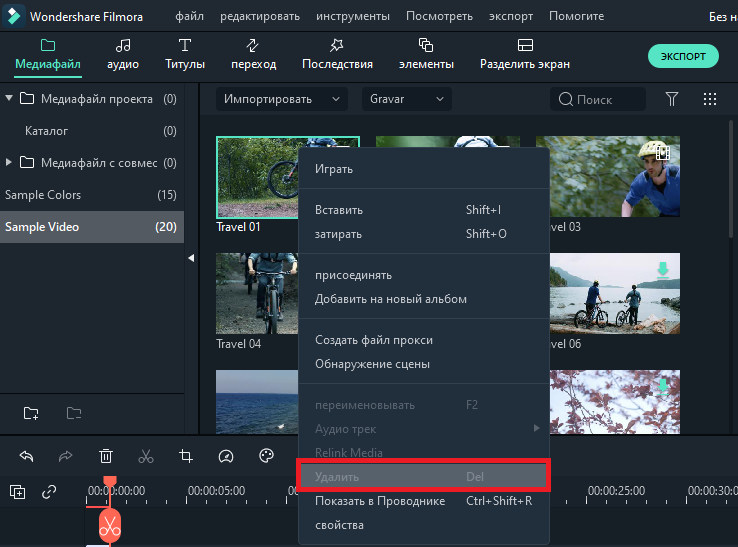
Dodajanje video in drugih medijskih datotek v začasno lestvico:
- 1 metoda - kliknite miniaturo projekta in ga nato povlecite v začasno lestvico.
- Način 2 - Kliknite PKM v skladu z želeno skico multimedije in izberite eno od naslednjih možnosti:
- Vstavite - dodajte medije v izbrano pot v polju predvajanja. Vsak nosilec, ki je že na poti desno od vstavljenega nosilca.
- Rettle - dodajte svoje medijske datoteke na izbrano pot na področju predvajanja in zamenjajte vse učinke tukaj.
- Dodaj (dodaj do konca) - dodajte medije kot zadnji fragment v izbrani poti.
- Dodajte na novo pot - dodajte medije na novo ustvarjeno pot, na kateri ni drugih datotek medijev.
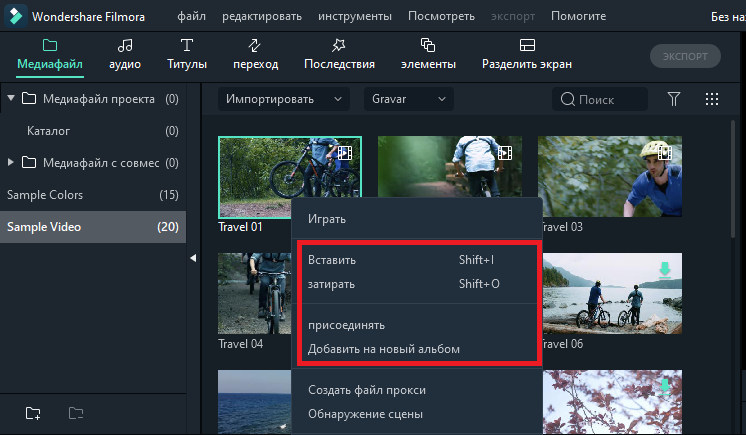
Ne morete dodati medijskih datotek na poti s ključavnico. Podobno se izvaja video obrezovanje.
Pridružitev video
Funkcija združenja je namenjena primerom, ko imate več video posnetkov in jih želite združiti v enega. Če želite kombinirati video, jih postavite na časovno lestvico v pravem vrstnem redu in jih izvozite kot en video. Izboljšanje video posnetkov - Izboljšajte svoje projekte, prilagodite ravnovesje beline, ton, barvo, svetlobo, HSL in dodajanje vinjet:
- Dvakrat kliknite želeni posnetek na časovni lestvici, da se odpravite na ploščo za urejanje, in izberite meni "Barva".
- Drsnice dražite, da konfigurirate barvno temperaturo, senco, kontrast, nasičenost in svetlost. Če poznate natančno nastavitev, lahko predstavite tudi numerično vrednost. Na voljo so tudi 3D LUT učinki, če želite takoj spremeniti celoten pogled svojega videoposnetka. Oglejte si okno pred ogled in si oglejte, kako nove nastavitve vplivajo na videz video.
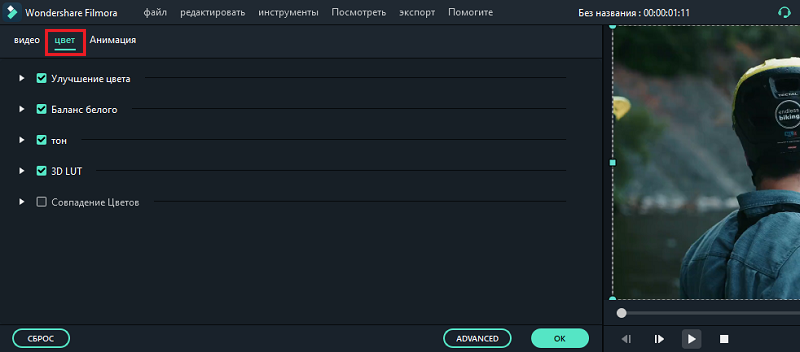
- Kliknite "Dodatno", da se odpravite na ploščo "Razširjene barvne nastavitve", kjer boste našli pred -namestitve, pa tudi parametre za nastavitev barv, osvetlitve, odtenkov, nasičenosti, svetlosti, vinjete itd. D.
- Prav tako lahko vnesete razširjene nastavitve ", s klikom na desni gumb za okence in v orodni vrstici izberete" Barvno korekcijo "ali" Barva ".
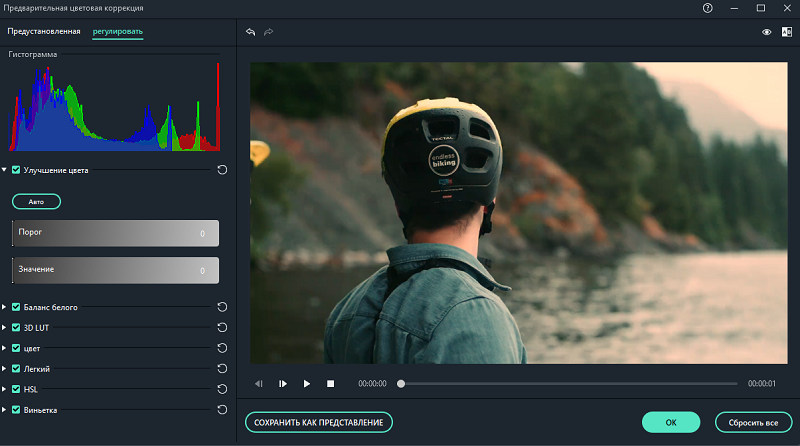
Frame Stop je negibna slika, ki predstavlja en okvir vašega video posnetka. Običajno se kadri ustavijo za ustvarjanje vtisa, da se je čas v določenem trenutku ustavil v vašem videu. Tukaj je opisano, kako ustvariti okvir za zaustavitev v filmi:
- Na časovni lestvici premaknite točko predvajanja na okvir, ki ga želite popraviti.
- Pritisnite ikono hitrosti na orodni vrstici in izberite "Stop-Frame".
- Nastavite trajanje stopal in vlečete svoj rob. Trajanje privzetega zaustavitve lahko spremenite tudi tako, da izberete datoteko/nastavitve/urejanje.
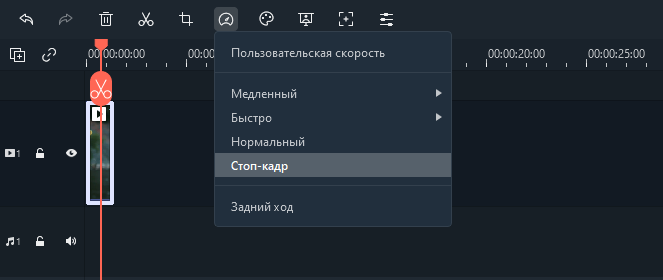
Spreminjanje velikosti video posnetkov:
- Če morate spremeniti velikost video posnetka, ga povlecite v časovno lestvico.
- Prav tako lahko spremenite ločljivost, hitrost okvirja in bitrate v izvoznem oknu, da zmanjšate velikost datoteke.
- Če morate spremeniti velikost videoposnetka, uporabite drsnik "lestvica".
Uporaba učinkov
S filtri in vsiljevanji bodo vaše ustvarjalne zmogljivosti postale neskončne. Video videoposnetka lahko korenito spremenite v samo nekaj klikih. Čudovita FilmOra9 vam omogoča, da dodate toliko učinkov in prekrivanja, kot želite. Obstajajo trije načini:
- V večpredstavnostni knjižnici kliknite "Učinki" in nato izberite filtre ali režijske stroške, ki jih želite dodati v svoj projekt.
- Potegnite kazalec miške na učinek učinka, ki ga želite uporabiti. Ko na sredini vidite ikono plus, kliknite - učinek bo dodan v časovno lestvico.
- Povlecite filter/nalaganje in ga postavite neposredno na video posnetek na začasni lestvici. Učinki bodo uporabljeni za celoten video posnetek.
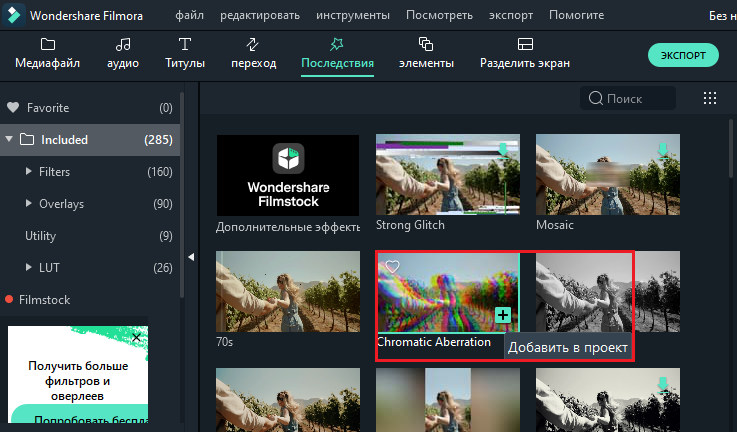
Če urejate videoposnetek portreta (9:16) v videoposnetku 16: 9, lahko dodate zamegljene filtre, da zamenjate črne črte.
Če želite odstraniti filtre/prekrivanje, uporabite enega od dveh načinov:
- V začasnem merilu izberite filter/pretirano in na tipkovnici kliknite "Del".
- Kliknite z desnim filtrom/prekrivanjem gumba miške v začasni lestvici in v meniju izberite "Odstrani".
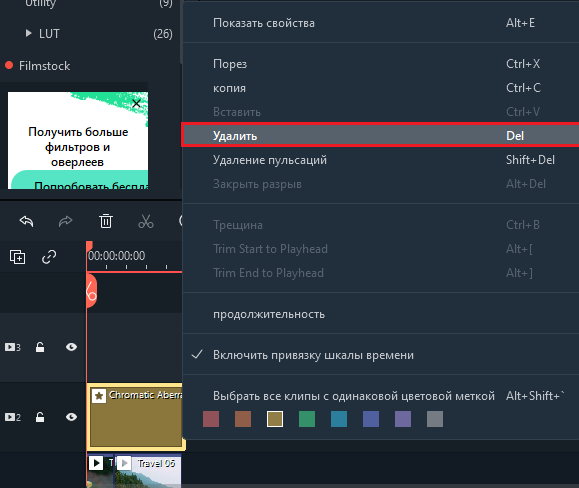
Nastavitev filtrov
Vse filtre in režijske stroške so razvrščene po tematskih kategorijah (na primer, Faux Film ali Bokeh Blurs), ki jih je enostavno najti. Pojdite v meni "Effects" in si oglejte levi del zaslona, da si ogledate kategorije in začnite ogledati. Čudovita filma omogoča spreminjanje trajanja ali motnosti filtrirnih učinkov:
- Privzeta dolžina je pet sekund, vendar lahko rob učinka povlečete v začasni lestvici, da spremenite njegovo trajanje.
- Alfa-indensience (preglednost) ima lahko vrednost 0-100. Filter naredi nižjo vrednost bolj prozorno. Dvakrat kliknite filter v začasnem merilu, da konfigurirate njegovo preglednost.
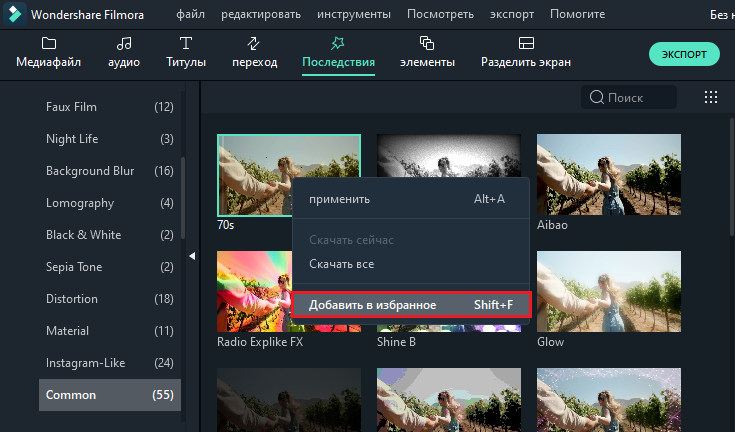
Najljubši filtri/Overlai:
- Kliknite z desnim učinkom/filtrom gumba miške v meniju "Effects" in izberite "Dodaj v favorite". Nato pojdite v kategorijo "favoriti", da hitro najdete učinek.
Elementi
Elementi premikajo grafiko, ki jo lahko uporabite za okrasitev svojega videoposnetka. Dodate jih lahko med vašimi video posnetki, da izboljšate pretok video ali izboljšate njegovo kakovost. Filmora vključuje več kot 20 brezplačnih zvokov.
Če želite dodati element v svoj projekt:
- Pojdite na elemente in izberite element, ki ga želite dodati v svoj projekt.
- Povlecite v časovno lestvico.
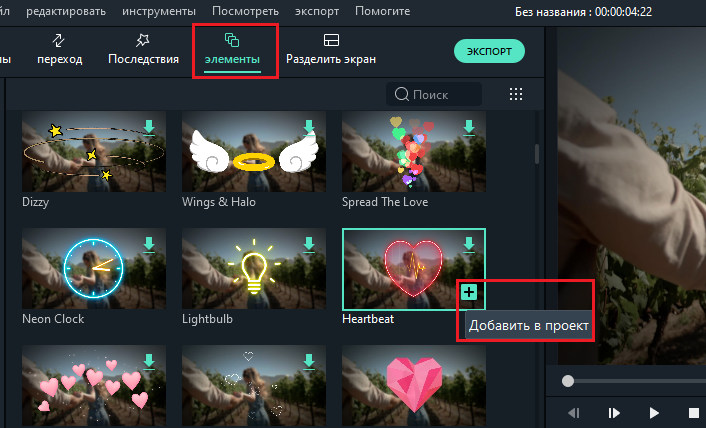
Za odstranjevanje elementov:
- Izberite tistega, ki ga želite izbrisati, in na tipkovnici kliknite "del".
ali
- Kliknite element v začasni lestvici z desnim gumbom miške in v meniju izberite element "Delete".
Če želite shraniti element, ga kliknite z desnim gumbom miške v meniju "Elements" in izberite "Dodaj v favorite. Če želite dodati prehod med videoposnetki ali slikami v svojem projektu:
- Pojdite na razdelek »Prehodi«, poiščite prehod, ki vam je všeč, in ga povlecite v časovno lestvico med dvema posnetkoma.
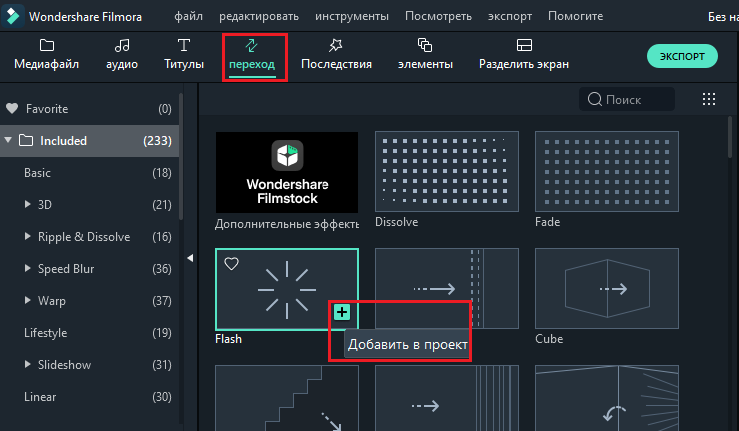
Za uporabo prehoda na ločen video posnetek ali sliko:
- Odcedite video posnetek ali sliko v začasnem merilu.
- Odprite prehode menijev.
- Izberite prehod in ga povlecite na začetek ali konec video posnetka ali slike na časovni lestvici.
Če želite spremeniti trajanje prehoda, ga dvakrat kliknite na časovni lestvici in nato vnesite novo trajanje. Prav tako lahko pritisnete in povlečete začetno ali končno točko prehoda naprej ali nazaj v notranjost ali sliko. Privzeto trajanje je 2 sekundi.

Razširjeno urejanje
Če želite predvajati video v obratnem vrstnem redu, sledite naslednjim dejanjem:
- Zaženite program in izberite "Ustvari nov projekt".
- Pritisnite gumb "Uvozi" ali ročno povlecite video.
- Na uporabniški hitrostni plošči nastavite zastavo "Reproducirajte video posnetek v obratnem vrstnem redu".
- Prav tako lahko neposredno kliknete ikono "Speed" v orodni vrstici in kliknete »Reverse«.
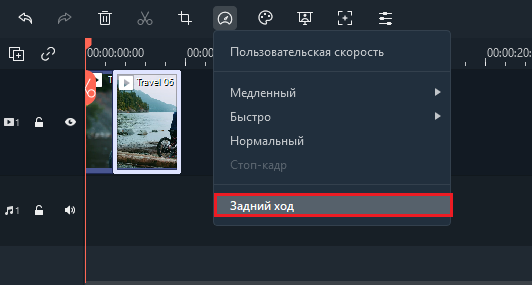
Za stabilizacijo videoposnetka:
- Zaženite program in izberite "Ustvari nov projekt".
- Kliknite "uvozi" ali ročno povlecite video.
- Dvakrat kliknite video posnetek v začasni lestvici ali kliknite z desnim gumbom miške, da izberete "Prikaži lastnosti" ("Spremeni"). Potem boste videli stabilizacijo v medijskem Bibliotexu.
- Takoj, ko dosežete želeni rezultat, kliknite V redu.
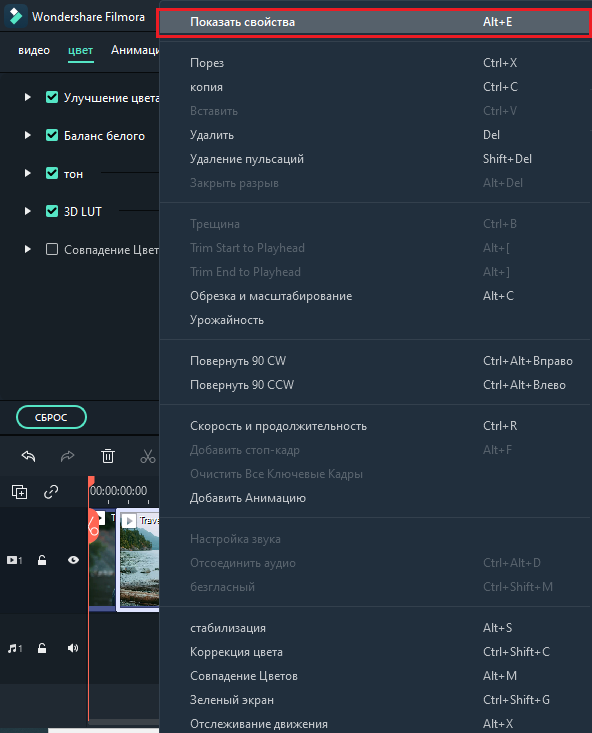
Za snemanje zaslona PC:
- Zaženite program in izberite "Ustvari nov projekt".
- V razdelku "Zapis" izberite "Zaslon PC".
Panorama in Zom
Učinek panoramiranja in skaliranja, znan tudi kot učinek Ken Burnsa, vam omogoča, da počasi povečujete glavne predmete in jih panoramizirate od enega do drugega:
- Povlecite video na skladbo (prva vrstica časovne lestvice).
- Izberite video, kliknite z desnim gumbom miške in označite "Cut and Povečajte".
- Izberite "Panorama" in "Zom", v video posnetku pa boste videli dva okvirja z oznako "Start" in "End" v programu za gledanje.
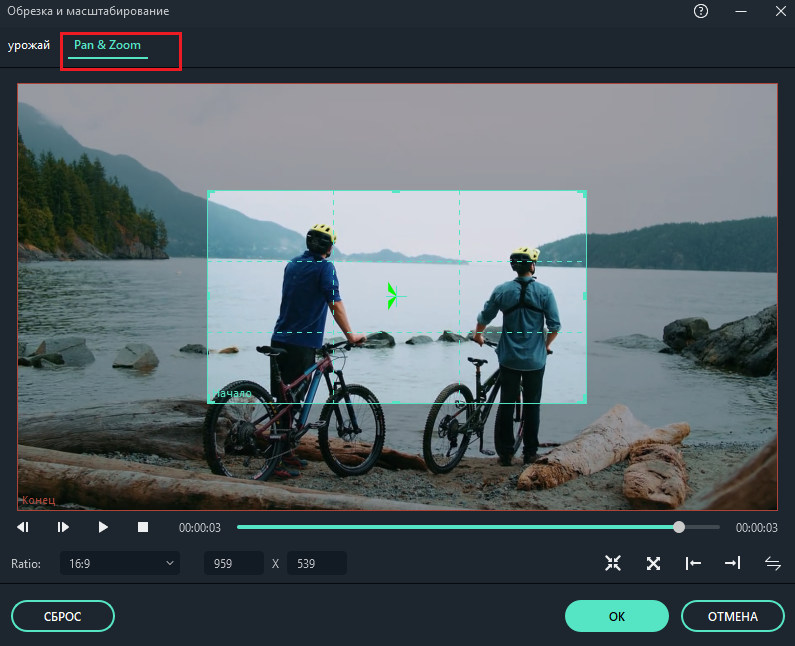
- Izberite začetni okvir, ga povlecite in spremenite svojo velikost, dokler ne bo zasnovan začetek posnetka, kot potrebujete.
- Izberite konec okvira, tako da ponovite korak 3. Lahko pritisnete gumb za predvajanje, da si ogledate takojšen rezultat. Če ne ustreza vašim pričakovanjem, pritisnite ponastavitev, da ponovite operacijo.
- Pritisnite gumb V redu, da shranite nastavitve.
Izvozi video
Tukaj je opisano, kako shraniti, izvoziti in deliti svoje pripravljene videoposnetke:
- Izvozi video v računalnik.
Če želite izvoziti video v računalnik, pritisnite gumb za izvoz in izberite lokalni zavihek. Nato izberite izvozno obliko. Filmora trenutno podpira naslednje formate: WMV, MP4, AVI, MOV, F4V, MKV, TS, 3GP, MPEG-2, WEBM, GIF in MP3.
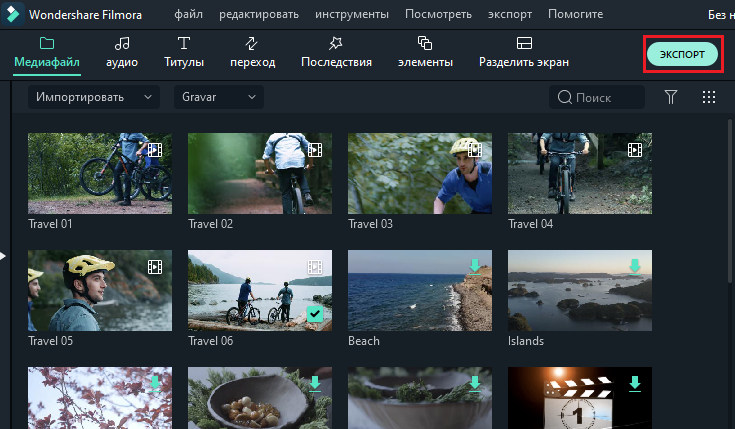
Po izbiri izhodne oblike lahko video preimenujete in spremenite njegovo lokacijo v računalniku. Prav tako lahko v programu preverite tudi ločljivost izhodne ločljivosti, hitrost okvirja, velikost in trajanje. Če želite spremeniti nastavitve izvoza (na primer ločljivost, bitrate in hitrost okvirja), kliknite gumb "Nastavitve". Najbolje je izvoziti video z enakimi nastavitvami kot original.
Ko končate nastavitev izvoznih parametrov, kliknite V redu, da jih shranite. Potem, ko zaprete okno "Nastavitve", kliknite gumb "Izvozi" v oknu izvoza.
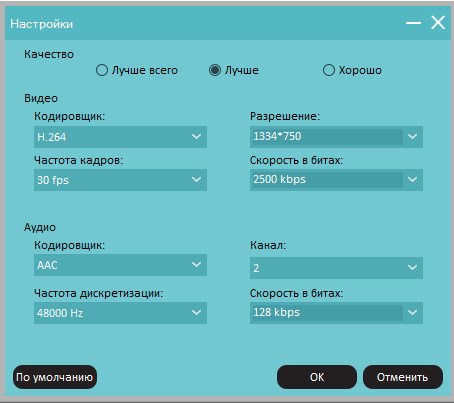
- Izvoz za predvajanje.
Na zavihku »Naprava« v razdelku Format lahko izberete video izhod v skladu s popolnimi nastavitvami za različne vrste naprav, kot so: iPhone, iPad, Apple TV, Samsung Galaxy, PlayStation 4S in drugi. Nastavitve lahko spremenite tudi ročno s klikom na gumb "Nastavitve". Ko končate, kliknite Exports.
- Neposredni prenos videoposnetkov na družbenih omrežjih.
Svoje videoposnetke lahko prenesete tudi v 4K, takoj na YouTubu ali Vimeu. Za spletno mesto, ki ga želite prenesti, boste morali vnesti podatke o svojem računu.
- Record DVD.
Video lahko posnamete na DVD -ju. Izberite zavihek DVD in označite potrebne parametre, kot sta razmerje strank in vrsta diska.
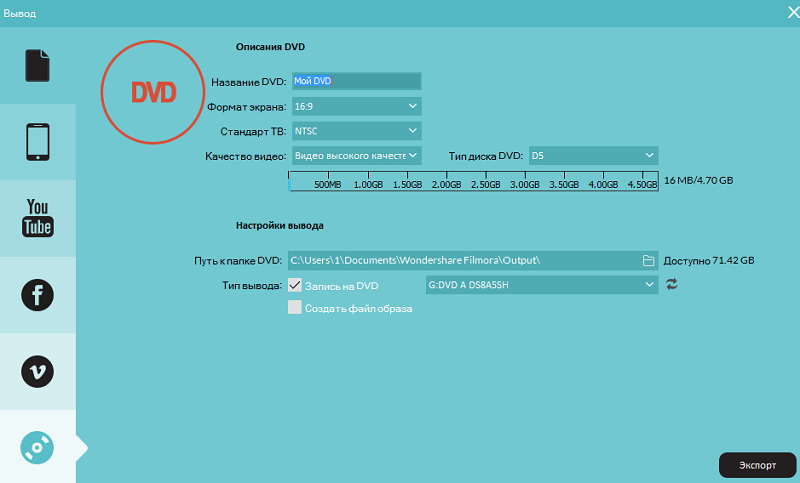
Vodni žig
Obstaja le ena razlika med brezplačno preskusno različico filma9 in plačano licenco: video izvoljen iz brezplačne različice bo imel vodni žig filma Filmora. Če ste uporabili brezplačno različico in zdaj želite video izvoziti brez vodnega žiga, morate to storiti:
- Shranite projekt. Ne pozabite shraniti datoteke projekta in vsi začetni dokumenti so nespremenjeni (t. e. Ne odstranite video posnetka z računalnikom).
- Uplate na plačano različico filmara. Izbirate lahko med dvema ločenima plačanimi letali: vseživljenjski načrt in letna naročnina.
- Odprite projekt in se registrirajte. Še enkrat odprite svoj projekt in v zgornjem desnem kotu kliknite ikono računa, da vnesete svoj identifikator čudes. Okno pop -up vam bo pokazalo, da ste bili uspešno registrirani. Kliknite V redu, da zaprete okno.
- Izvoz brez vodnega žiga. Kliknite »Izvozi« in izberite obliko za izhodno datoteko. Po izvozu odprite video in videli boste, da ni znaka vode.
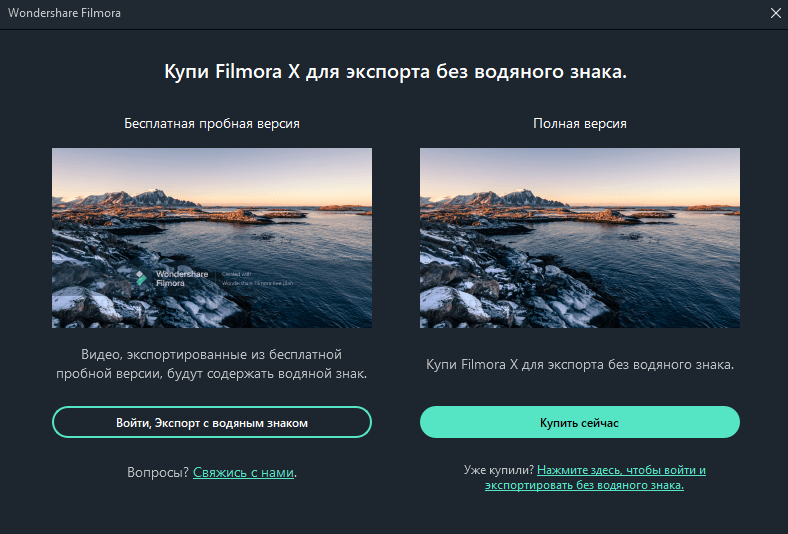
WONDSHARE FOLMORA je dobra izbira za uporabnike v enem času in novinci.
- « Metode za popravljanje napak v podatkih CRC
- Ustvarjanje zagonskega bliskovnega pogona v Managerju trdega diska Paragon »

