Nalaganje od bliskovitega pogona na BIOS in UEFI
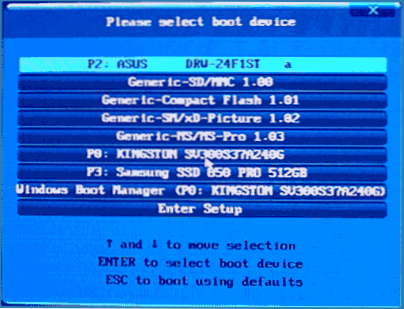
- 1649
- 64
- Omar Watsica
Pri namestitvi oken iz bliskovnega pogona je potrebno nastaviti zagon iz pogona USB, za katerega je treba konfigurirati BIOS, tako da se računalnik naloži iz želenega medija. V tem članku bomo spregovorili o tem, kako naložiti od bliskovnega pogona na BIOS ali UEFI v računalnik ali prenosnik.
Članek ponuja primere za različne možnosti za vmesnik BIOS/UEFI in imajo rešitve za najpogostejše težave, s katerimi se lahko srečajo pri spreminjanju postopka prenosa. Na koncu je opisano tudi, kaj storiti, če ne morete iti na BIOS ali UEFI na sodobnih osebnih računalnikih in prenosnih računalnikih.
- Z uporabo zagonskega menija
- Vhod v BIOS
- Spreminjanje naročila za prenos v BIOS in UEFI za prenos iz USB
- Nalaganje s bliskovnim pogonom v starih različicah BIOS
- Prenesite iz USB, ne da bi vstopili v BIOS
- Kaj storiti, če ni mogoče odpreti BIOS -a ali zagonskega menija
- Video navodila
Uporaba zagonskega menija za prenos iz Flash Drives
V večini primerov se je treba za neko nalogo naložiti s bliskovnega pogona na BIOS: namestitev Windows, preverjanje računalnika ali obnovitev sistema z uporabo LiveCD, Windows Ponastavitev gesla Ponastavitev gesla. V vseh teh primerih ni treba spremeniti nastavitev BIOS ali UEFI, dovolj je, da pokličete meni za zagon (prenos menija).
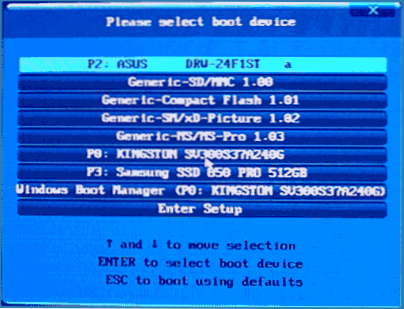
Na primer, ko namestite Windows, pritisnete želeno tipko, da odprete zagonski meni, izberete povezan USB pogon s sistemom distribucijo, začnite namestiti - nastavitev, kopiranje datotek in tako naprej, po prvem ponovnem nalaganju se računalnik naloži sam , vendar že z trdega diska in bo nadaljeval postopek namestitve v običajnem načinu.
Podrobno sem pisal o vhodu v ta meni na prenosnih računalnikih in računalnikih različnih blagovnih znamk v članku, kako iti v meni za zagon (obstaja tudi video navodilo). Opomba, da bliskovni pogon v meniju za zagon morda ne bo prikazan. Zakaj je to podrobno v članku, kaj storiti, če BIOS/UEFI v zagonskem meniju ne vidi zagonskega bliskovnega pogona.
Kako priti v bios, da izberete možnosti prenosa
V različnih primerih, če želite priti v pripomoček za nastavitve BIOS matična plošča, kliknite potreben gumb na tipkovnici - najpogostejše možnosti sta izbrisani in F2. Če je, ko je že nameščen sistem dokončan in je računalnik vklopljen, nimate časa za odpiranje BIOS -a, ne uporabljajte "dokončanja dela", ampak postavke "znova zaženite" in takoj, ko je zaslon zatemnjen, začnite večkrat pritisnete na želeno tipko.

Običajno so te informacije na voljo na dnu ali v starem biosu - na vrhu besedila začetnega zaslona: "Pritisnite Del za vstop nastavitve", "Pritisnite F2 za nastavitve" in podobno.
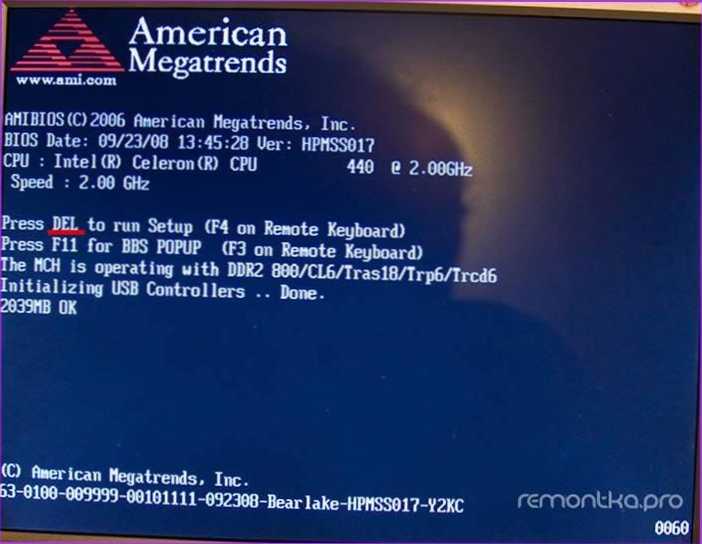
S pritiskom na želeni gumb ob pravem času (prej, tem bolje - to je treba storiti pred zagonom operacijskega sistema) boste dobili v meniju Nastavitve - pripomoček za nastavitev BIOS (ime je lahko drugačno, vendar je bistvo en vmesnik nastavitev BIOS/UEFI). Videz tega menija se lahko razlikuje, upoštevajte več najpogostejših možnosti.
Spreminjanje postopka prenosa v UEFI BIOS za prenos iz USB
Na sodobnih matičnih ploščah je vmesnik BIOS ali bolje rečeno, praviloma UEFI je pogosteje grafično na računalniku, vendar besedilno na prenosnih računalnikih. V vseh primerih razumevanje, kako postaviti nalaganje z bliskovitega pogona, običajno ni težko. Nato bo nekaj primerov navedeno po analogiji, najverjetneje lahko uspešno spremenite postopek nalaganja v svojem sistemu.
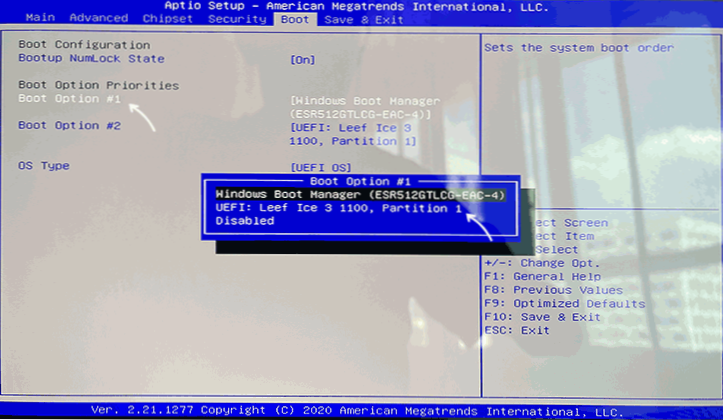
Praviloma moramo, da lahko obremenimo s bliskovnim pogonom, izvesti naslednje korake (opisujem v zvezi z zgornjo sliko, ki je ena najpogostejših možnosti, nato V postopku prenosa):
- Pojdite na odsek za zagon v BIOS/UEFI. To lahko storite bodisi s puščicami na tipkovnici (na desni) ali v nekaterih primerih - s pomočjo miške. Včasih lahko parametre nalaganja konfigurirate neposredno na glavnem zaslonu BIOS.
- Odvisno od določenega BIOS -a boste videli seznam naprav za prenos (diske, povezane z računalnikom), ali več možnosti zagona s številkami.
- V prvem primeru morate najprej postaviti svoj bliskovni pogon: za to izberite in uporabite tipko F5 Pomaknite navzgor (FN+F5 na nekaterih prenosnikih). V drugem primeru izberite možnost zagona 1, na seznamu kliknite Enter in izberite nalaganje bliskovnega pogona.
- Shranimo nastavitve: to je mogoče storiti na zavihku Exit ali, najpogosteje - s pritiskom na tipko F10 s potrditvijo nastavitev shranjevanja in nastavitvijo izhoda.
Najpogostejša težava pri določanju naprave na napravi v sodobnem BIOS/UEFI je odsotnost zagonskega bliskovnega pogona na seznamu zagonskih naprav. Najpogosteje se to zgodi, če se vrsta obremenitve, nameščena v BIOS -. Na primer, če za zgornjo sliko uporabite bliskovni pogon za Legacy Mode, ga izberite, saj prva naprava za nalaganje ne bi delovala. Preberite več o težavi in metodah njenega popravka v prej omenjenem članku o tem, zakaj BIOS ne vidi nakladalnega bliskovnega pogona.
Primer ene najbolj tipičnih možnosti BIOS (UEFI) je bil naveden zgoraj, vendar so možne druge izvedbe.
- Na primer, na nekaterih matičnih deskah Gigabayte boste na prvem zaslonu videli seznam povezanih naprav na elementu zaporedja zagona in dovolj bo, da svoj bliskovni pogon povlečete na prvo mesto.
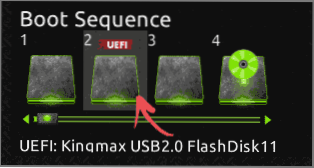
- Še ena možnost izvajanja, tudi na Gigabyte: Zavihek za zagon ni, morate iti na funkcije BIOS -a in nato iti na prednostne naloge za zagon.
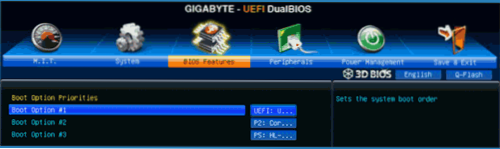
- Zanimiv je pristop k materinskim deskam podjetja z blagovno znamko: Tu lahko postopek nalaganja konfigurirate neposredno na glavnem zaslonu, ločeno za zapuščeni način in način UEFI (z uporabo miške), v Adavnced Options pa podrobnejšo predstavo o tem na voljo naprave za prenos za vsak način.
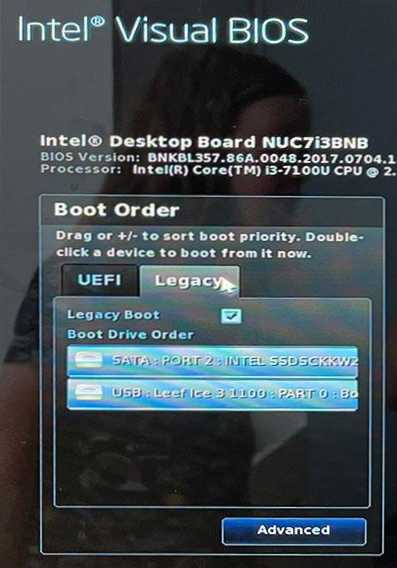
- Naslednji je razmeroma preprost primer namestitve USB bliskovnih pogonov kot prve naprave v ASUS. Upoštevajte, da je tukaj, da omogočite zapuščino podporo, uporabljati možnost CSM (združljiv način podpore) na istem zavihku za zagon.
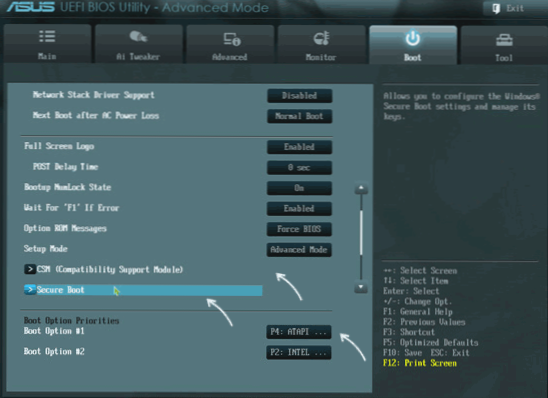
- Spodaj je primer, kako naložiti s bliskovnega pogona na prenosnem računalniku HP. Tu morate iti na BIOS na sistemski konfiguraciji in že tam v možnostih zagona, kjer lahko (za nekatere modele) najdete ločen seznam nalaganja naprav za UEFI in Legacy Mode. Najprej namestimo bliskovni pogon s tipkami F5/F6 za želeni način nalaganja.
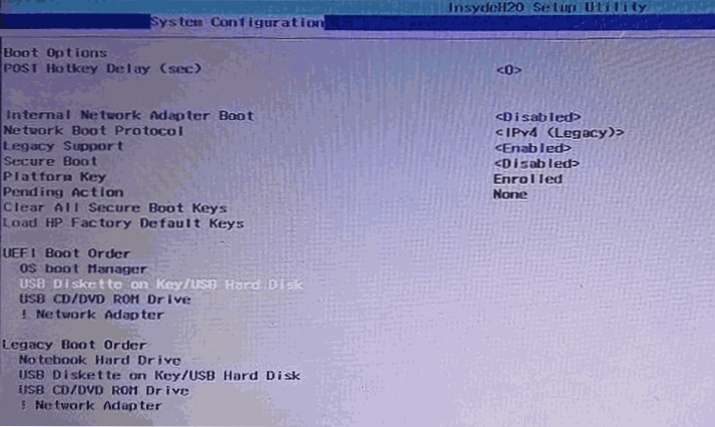
Če ne najdete nič podobnega kot BIOS, natančno preučite različne odseke BIOS/UEFI, kot so funkcije BIOS, konfiguracija sistema, napredna konfiguracija in poskusite najti nekaj, kar je povezano s zagonom v teh razdelkih.
Razvrstitev nalaganja iz bliskovitega pogona v starih različicah BIOS
Na starih matičnih ploščah in prenosnih računalnikih je nekaj funkcij spreminjanja postopka prenosa, še posebej, če mora uporabnik konfigurirati nalaganje iz pogona USB. Razmislite o nekaj primerih.
Ami bios
Ne samo v AMI BIOS-u, ampak v nekaterih drugih različicah BIOS istih let ne najdete bliskovnih pogonov za izbiro kot nakladalna naprava in razpoložljive točke, kot je USB-HDD, morda ne bodo delovale. Obstaja rešitev za takšno situacijo.
Upoštevajte, da mora biti bliskovni pogon vnaprej povezan z računalnikom, preden vnaprej vnesete BIOS. Za namestitev obremenitve z bliskovnega pogona v AMI BIOS:
- V meniju na vrhu pritisnete tipko "desno", izberite "Boot" (prenos), vendar ne pojdite na prednostno napravo za zagonsko napravo.
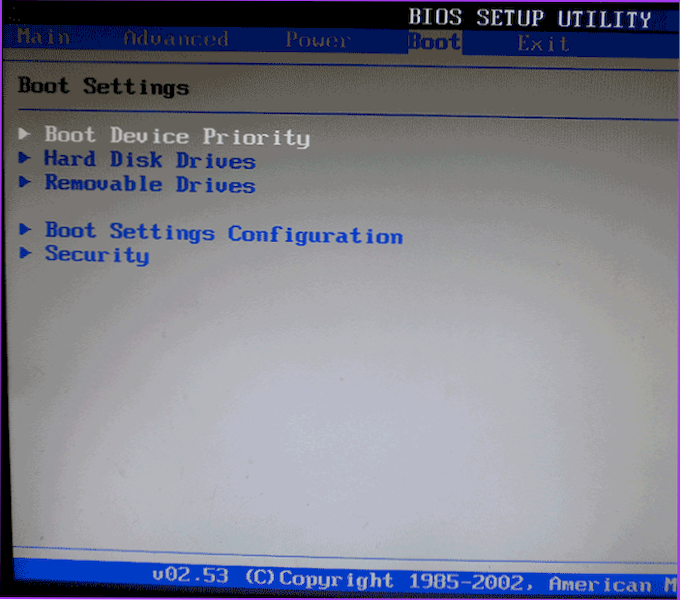
- Po tem izberite element "trdi disk" (trdi diski) in v meniju, ki se prikaže, kliknite Enter na "1. pogon" (prvi disk). Če takšnega predmeta ni, preverite, ali je v BIOS -u integriran razdelek za periferne naprave - včasih lahko tam konfiguriramo vrstni red trdih diskov (ločeno od vrstnega naročila).
- Na seznamu izberemo ime bliskovnega pogona, vidna bo na seznamu trdih diskov - na drugi sliki, na primer, to je Kingmax USB 2.0 Flash Disk. Pritisnite Enter, nato - esc.
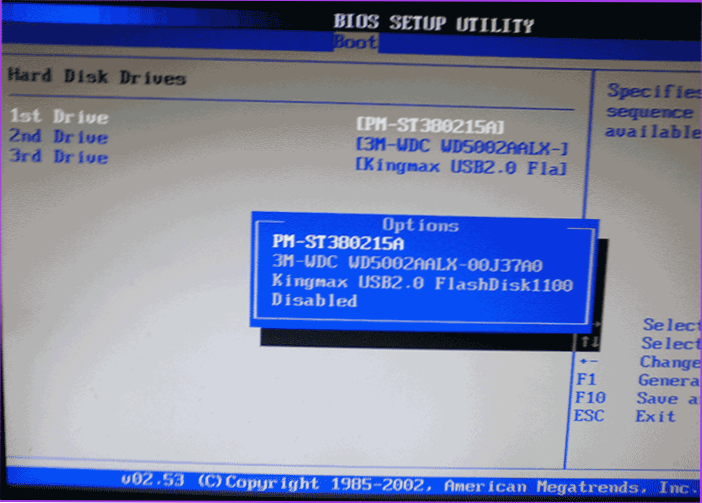
- Nato izberite "Prioriteta zagonske naprave" (prioriteta nalaganja naprav).
- Izberite "Prvi zagonski naprava".
- Označite bliskovni pogon kot prvo nakladalno napravo, tukaj bo prisoten kot navaden trdi disk.
Na koncu kliknite ESC, v meniju od zgoraj od zagonske točke (prenos) se premaknemo na izhodni element (izhod) in izberemo "Shrani spremembe in izhod" (shrani spremembe in izhod) ali "izhod shranjevanje sprememb" - Na zahtevo, ali ste prepričani, ali ste prepričani, da želite shraniti izvedene spremembe, boste morali izbrati da ali klicati s tipkovnice "Y", nato pa pritisnite Enter. Po tem se bo računalnik znova zagnal in začel uporabljati flash pogon, disk ali drugo napravo za prenos, ki ste ga izbrali.
Nalaganje od bliskovitega pogona na nagrado BIOS ali Phoenix
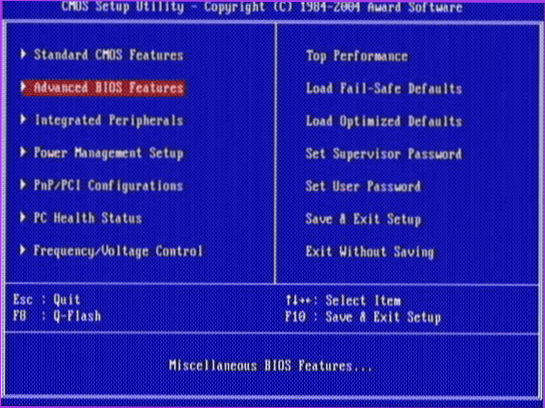
Če želite izbrati napravo za prenos na Award BIOS, v glavnem meniju nastavitve izberite napredne funkcije BIOS (razširjene nastavitve BIOS), po katerem pritisnemo Enter z izbrano prvo zagonsko napravo.
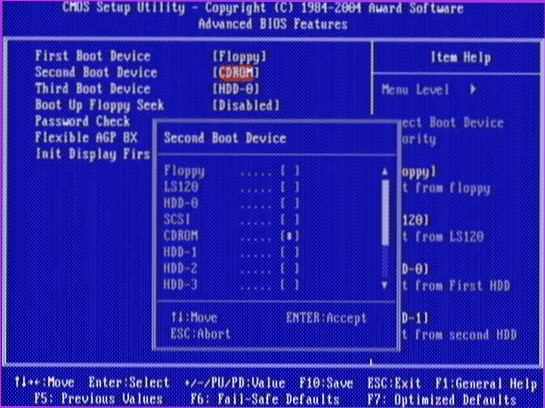
Na voljo bo seznam naprav, s katerimi lahko prenesete HDD-0, HDD-1 in T.D., CD-ROM, USB-HDD in drugi. Če želite prenesti s bliskovnega pogona, morate namestiti USB-HDD ali USB-Flash. Prenos z kompaktnega DVD -ja ali CD -ja - CD -Rom. Po tem se dvignemo z eno stopnjo navzgor s pritiskom na ESC in izberemo element menija "Shrani & Exit Setup" (shrani in izstopi). Če metoda z USB-HDD ni delovala, poskusite uporabiti pristop, prikazan v prejšnji metodi, vendar poiščite trde diske v razdelku integrirane periferne naprave.
Nalaganje iz zunanjih medijev v starih različicah H2O BIOS
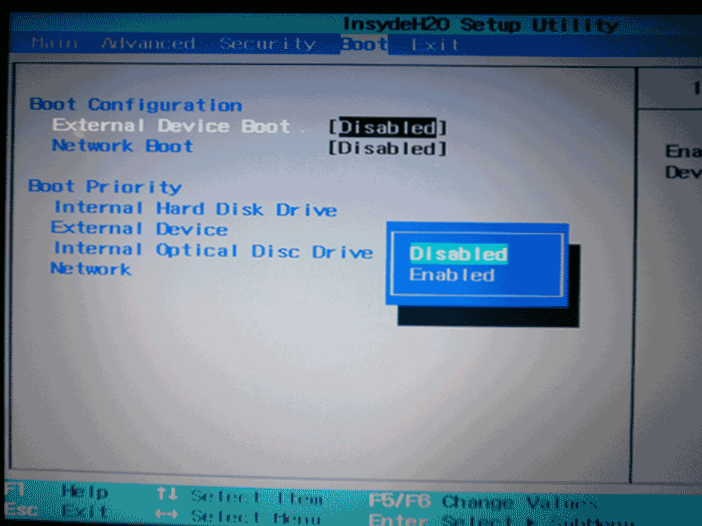
Če želite prenesti iz bliskovnega pogona v BIOS INSYDEH20, ki ga najdemo na številnih prenosnikih, v glavnem meniju s tipko "v desno", morate doseči element "zagon" (nalaganje). Namestite zunanji zagon naprave. Spodaj v razdelku za zagon (prioriteta nalaganja) z uporabo tipk F5 in F6 nastavite zunanjo napravo na prvi položaj. Če se morate naložiti z DVD -jem ali CD -jem, izberite internetni optični pogon (notranji optični pogon).
Po tem pojdite na izhodni element v meniju na zgornjem meniju in izberite "Shrani in Exit Setup" (shranite nastavitve in izstopite). Računalnik se bo znova zagnal od želenega nosilca.
Nalaganje z USB brez vstopa v BIOS (samo za Windows 11, 10 in Windows 8.1 z uefi)
Če ima vaš računalnik eno od najnovejših različic sistema Windows in matično ploščo z UEFI, lahko Flash Drive prenesete, ne da bi sploh vstopili v parametre BIOS. Metoda ne deluje na nobenem sistemu (odstavek, ki ga obravnavamo, je lahko odsoten tudi v sistemih UEFI), zagonski pogon.
Da se ponovno naloži s to metodo, Držanje premika Kliknite na element "Ponovno nalaganje" V meniju za izklop v meniju Start ali na zaklenjenem zaslonu. Druga metoda: pojdite na parametre - spreminjanje parametrov računalnika (skozi ploščo na desni v sistemu Windows 8 in 8.1), nato odprite »Posodobitev in obnovitev« - »Obnova« in v odstavku kliknite gumb »Ponovni zagon« »Posebne možnosti obremenitve«.

Na zaslonu »Izbira« izberite napravo za uporabo naprave. USB naprava, omrežna povezava ali DVD-disk ".
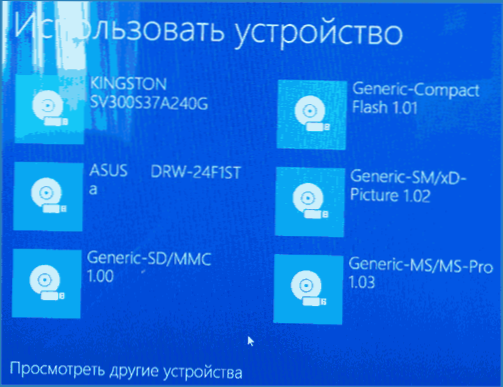
Na naslednjem zaslonu boste videli seznam naprav, s katerimi lahko prenesete, med katerimi naj bo vaš bliskovni pogon. Če nenadoma ni, kliknite "Oglejte si druge naprave". Po izbiri se bo računalnik znova zagnal s pogona USB, ki ste ga navedli.
Kaj storiti, če ne morete iti na BIOS, da bi nalagal nalaganje s bliskovnega pogona
Zaradi dejstva, da sodobni operacijski sistemi uporabljajo tehnologije za hitro nalaganje, se lahko izkaže, da preprosto ne morete iti na BIOS, da bi nekako spremenili nastavitve in nalaganje iz želene naprave. V tem primeru lahko ponudim dve rešitvi.
Prva je, da se odpravite na UEFI (BIOS) z uporabo posebnih možnosti za nalaganje sistema Windows 10 (glej. Kako iti na BIOS ali UEFI Windows 10) ali Windows 8 in 8.1. Kako to storiti, sem podrobno opisal tukaj: kako iti na BIOS v sistemu Windows 8.1 in 8
Drugi je, da poskusite izklopiti hitro nalaganje oken in nato na običajni način oditi na BIOS s tipko Del ali F2. Če želite izklopiti hitro nalaganje, pojdite na nadzorno ploščo - napajanje. Na seznamu na levi izberite "Dejanje prehranskih gumbov".
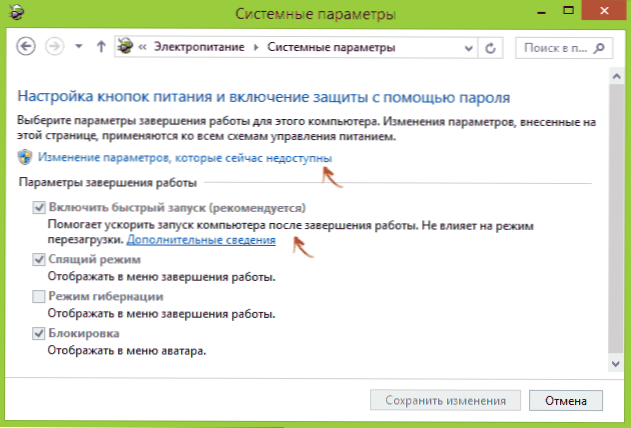
In v naslednjem oknu vzemite element "Vklopite hitri zagon" - to bi moralo pomagati pri uporabi tipk po vklopu računalniku. Preberite več: Kako onemogočiti hiter začetek sistema Windows 10.
Video navodila
Tu lahko preberete, kako ustvariti nalaganje namestitvenih pogonov Flash:
- Windows 11 nalaganje bliskovni pogon
- Windows 10 nalaganje bliskovnega pogona
- Windows 8 nalaganje bliskovni pogon
- Windows 7 nalaganje bliskovnega pogona
- Windows XP nalaganje bliskovni pogon
Kolikor lahko sodim, sem opisal vse značilne in najpogostejše možnosti: ena od njih mora pomagati, pod pogojem. Če se nekaj nenadoma ne bo izšlo - čakam v komentarjih.
- « LiveCernelevent - v čem je težava in kako ga popraviti?
- Kako izvedeti SSD ali HDD v računalniku ali prenosniku »

