Nalaganje bliskovnega pogona USB v Rufusu 4

- 4623
- 145
- Ralph Price IV
Priljubljen program za ustvarjanje bliskovnega pogona Windows 11, Windows 10 z možnostjo ustvarjanja nalaganja gonilnikov USB in drugih slik je bil po nekaj letih v 3. različici posodobljen na različico 4.
V tem pregledu, ki je novo v 4. in naslednjih različicah programa, pa tudi primer ustvarjanja bliskovnega pogona za namestitev zagona. Lahko je tudi koristno: ustvarjanje nalaganja ali večkratnega bliskovnega pogona v Ventoyu.
Kaj je novega v Rufus 4. različici
Pri spreminjanju različice različice Rufus, ključ: Key: Key: Key: Key: Key: Key: Key: Key: Key: Key: Key:
- Nova različica programa je samo x64, Windows 7 pa ni več podprt: za uporabo Rufusa bo potreben Windows 8 ali novejši.
- Odpravljene so bile številne napake za slike Ubuntu/Linux, pa tudi nekatere napake različice Rufusa iz Microsoft Store.
- V različici 4.1 Obstajala je priložnost, da ustvarite zagonski flash Drive MS -dos (prej - samo Freetos).
Vmesnik in druge znane funkcije se v primerjavi z zadnjimi 3 niso spremenile.X različice programa.
Postopek ustvarjanja nalagalnega bliskovnega pogona z uporabo Rufusa
Najnovejšo različico Rufusa lahko prenesete bodisi na uradni spletni strani programa https: // rufus.IE/ RU/ ali iz trgovine Microsoft do Windows 11 in Windows 10.

Po nalaganju in zagonu programa bodo koraki za ustvarjanje zagonskega bliskovnega pogona videti na naslednji način:
- V polju "Naprava" izberite želeni pogon USB. Če je na seznamu odsoten (to se zgodi, če je pogon opredeljen kot lokalni disk v sistemu Windows), lahko odprete "Pokaži napredne lastnosti diska" in omogočite seznam pogonov USB.
- Pri metodi "Nalaganje" lahko izberete eno od možnosti: privzeto - slika diska ali ISO za ustvarjanje zagonskega bliskovnega pogona s slike.
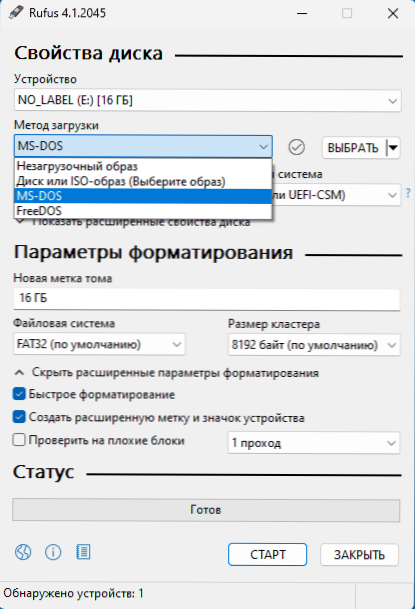
- Kliknite gumb "Izberi", da izberete sliko ISO v računalniku ali na puščici desno od gumba in gumb "Prenos" za prenos slike Windows s spletnega mesta Microsoft (morate uporabiti VPN za Rusko federacijo ).
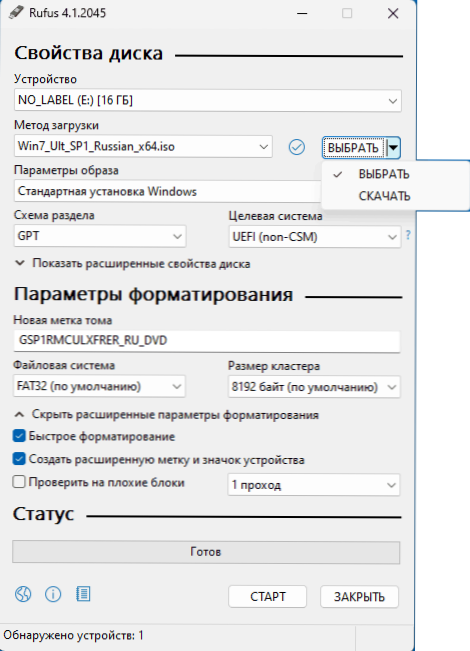
- Po izbiri slike v polju »Parametri slike« lahko zapustite izbrano možnost »Standard Windows«, da ustvarite običajni namestitveni bliskovni pogon ali izberete »Windows to Go«, da ustvarite nalaganje USB pogona z možnostjo zaženite Windows iz njega brez namestitve v računalniku.
- Lahko konfigurirate datotečni sistem, ciljno shemo razdelkov in vrsto prenosa. Za večino sodobnih računalnikov in nedavnih različic sistema Windows - GPT in UEFI (privzeti parametri). Datotečni sistem za nekatere slike bo morda potreben za spremembo v NTFS.
- V večini primerov ni treba spremeniti drugih parametrov.
- Kliknite gumb "Start". Upoštevajte, da bodo vsi podatki iz pogona (če so razdeljeni na več odsekov, potem bodo vsi odseki) izbrisani.
- Če je izbrana slika Windows 11, boste povabljeni, da onemogočite sistem sistemskih zahtev za namestitev in konfigurirate parametre lokalnega računa. Preberite več o možnostih razpoložljivih možnosti: Windows 11 Nalaganje bliskovnega pogona USB brez preverjanja TPM 2.0 in varen zagon, lokalni Windows 11.
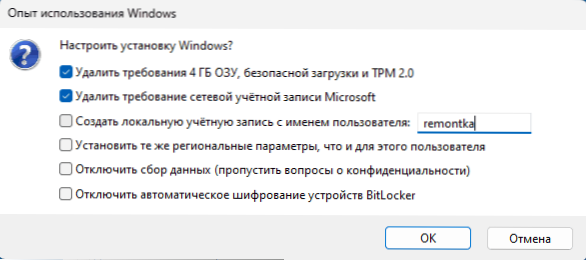
- Počakajte na snemanje potrebnih datotek za pogon.
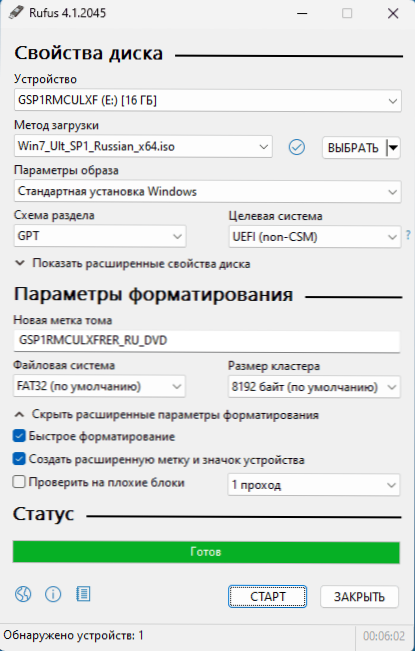
Kot rezultat, boste dobili pripravljeno namestitveno namestitveno bliskovni pogon.
Še vedno je, da obremenitev s bliskovnega pogona na BIOS ali uporabite zagonski meni za prenos iz ustvarjenega pogona USB, namestitev sistema ali drugih nalog.
Video pregled
Upam, da je bilo gradivo koristno za enega od bralcev. Lahko je tudi koristno: najboljši programi za ustvarjanje zagonskega bliskovnega pogona.
- « Kako omogočiti način testa v sistemu Windows 11 in Windows 10
- Ni mogoče najti podpisanega gonilnika - kako popraviti? »

