Pogovore zapišemo v Skype in druge Voip Messengers z uporabo VoiceSpy

- 2986
- 1
- Ms. Marc Senger
Zadovoljstvo
- Za snemanje pogovora o Skypeu uporabljamo VoiceSpy
- Po besedi
Pogosto je treba posneti pogovor prek Skypea ali drugega glasnika. V tem članku vam bom povedal o programu VoiceSpy, ki to zmore. Ve, kako ne samo snemati pogovorov, ampak če je potrebno, da se skriva pred uporabnikovim očesom. Da, prisluškovati ni dobro, vendar obstajajo različne situacije 🙂
 In ni treba zabeležiti pogovorov drugih. Z VoiceSpy lahko posnamete svoj pogovor. Za kaj? Na primer, naročili ste kakšno posvetovanje o Skypeu, ga zapisali in nato lahko poslušate prejete podatke. Intervju ali zapis podcasta. Obstaja veliko metod uporabe.
In ni treba zabeležiti pogovorov drugih. Z VoiceSpy lahko posnamete svoj pogovor. Za kaj? Na primer, naročili ste kakšno posvetovanje o Skypeu, ga zapisali in nato lahko poslušate prejete podatke. Intervju ali zapis podcasta. Obstaja veliko metod uporabe.
Mislim, da vam ni treba razlagati, kaj in kaj. Če iščete program za snemanje pogovorov, potem najverjetneje že veste, kako ga boste uporabljali. Bolje poglejmo podrobneje.
Program lahko zapiše pogovor v Skypeu, ICQ, QIP Infium, Yahoo Messenger in T. D. Kot sem že napisal, ve, kako to storiti v skritim načinu. To pomeni, da je dovolj za začetek programa, vklopite samodejno snemanje in zabeležili vse pogovore in jih shranili v računalnik v računalniku .MP3 datoteka, pošljite po e-pošti ali v omrežju. In vse to je neopazno za uporabnika. Sami se lahko ročno vklopite, ko ga potrebujete.
Program je plačan, vendar ga lahko v delu preverite brezplačno. Pri vnosu v 4 minutah je preprosto omejitev in opomnik, da uporabljate poskusno različico. Lahko takoj prenesete in preverite program v službi ali si ogledate moja navodila za delo s programom VoiceSpy.
Za snemanje pogovora o Skypeu uporabljamo VoiceSpy
Kot ponavadi vam svetujem, da program prenesete s uradne strani http: // voiceSpy.ru/download_voiceSpy. Kliknite na povezavo VoiceSpy.Exe. In shranite namestitveno datoteko v računalniku.
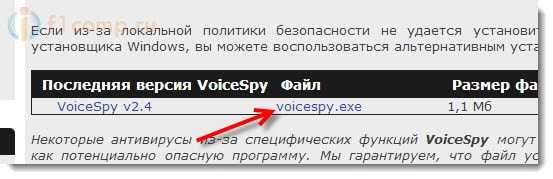 Za namestitev programa samo začnite datoteko Namestite.Exe.
Za namestitev programa samo začnite datoteko Namestite.Exe.
Kliknite gumb "Prenesite in namestite".
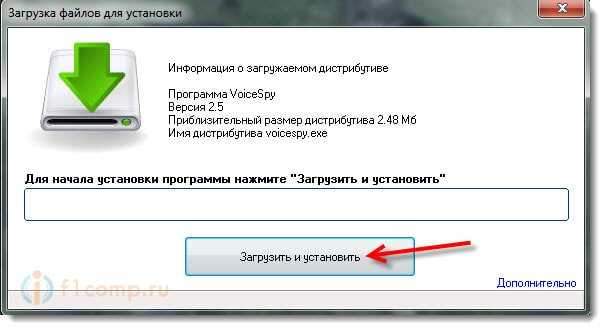 Med postopkom namestitve se bo prikazalo okno, v katerem bo treba izbirati med namestitvijo skrbnika in odjemalcem. Kakšna je razlika? Ko izberete Skrbnik, Potem bodo nameščene vse bližnjice iz programa, vidne bodo v meniju Start in pri odstranjevanju programov. Če želite snemati svoje pogovore ali samo preveriti program, potem vam bo ta vrsta namestitve ustrezala.
Med postopkom namestitve se bo prikazalo okno, v katerem bo treba izbirati med namestitvijo skrbnika in odjemalcem. Kakšna je razlika? Ko izberete Skrbnik, Potem bodo nameščene vse bližnjice iz programa, vidne bodo v meniju Start in pri odstranjevanju programov. Če želite snemati svoje pogovore ali samo preveriti program, potem vam bo ta vrsta namestitve ustrezala.
Namestitev odjemalca, to je, ko je program nameščen, ga ne bomo videli skoraj kjer koli. Na etiketi ne bo, točk na plošči za odstranjevanje programa, mapo lahko celo skrijete s programom. Upravljanje programa lahko povzroči le posebna kombinacija tipk.
 Glavno okno programa je videti tako:
Glavno okno programa je videti tako:
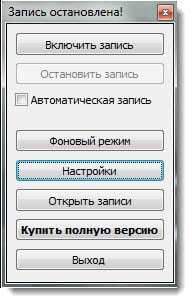 Če želite začeti snemati pogovor (ne skriti zapis), pritisnite gumb "Vklopite snemanje". Program se bo takoj začel snemati.
Če želite začeti snemati pogovor (ne skriti zapis), pritisnite gumb "Vklopite snemanje". Program se bo takoj začel snemati.
V bližini predmeta lahko namestite ček Samodejno snemanje. To pomeni, da bo VoiceSpy samodejno začel snemati pogovor takoj, ko vas nekdo pokliče, ali pa boste poklicali.
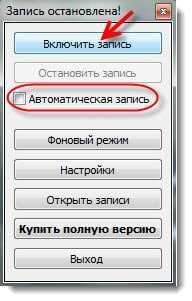 Če vklopite samodejno snemanje, boste morali v Skypeu dati dovoljenje.
Če vklopite samodejno snemanje, boste morali v Skypeu dati dovoljenje.
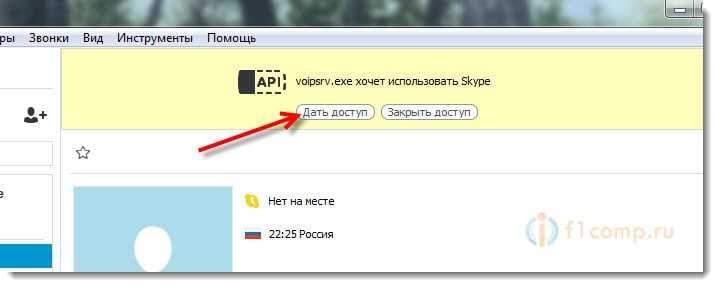 Brez dovoljenj, v nastavitvah programa VoiceSpy, na zavihku Samodejno snemanje, Morate namestiti kljuko v bližini »Uporabite Skype za samodejni klic« (za skriti vnos je to pomembno).
Brez dovoljenj, v nastavitvah programa VoiceSpy, na zavihku Samodejno snemanje, Morate namestiti kljuko v bližini »Uporabite Skype za samodejni klic« (za skriti vnos je to pomembno).
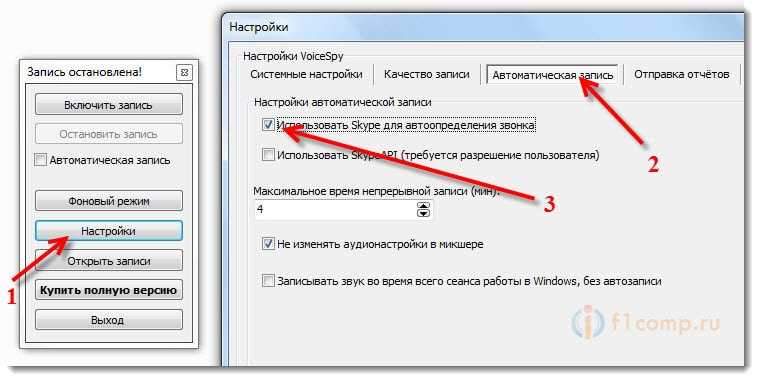 Če želite zaustaviti snemanje, kliknite gumb "Ustavite zapis"(Ali se snemanje samodejno ustavi po zaključku klica, če je vklopljen način samodejnega snemanja).
Če želite zaustaviti snemanje, kliknite gumb "Ustavite zapis"(Ali se snemanje samodejno ustavi po zaključku klica, če je vklopljen način samodejnega snemanja).
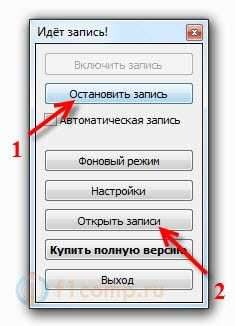 Lahko poslušamo sam zapis. Dovolj je, da kliknete gumb "Odprte opombe". Odpre se mapa, v kateri je dovolj za reprodukcijo potrebnih .MP3 datoteka. Mimogrede, na začetku zapisa je ustvarjen posnetek zaslona namizja, ki ga lahko najdete tudi v mapi z zvočnimi datotekami.
Lahko poslušamo sam zapis. Dovolj je, da kliknete gumb "Odprte opombe". Odpre se mapa, v kateri je dovolj za reprodukcijo potrebnih .MP3 datoteka. Mimogrede, na začetku zapisa je ustvarjen posnetek zaslona namizja, ki ga lahko najdete tudi v mapi z zvočnimi datotekami.
 To je pravzaprav celoten postopek. Če želite uporabniku nevidno snemanje pogovorov, samo namestite preverjanje Samodejno snemanje, in kliknite gumb "Način ozadja". Program bo popolnoma izginil. Če ga želite poklicati, morate klikniti kombinacijo tipk Shift+Ctrl+V, Ali ekipa VoiceSpy (prek Win+R).
To je pravzaprav celoten postopek. Če želite uporabniku nevidno snemanje pogovorov, samo namestite preverjanje Samodejno snemanje, in kliknite gumb "Način ozadja". Program bo popolnoma izginil. Če ga želite poklicati, morate klikniti kombinacijo tipk Shift+Ctrl+V, Ali ekipa VoiceSpy (prek Win+R).
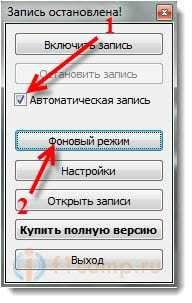 Pojdimo na kratko na nastavitve. Kliknite gumb "Nastavitve".
Pojdimo na kratko na nastavitve. Kliknite gumb "Nastavitve".
Tam, kot sem že napisal, lahko spremenite nastavitve samodejnega snemanja. Na zavihku Sistemske nastavitve, Lahko spremenite kombinacijo ključev ali ekipo za klic programa. Namestite geslo za dostop do skrbniškega dela programa, namestite AutoStart, onemogočite ustvarjanje posnetkov zaslona, izberite vir snemanja in izhoda zvoka.
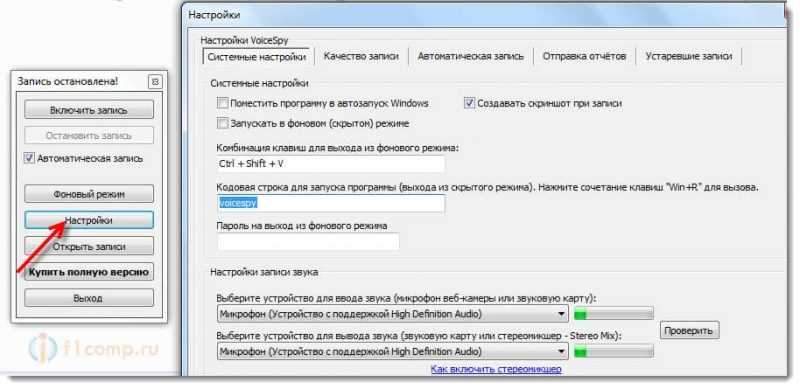 Na zavihku Kakovost snemanja, Kakovost posnetka lahko konfigurirate (tam ni treba nekaj spremeniti). Še en zanimiv zavihek je Pošiljanje poročil. Tam lahko konfigurirate poročila o pošiljanju e -mail, na račun Glaspy, v omrežno mapo ali na strežniku FTP.
Na zavihku Kakovost snemanja, Kakovost posnetka lahko konfigurirate (tam ni treba nekaj spremeniti). Še en zanimiv zavihek je Pošiljanje poročil. Tam lahko konfigurirate poročila o pošiljanju e -mail, na račun Glaspy, v omrežno mapo ali na strežniku FTP.
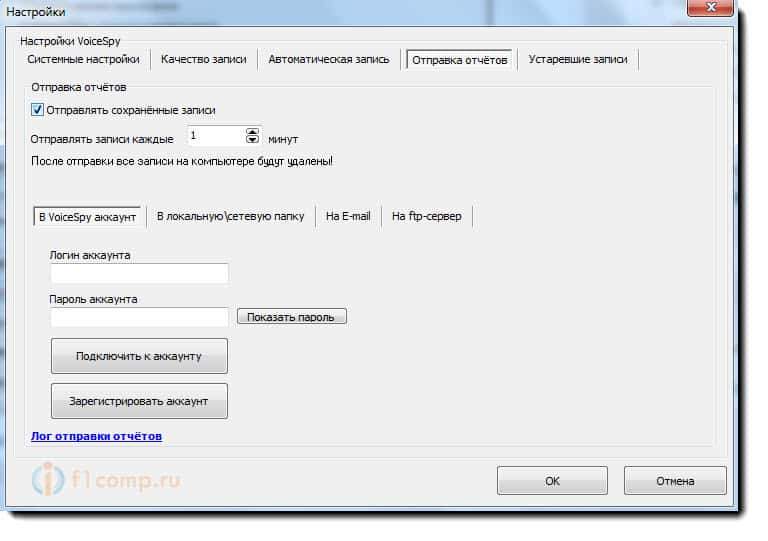 In na zavihku Zastarele zapise, Lahko omogočite odstranitev starejših zapisov, na primer deset dni.
In na zavihku Zastarele zapise, Lahko omogočite odstranitev starejših zapisov, na primer deset dni.
Po besedi
Odličen program, ki se popolnoma spopada s svojimi nalogami. Svetujem vam, da se prenesete in poskusite. Če vam je všeč, potem lahko kupite. Program je poceni.
Zanimivo bo videti vaše ocene o programu VoiceSpy v komentarjih tega članka.
- « Kako narediti zunanji HDD USB (trdi disk) s standardnimi Windows?
- Nastavitev dlne v Windows Phone 8.1. Na televiziji predvajamo videoposnetke, fotografije in glasbo iz Windows Phone Phone »

