Prepoved zagona programov v sistemu Windows -Pregled vgrajenih -in in tretjih strank

- 1220
- 287
- Clarence Cole
Po začetku sistema Windows se v računalniku začne skupina programov, konfiguriranih za določenega uporabnika. Ti "zaganjalni elementi" so lahko kot tretji stranki, ki jih je uporabnik namestil in konfigurirani za zagon sistema, v programe vgrajenih -in Windows, ki bi jih sistem moral samodejno zagnati na začetku. Windows je operacijski sistem, ki uporabniku prenese popoln nadzor nad računalnikom. V tem primeru imajo uporabniki sistema Windows pravico določiti tudi, katere programe je treba zagnati na začetku in kateri.

Uporabniki sistema Windows včasih morajo prepovedati začetek nekaterih programov iz več razlogov (začenši, da je ciljni program škodljiv ali kako drugače nevaren, in konča se z dejstvom, da ciljni program absorbira veliko računalniških virov). Na srečo je Program precej enostavno preprečiti, ko zaženete računalnik z operacijskim sistemom Windows. Za različne različice operacijskega sistema se uporabljajo iste rešitve, ki se izvajajo na različne načine. Podrobneje upoštevajte.
Če želite izklopiti predstavitev programov v sistemu Windows, izmenično izvedite opisane ukrepe, dokler ne dosežete pozitivnega rezultata. Na primer, če prva metoda ne deluje, šele nato pojdite na drugo in nato na tretji, dokler v začetku popolnoma ne preprečite izvedbe ciljnega programa.
Prepoved zagona programov z urejevalnikom skupinskih politik
Prva odločitev je v večini primerov učinkovita, zato morate začeti z njo. Če želite prepovedati zagon aplikacij prek urednika skupinskih politik, sledite naslednjim dejanjem:
- Če držite zaprto tipko Windows, kliknite "R", da zaženete pogovorno okno "Izvedba" v sistemu Windows.
- Vnesite "gpedit.MSC ", nato kliknite" Enter ". Odprl se bo urejevalnik skupinskih politik.
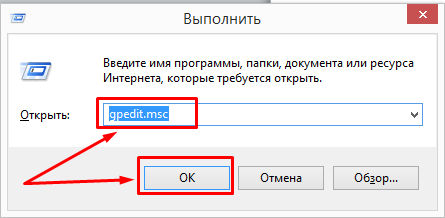
- Razširite uporabniško konfiguracijo/administrativne predloge/sistem.
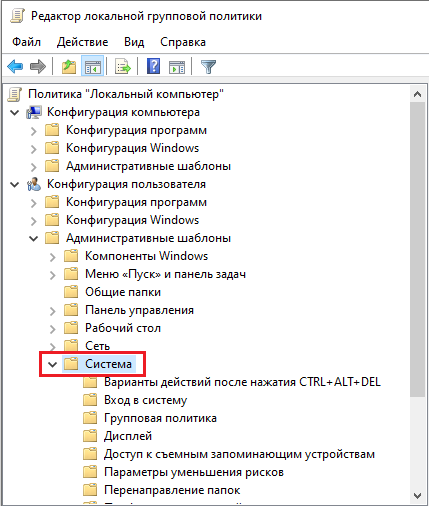
- Na desni strani okna odprite pravilnik "Ne zaženite določenih aplikacij za Windows".
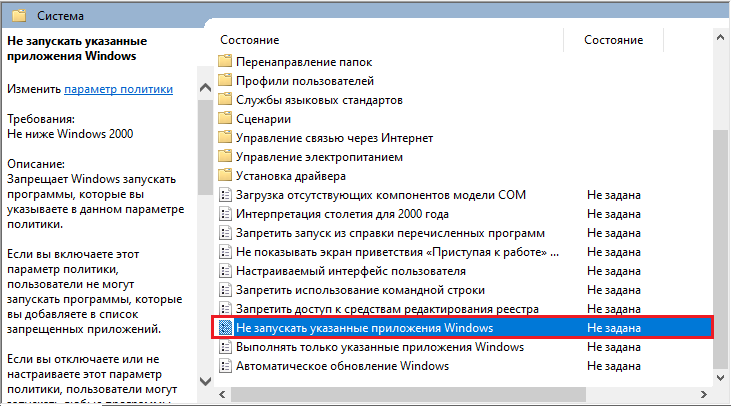
- Nastavite "vključujoč" pravilnik in nato izberite "Pokaži ...".
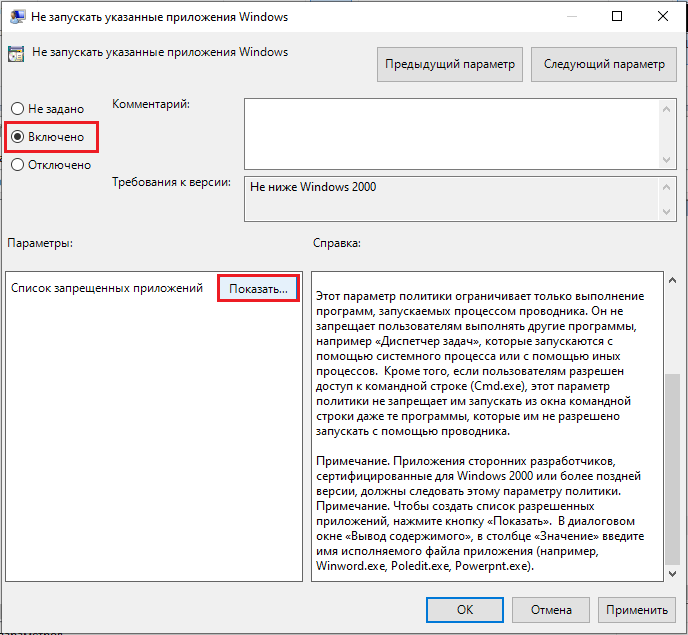
- Dodajte programe, ki jih je treba prepovedati na seznam prepovedanih aplikacij. Na primer uporabite ime datoteke za zagon aplikacije "iTunes.exe "," Bittorent.exe "in t. D.
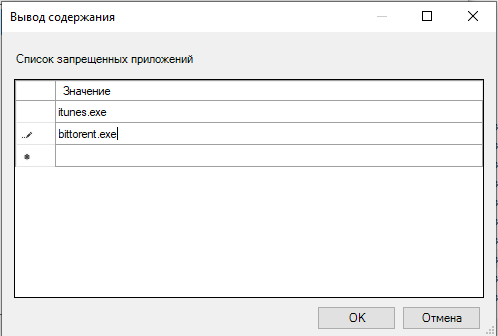
Pripravljen! Zdaj je uvedba teh aplikacij prepovedana na ravni sistema lokalne politike. Znova zaženite računalnik in se prepričajte, da so spremembe začele veljati. V nasprotnem primeru nadaljujte z naslednjo odločbo.
Prepoved zagona programov prek Windows Register
Sposobnost prepovedi zagona programov v sistemu Windows na začetku je tudi v registru. V tem primeru lahko na začetku sistema Windows prepovedate začetek nekaterih programov le, če to storite prek registra v računalniku.
Pomembno. Vsebuje navodila za urejanje registra. Če pri urejanju registra naredite kakšno napako, lahko povzročite neuspeh ali nemogoče nalaganja oken, zaradi česar bo Windows ponovno nameščen. Uredite register na lastno nevarnost in tvegajte. Pred kakršnimi koli spremembami vedno naredite varnostno kopijo registra. Če ste neprijetni za urejanje registra, ne poskušajte upoštevati teh navodil. Namesto tega poiščite pomoč pri dobavitelju računalniške podpore.Če želite odstraniti zapis nalaganja iz registra:
- Kliknite Win-R. V polju "Odpri:" Vnesite Regedit in kliknite Enter.
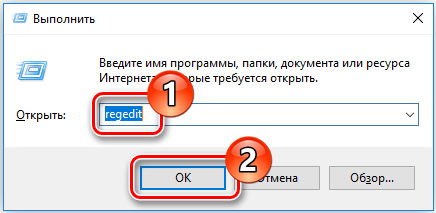
- Če želite shraniti varnostno kopijo registra, v meniju datoteke izberite Exports .. .
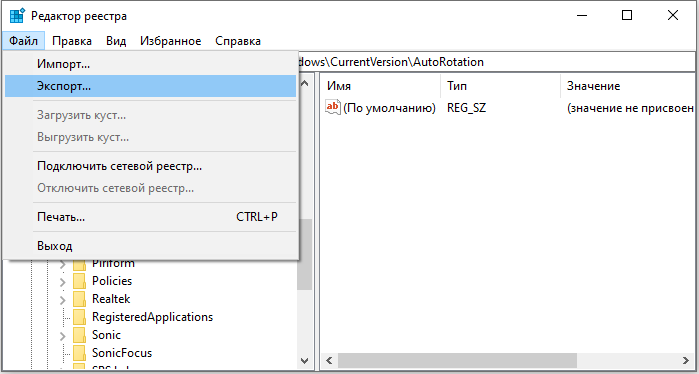
- Bodite prepričani, da označite cilj datoteke; Privzeto bo shranjen na namizju.
- Dajte datoteko razumljivo ime, na primer register ali ragbek, tako da se spomnite, da je ta datoteka varnostna kopija registra.
- V polju "izvozi" se prepričajte, da je "vse" izbrano in kliknite "Shrani". To bo ustvarilo varnostno kopijo delovnega registra.
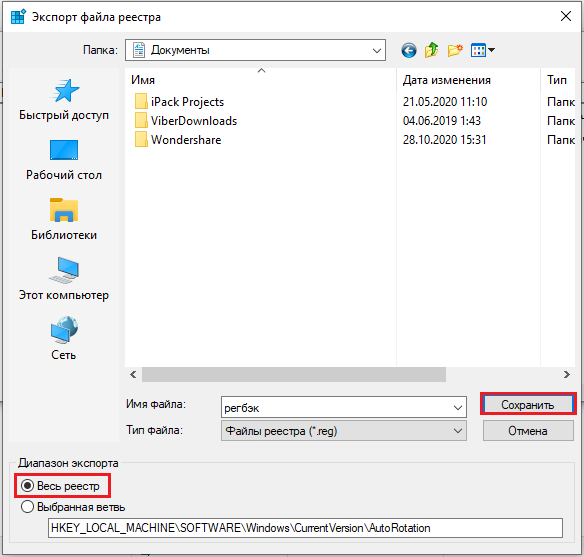
- Če želite razširiti lokalni stroj HKey, kliknite + (Sign Plus) na levi.
- Razširite programsko opremo, nato Microsoft, nato Windows in nato Currentversion.
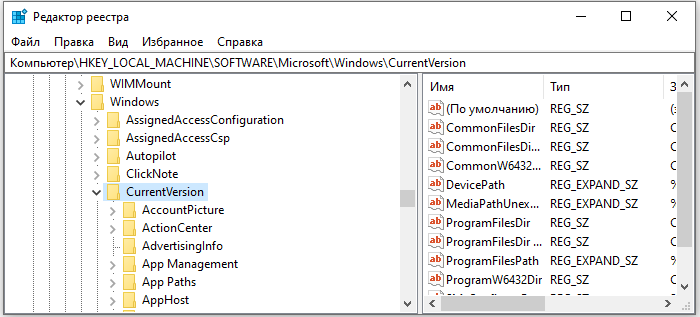
- Izberite mapo za zagon. Na desni strani zaslona boste na začetku videli programe, ki so nastavljeni za zagon, ki morda ni v mapi "Automobile". Nekateri od njih so lahko pomembni, na primer protivirusni programi ali požarni zidovi. Obstajajo lahko tudi nezaželeni ali nepotrebni programi, na primer vohunska in oglaševalska programska oprema. Ugotoviti boste morali, kaj je potrebno in kaj ne.

- Označite kateri koli program (program), ki ga želite samodejno zagnati, in nato pritisnite tipko Del. Ne pozabite, da jih odstranjevanje programov tukaj ne odstrani iz vašega računalnika; To samo ustavi njihov samodejni začetek.
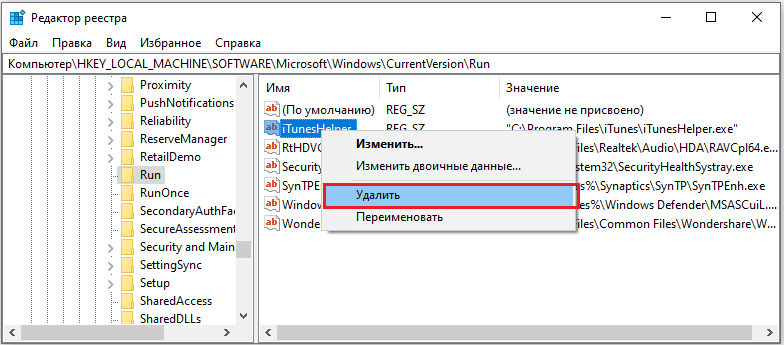
Spremembe v registru so izvedene takoj, zato vam ni treba shraniti sprememb. Na tej stopnji lahko preprosto zaprete urejevalnik registra.
Druga možnost za omejevanje programa, ki se zažene v sistemu Windows prek registra:
- Odprite register sistema Windows in pojdite v imenik: hkey_current_user/Software/Microsoft/Windows/Currentvers/Explorer
- Kliknite desni gumb miške na desni strani in dodajte novo "DWORD (32-bitno) vrednost" z imenom "ONSALLOWRUN".
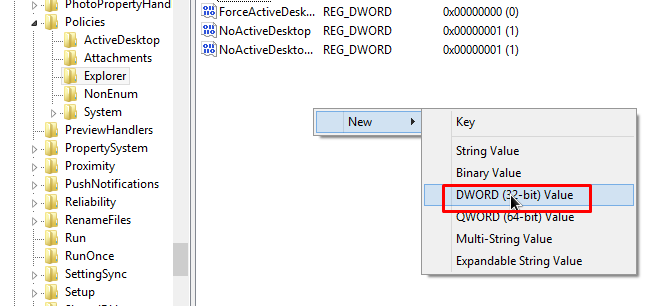
- Odprite "ONALLOWRUN" in ji dodelite vrednost "1".
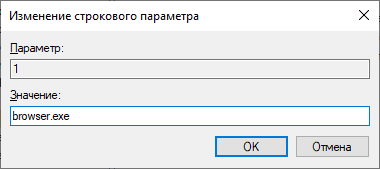
- Kliknite desni gumb miške in dodajte novo "tipko", ki se imenuje tudi "ONSALLOWRUN". Ustvarjena bo nova mapa.
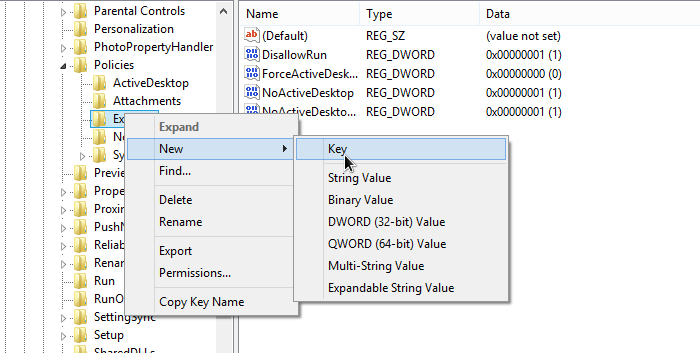
- Izberite mapo ONSALLOWRUN na levi plošči.
- Kliknite desni gumb miške, prazno območje na desni strani in dodajte novo "DWORD (32-bitna) vrednost" z imenom "1".
- Odprite "1" in na terenu vnesite ime programa, ki ga želite blokirati, na primer, "iTunes.Exe ".
- Opisane korake ponovite z vsemi aplikacijami, ki jih je treba blokirati, samo povečajte število, uporabljeno v "DWORD (32-bitni) vrednosti" vsakič (2, 3, 4, 5 in T in T. D.)
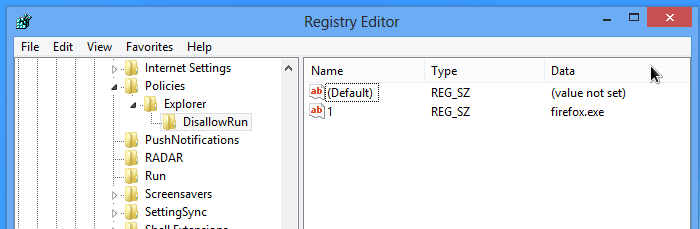
Po tem, tudi ko poskušate prisiliti program, boste videli sporočilo, "da je bila ta operacija preklicana zaradi omejitev tega računalnika. Obrnite se na sistemskega skrbnika ".
Prepoved zagona programov s programi tretjih strank
Zdi se, da ne glede na to, kakšen je močan računalnik v smislu strojne opreme, nikoli ni dovolj hiter, da bi naredil vse, kar želite. Ne glede na to, ali najnovejše igre ali urejanje/ustvarjanje/kodiranje videoposnetka, bo večina uporabnikov želela iztisniti vsako enoto zmogljivosti, ki jo lahko dobite. Seveda se lahko zatečete k pospeševanju, vendar za nekatere uporabnike to preprosto ni možnost.
Nekatere aplikacije zahtevajo pomembne sistemske vire. Posodobitev ozadja komponent Windows, zažene načrtovane naloge, defragmentacija trdega diska ali drugih sistemskih procesov, ki so predstavljeni v samodejnem načinu, lahko preprečijo stabilno delovanje računalnika. Številne naloge za osebne računalnike zahtevajo tudi zaprtje vseh programov, ki se trenutno izvajajo.
https: // www.YouTube.Com/Watch?V = _f2zgskesgu
Eden od načinov za prepoved zagona programov in določenih storitev je uporaba orodja, ki ga lahko samodejno stori. Teoretično, manj ko delate v ozadju, zasedate čas procesorja, pomnilnik in s trdim diskom, hitrejša in bolj stabilna igra ali intenzivna aplikacija se bo začela. Tu je nekaj najbolj priljubljenih programov, s katerimi lahko prepovedujete samodejno nalaganje aplikacij.
Alacritypc
AlacrityPC temelji na starem orodju za povečanje zmogljivosti, imenovanega FSAutoStart, ki je bila ustvarjena posebej za pospeševanje Microsoftovega simulatorja letenja. Zdaj je razvita, da vam pomaga čim bolj učinkovito uporabljati računalnik pri izvajanju kakršnih. AlacrityPC deluje s profili in lahko uporabite eno od privzetih vrednosti ali nastavite svoje nastavitve, da natančno onemogočite tiste procese in storitve, ki jih želite. Povlecite ikono profila na namizje, da jo samodejno zaženete.
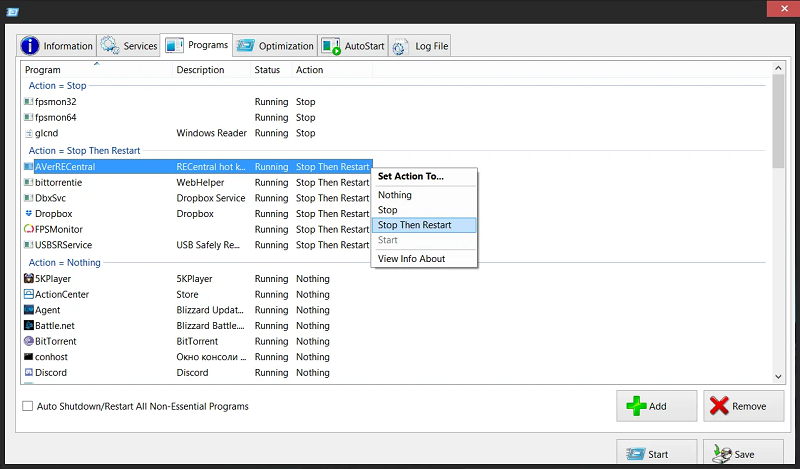
Obstaja nekaj dodatne optimizacije, kot so defragmentacija pomnilnika, izklop namizne lupine, odstranjevanje ozadja in izklop/ponovno nalaganje sistema po zaprtju programa Auto -ales. Auto -Launch bo program zagnal po uporabi prisiljevanja, nato pa se bo vrnil nazaj po zaprtju programa.
AlacrityPC ni posodobljen od leta 2008, čeprav je znano, da sodeluje z Windows 7, na spletnem mestu pa je majhna posodobitev, vendar morate ročno kopirati datoteke v mapo ProgramFiles. Če želite pri zagonu onemogočiti sporočilo o napaki obnavljanja, izberite storitev/parametre. Vloga je potrebna za delo .Net Framework 2.0.
Jetboost
Če iščete udobno aplikacijo za maslo, ki ne potrebuje velikega števila nastavitev, vsekakor poskusite Jetboost. Vmesnik aplikacije je preprost in razumljiv - za zagon programa v sistemu Windows samo kliknite gumb za povečanje.

Metoda se je privzeto povečala ni preveč agresivna in preprosto odklopite nekatere storitve, očistite sistemski pomnilnik, izmenjavo medpomnilnika, spremenite profil moči za visoko zmogljivost in preprečite samodejne posodobitve za zagon samodejnih posodobitev. Če želite dobiti več nadzora, izklopite več funkcij, kliknite gumb "Konfiguriranje". Tu lahko izklopite tekoče procese, tretje stranke in raziskovalec.Exe.
Rahlo čudna, a uporabna funkcija - možnost ustvarjanja prenosne različice iz nameščene aplikacije. Če želite to narediti, kliknite ikono "dodatno" v zgornjem desnem kotu okna. Jetboost deluje od sistema Windows 2000 do Windows 10 32-bitni in 64-bitni.
Toolwiz Gameboost
Toolwiz Gameboost je še eno enostavno orodje za uporabo. Ne bo vas zamenjal s številnimi možnostmi, ki lahko povzročijo sistemske težave. Kot v Jetboostu, če želite program uporabljati brez kakršnih koli nastavitev, ga preprosto prenesite in kliknite EnterGameboostMode - začelo se bo zapirati in optimizirati naštete komponente sistema.
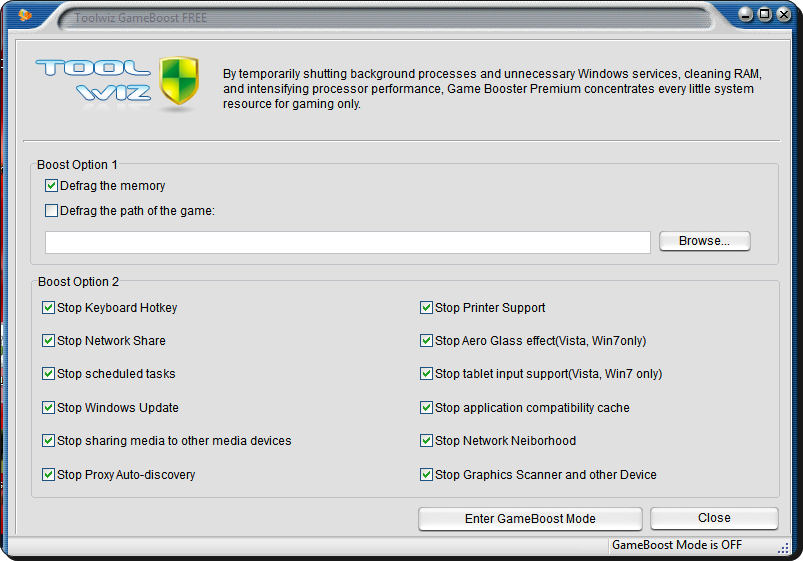
Pravzaprav Gameboost nima veliko parametrov za konfiguracijo. Obstajata samo 2 odseka, imenovana BooTOption 1 in BoostOption 2. Možnost 1 ima edino privzeto možnost, ki ni vklopljena: lahko odvrnete datoteke in mape, v katerih se igra nahaja.
Pomnilnik in vsi parametri možnosti2, kot so odklop načrtovanih nalog, posodabljanje oken, podpiranje tiskalnika, aeroglisa, vnos iz tabličnega računalnika, omrežnega okolja itd. D., Privzeto. Deluje od WindowsXP do Windows10.
Wise Game Booster
Wise je znan po svojih aplikacijah za čiščenje in optimizacijo diskov/registra. Gamebooster je še eno odlično orodje, ki lahko pomaga povečati število sistemskih virov, ki so na voljo za igre ali intenzivne aplikacije. Če želite hitro optimizirati sistem, kliknite gumb "Optimiziraj vse" na zavihek "My Games" ". Zavihek "Moje igre" je kratko področje, na katerem lahko med uporabo programa zaženete svoje najljubše aplikacije.
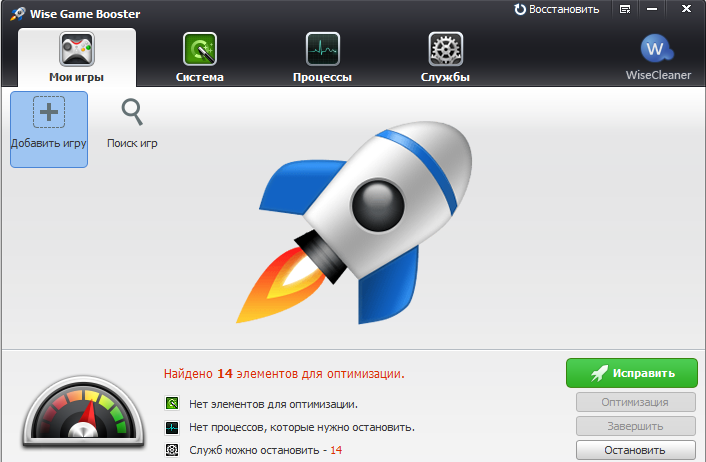
Poleg številnih sistemskih storitev in vseh nepotrebnih procesov, ki so prekinjeni pri optimizaciji sistema, lahko konfigurirate približno 20 sistemskih parametrov, na primer za zagon raziskovalca v ločenem procesu, optimizacijo 5 omrežnih nastavitev in povečanje hitrosti odziva več sistemov.
Na žalost program nima preprostega gumba za obnovitev, da bi vrnil vse privzete nastavitve uporabnikov, vsak razdelek pa boste morali konfigurirati ločeno. Deluje v sistemu Windows XP in več, na voljo je prenosna različica.
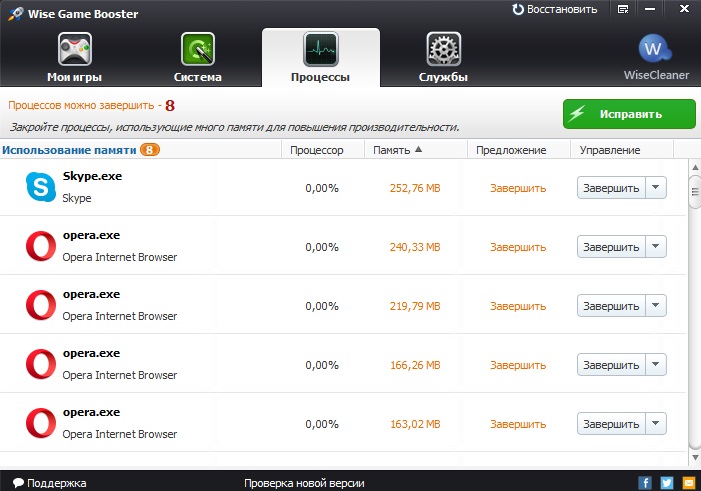
Gboost
Zunanji Gboost spominja na aplikacijo za overclocking komponente računalnika. Program je potreben za hitro in lahkim izklopom nepotrebnih storitev in procesov, da dobimo zadnje enote zmogljivosti vašega računalnika. Gumb "Klikni za pospešitev" bo izklopil privzete komponente in obnovilo vse nazaj, še enkrat pritisnite isti gumb.
Klic okoli gumba za pospeševanje je pokazatelj, kako optimizirani GBoost upošteva sistem: bližje 100, tem bolje. Pritisnite puščico navzdol ali polje "razširjeni način", da dobite seznam vsega, kar je mogoče onemogočiti. Izkušeni uporabniki morda ne marajo splošnih imen za parametre odklopa, kot so igralniki, grafični umetnik ali glasbeni igralci itd. D.
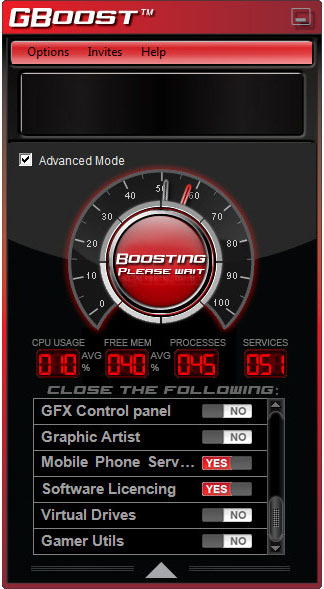
SmartClose
SmartClose je orodje, ki ga je v nekaterih primerih lažje uporabiti kot drugi podobni programi, v drugih pa je težje. Kako deluje program, je bolj kot varnostna kopija za varnostno kopijo, z uporabo slik "pred" in "po", da izklopite procese in storitve, nato pa jih znova obnovite. Uporabna funkcija je glavni mojster Windows, ki vam bo pomagal pri ustvarjanju slike sistema.
V fazi nastavitve glavnega lahko zaprete vse odprte procese, zaprete Windows (Internet) Explorer, odklopite ohranjevalnik zaslona, ustavite storitve in ustvarite slikovno datoteko. Če želite, da SmartClose nikoli ne ustavi določenega postopka, ga je treba konfigurirati in dodati kot varen program.
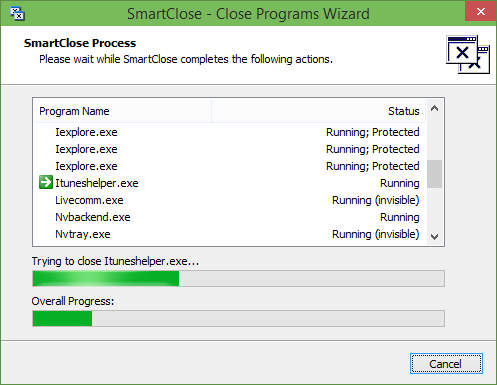
Če želite zaustaviti ali zaščititi izbrane storitve, jih je treba konfigurirati v besedilni datoteki INI s prenosnikom. Shranite več slik za različne scenarije in nato obnovite ali uredite s pomočjo mojstra. Deluje v sistemu Windows XP, Vista in 7.
Igra Booster
Iobit Game Booster je morda najbolj temeljito in napredno brezplačno orodje za izboljšanje sistema vseh, če ste resen igralec in želite iz vašega sistema stisniti vsak zadnji okvir na sekundo na sekundo. Deluje, tako kot večina drugih orodij, začasno izklopi procese v ozadju, ustavi storitve, čisti RAM, očisti izmenjalni medpomnilnik in izklopi posodabljanje Windows. Če želite poskusiti in videti, kako deluje brez posebnih nastavitev, samo kliknite gumb za velik zagon.
S pomočjo gumba "Refkt" lahko nastavite postopek, servis in druge splošne nastavitve in dodate igre v peskovnico, kar je bolj verjetno, da bo okno za hiter začetek in pospeševanje. Igra Booster gre še dlje in ponuja možnost preverjanja razpoložljivosti posodobitev voznikov, datotek za defragment za vsako posamezno igro v igri in uporabi več splošnih nastavitev sistema. Na dnu okna je tudi monitor temperature.
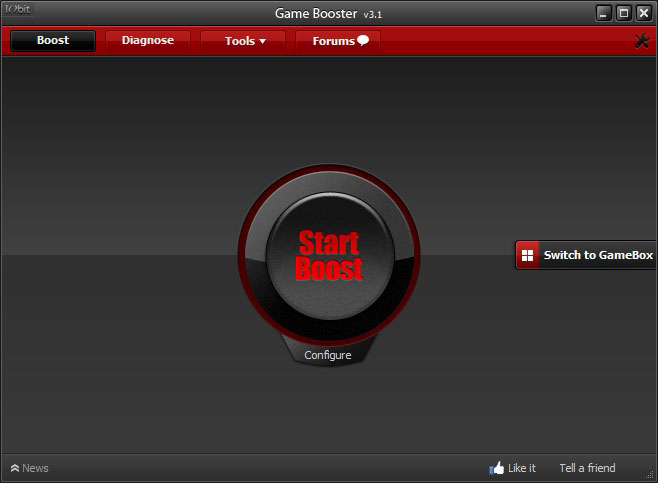
Druga koristna dodatna orodja za igralce so priložnost, da ohranite posnetek zaslona ali celo videoposnetek seje in namestite pult FPS na zaslon igre. Nadzirajo jih s prilagodljivimi vročimi tipkami.
V najnovejši različici igre Booster Iobit je sodeloval s proizvajalcem perifernih naprav za računalnik Razer in zdaj morate v Razerju ustvariti račun za uporabo tega programa. Številni dolgoletni uporabniški igri priporočajo prejšnjo različico 3.4 ali 3.5, ker ne potrebujejo registracije, na polovici velikosti, vendar imajo podobne funkcije.
Učinkovitost teh orodij je očitno odvisna od več dejavnikov, rezultat iz računalnika do računalnika. Če je vaš sistem v dobrem stanju in strogo nadzorujete, katere storitve so vključene in kateri programi so predstavljeni v vašem pladnju itd. D., Učinkovitost je najverjetneje preveč minimalna, da bi jo lahko opazila. Če pa imate v ozadju več nalog ali vaš sistem ni zelo močan, lahko odklop vse možno povečanje zmogljivosti za opazno pospeševanje.
- « Ustvarjanje in uporaba RAM -
- Vdelana programska oprema ASUS RT -N10 - Osnovna pravila namestitve »

