Zahtevajte dovoljenje Trustedinstaller - Reševanje problema
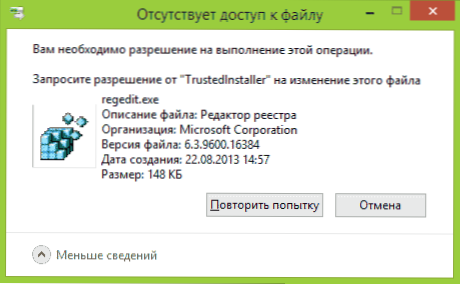
- 2991
- 26
- Clinton Boehm
Če vam Trustedistaller ne dovoljuje brisanja mape ali datoteke, kljub dejstvu, da ste skrbnik sistema, in ko poskušate videti sporočilo, "ni dostopa. Za izvedbo te operacije potrebujete dovoljenje. Zahtevajte dovoljenje od Trustedinstallerja, da spremeni mapo ali datoteko «v tem navodilu podrobno o tem, zakaj se to dogaja, in kako zahtevati to zelo resolucijo.
Pomen tega, kar se dogaja, je, da številne sistemske datoteke in mape v sistemu Windows 7, 8 in Windows 10 "pripadajo" vgrajenem sistemu za sistem Trustedinstaller in samo ta račun ima popoln dostop do mape, ki jo želite izbrisati ali spremeniti še en način. V skladu s tem, da odstranite zahtevo, da zahtevate dovoljenje, morate trenutnega uporabnika lastnik narediti in mu zagotoviti potrebne pravice, ki bodo prikazane spodaj (vključno z video navodili na koncu članka).
Pokazal bom tudi, kako ponovno namestiti Trustedinstaller kot lastnik mape ali datoteke, saj je to potrebno, vendar se iz nekega razloga ne odpre v nobenem priročniku.
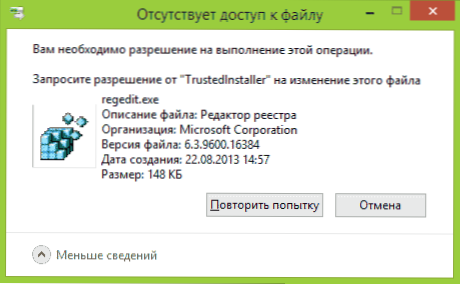
Kako odstraniti mapo, ki ne odstrani Trustdinstallerja
Spodaj opisana dejanja se za Windows 7, 8 ne bodo razlikovala.1 ali Windows 10 - V vseh teh OS je treba izvesti enake korake, če morate odstraniti mapo, vendar to ne deluje zaradi sporočila, da morate od Trustedinstallerja zahtevati dovoljenje.
Kot že omenjeno, je treba postati lastnik problematične mape (ali datoteke). Standardna pot za to:
- Kliknite mapo ali datoteko z desnim gumbom miške in izberite "Lastnosti".
- Odprite zavihek Varnost in pritisnite gumb »Dodatno«.

- Nasproti točke "lastnika" kliknite "Spremeni" in v naslednjem oknu kliknite gumb "Dodatno".
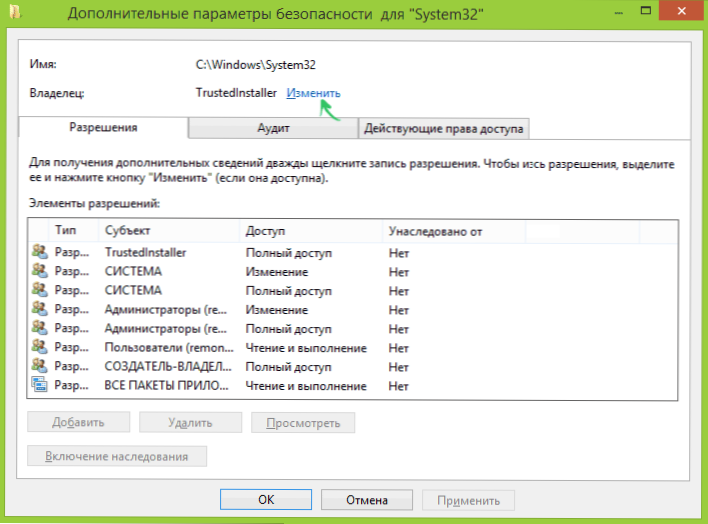
- V naslednjem oknu kliknite "Iskanje" in na seznamu izberite uporabnika (sebe).
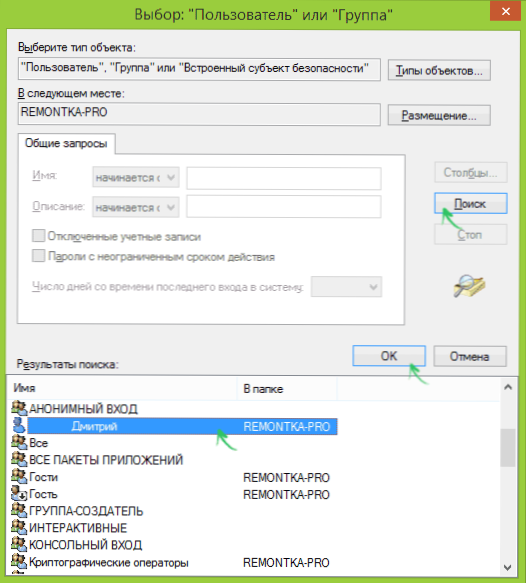
- Kliknite V redu, in potem - v redu.
- Če spremenite lastnika mape, se bo v oknu »Dodatni varnostni parametri« postavka »Zamenjajte lastnika namestnikov in predmetov«, označite ga.

- Zadnjič kliknite V redu.
Obstajajo tudi druge metode, od katerih se vam nekatere morda zdijo lažje, glej. Navodila, kako postati lastnik mape v sistemu Windows.
Vendar izvedena dejanja običajno niso dovolj za odstranitev ali spremembo mape, čeprav mora sporočilo, ki ga morate zahtevati dovoljenje od Trustedinstallerja.
Namestitev dovoljenj
Če želite še vedno odstraniti mapo, boste morali za to tudi dati potrebna dovoljenja ali pravice. Če želite to narediti, pojdite v lastnosti mape ali datoteke na zavihku Varnost in kliknite "Dodatno".
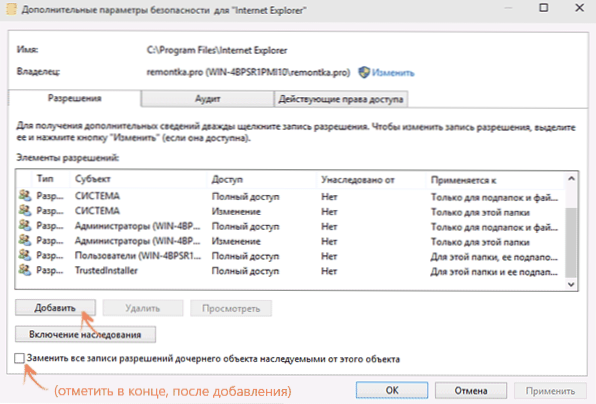
Oglejte si, ali je vaše uporabniško ime prisotno na seznamu "Elementi ločljivosti". Če ne, kliknite gumb "Dodaj" (morda boste morali najprej klikniti gumb "Spremeni" z ikono skrbniških pravic).
V naslednjem oknu kliknite "Izberite predmet" in poiščite svoje uporabniško ime na enak način kot na prvi stopnji v 4. odstavku. Nastavite pravice do popolnega dostopa za tega uporabnika in kliknite V redu.
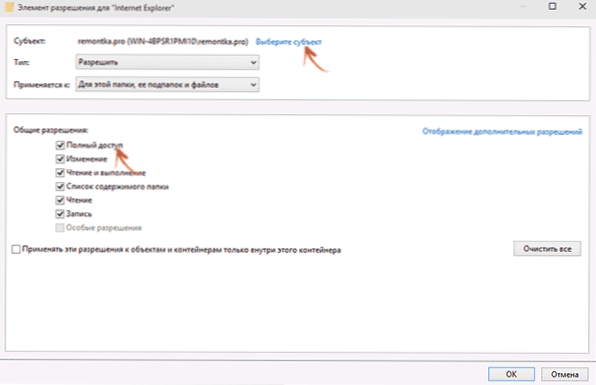
Ko se vrnete v okno "Dodatni varnostni parametri", upoštevajte tudi postavko "Zamenjajte vse zapiske dovoljenj hčerinske družbe, podedovane iz tega predmeta". Kliknite V redu.
Pripravljen, zdaj poskus odstranitve ali preimenovanja mape ne bo povzročil težav in sporočila o zavrnitvi dostopa. V redkih primerih morate iti tudi v lastnosti mape in odstraniti oznako "samo za branje".
Kako zahtevati resolucijo od Trustedinstaller - video navodila
Spodaj je video upravljanje, v katerem so vsa opisana dejanja jasno prikazana in koraki. Morda bo nekdo bolj primeren za zaznavanje informacij.
Kako narediti lastnika mape Trustedinstallerja
Po spremembi lastnika mape, če bi morali vrniti vse "tako", kot je bilo na enak način, kot je bilo opisano zgoraj, boste videli, da Trustdinstaller ni na seznamu uporabnikov.
Če želite namestiti ta sistemski račun kot lastnik, naredite naslednje:
- Iz prejšnjega vrstnega reda naredite prvi dva koraka.
- Kliknite "Spremeni" nasproti "lastnika".
- V polje "Vnesite imena izbranih predmetov" vnesite NT Service \ Trustedinstaller
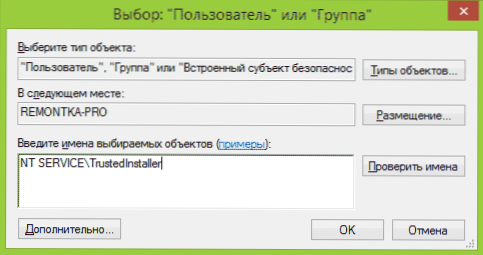
- Kliknite V redu, označite "Zamenjajte lastnika regionalnih in predmetov" in znova kliknite gumb V redu.
Pripravljen, zdaj je Trustedinstaller spet lastnik mape in je ne morete preprosto odstraniti ali spremeniti, sporočilo se bo znova pojavilo, da ni dostopa do mape ali datoteke.

