Miška visi v sistemu Windows 10 - kako jo popraviti?

- 767
- 175
- Ms. Marc Senger
Številni uporabniki se soočajo z dejstvom, da miška visi ali bolje rečeno zamrzne kazalec miške za eno ali dve sekundi, ko dela ali v drugih situacijah v sistemu Windows 10. Pogosto se to zgodi po obdobju, da miške ne uporabljate, na primer pri tipkanju, vendar so možne druge možnosti, vključno s zaustavitvijo kazalca miške med igro.
V teh navodilih podrobno o tem, kaj lahko povzroči zamrznitev kazalca miške in kaj storiti, da popravite situacijo. Članek bo govoril o brezžičnem in Bluetoothu, pa tudi o žičnih miših.
- Preprosti razlogi za bledenje kazalca miške
- Zakaj miška visi v Windows 10 in kako jo popraviti
- Prihranek energije za Bluetooth in brezžično miško
- Velika obremenitev procesorja
- Drugi razlogi
- Video navodila
Preprosti razlogi za bledenje kazalca miške na zaslonu
Prvič, približno nekaj različic razlogov za zamrznitev kazalca miške, ki ga je treba izključiti, preden nadaljujete z metodami reševanja problema iz naslednjega razdelka. Teh razlogov ni mogoče imenovati zelo pogoste, vendar se morate spomniti nanje.
Zbledeti mišji kazalec je mogoče povzročiti:
- Za brezžično ali Bluetooth miško je lahko skoraj sejalna baterija razlog.
- Za brezžično miško z USB sprejemnikom se zgodi naslednja: če je sprejemnik priključen na zadnjo ploščo računalnika, sam pa je nekje pod mizo, je sprejem lahko nestabilen. Za nobeno miško ni značilno (značilnosti sprejemanja in prenosa se razlikujejo od modela do modela), vendar je mogoče.
- V primeru običajne žične miške je lahko vzrok za spontane zaustavitve kazalca obraba kabla in vizualno tega ni mogoče vedno določiti. Če druga miška na istem priključku ne zamrzne, je morda tako.
- Onesnažena leča na miški, delo na kozarcu ali zrcalni površini lahko privede tudi do obravnavanega problema.
Če so bile vse te možnosti izključene, nadaljujemo do naslednjih razlogov in ustreznih metod za reševanje problema.
Zakaj miška visi v Windows 10 in kako jo popraviti
Zdaj o tistih primerih, kdaj odpraviti težavo, ki jo morate spoprijeti s situacijo, in določiti določene nastavitve Windows 10. Opomba: Prva možnost v nekaterih primerih se sproži tudi za žično miško.
Parametri varčevanja z energijo Bluetooth ali brezžična miška
Eden najpogostejših razlogov, ki ga miška visi za sekundo ali dve, zlasti v primeru Bluetooth in brezžične miške, če se to zgodi po katerem koli kratkem obdobju njegovega ne-uporabe-parametrov varčevanja z energijo naprave, in ne nujno, da je miška sama, ampak tudi krmilnik, komu je povezan.
Če želite odpraviti težavo ali se prepričajte, da razlog ni naslednji: Naredite naslednje:
- Odprite upravitelja naprav. Če želite to narediti, lahko kliknete gumb "Start" in izberete ustrezen element kontekstnega menija. V upravitelju naprav boste morali preveriti parametre ne samo miške, ampak tudi številne druge naprave (ne samo označene na posnetku zaslona), kar je še v besedilu in video posnetku.

- Preverite parametre varčevanja z energijo naprav, ki bodo navedene spodaj, s pritiskom na desni gumb miške na želeni napravi, izbiro "lastnosti" in odpiranjem zavihka "Upravljanje moči". Zavihek za nekatere naprave je lahko odsoten (to je normalno). Če ni zavihka, toda na zavihku »Splošno« obstaja gumb »Spremeni parametri«, kliknite in preverite, ali se bo prikazal ustrezen zavihek. Če je parameter "dovolite, da je odpravljanje te naprave za shranjevanje energije", ki je vključen na določeni zavihku, odstranite oznako in kliknite »V redu«, nato.
- Za miško Bluetooth preverite možnost izklopa prihranka energije za adapter Bluetooth in samo miško V razdelku "Bluetooth". Toda to morda ne bo dovolj, preberite s preostalimi točkami spodaj.
- Preverite miši v razdelku "Miši in druge naprave, ki označujejo" in izklopite varstvo energije zanje v prisotnosti ustrezne točke. Če je v razdelku več naprav in ne morete določiti, katera od njih je vaša miška, lahko onemogočite prihranke energije za vse naprave.
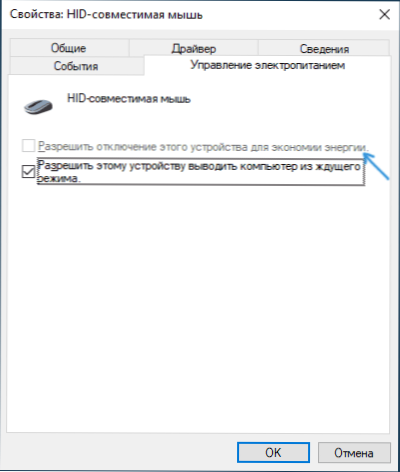
- Za vse vrste miši (Bluetooth, Radio, Wired) pojdite na razdelek "Skrile naprave" in poskusite najti miško in nato izklopiti prihranke z energijo. Na žalost je v tem razdelku iskanje želene naprave zapleteno zaradi številnih enakih ali dvoumnih imen. Na primer, v mojem primeru je samo ta razdelek pomagal pri zamrzovanju miši Bluetooth iz Microsofta, potem ko so izklopili prihranke energije za napravo HID, ki ustreza GATT Bluetooth z nizko porabo energije, kar sem našel skoraj naključno.
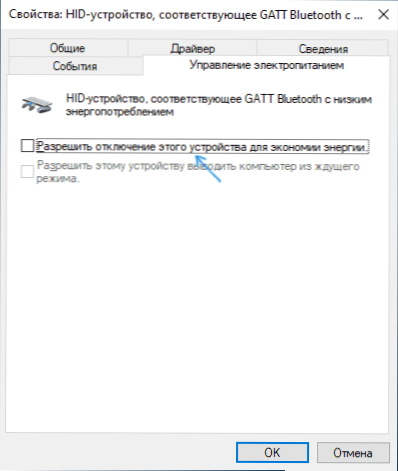
- Za USB in brezžično miško s sprejemnikom, povezanim prek USB v razdelku "USB krmilniki" Odklopite prihranke energije za koncentratorje USB in naprave Generic USB Hub.
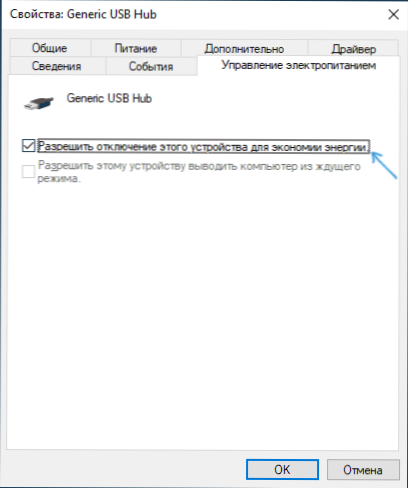
- Nastavitve, ki jih izvaja ta metoda, začnejo delovati brez ponovnega zagona računalnika.
Če se težava pojavi na prenosnem računalniku, dodatno priporočam preverjanje: ali se težava pojavi, če napajanje preklopite na "največjo zmogljivost" - to lahko storite s pritiskom na ikono baterije.
In s klikom na ikono akumulatorja z desnim gumbom miške in izbiro točke "napajanja" lahko vidite in izberete eno od razpoložljivih vezij za napajanje - nekateri proizvajalci prenosnikov dodajo svoje vezje, morda na enega od njih (z njimi visoka zmogljivost) Težava bo rešena.
Visoka obremenitev procesorja kot vzrok za periodično zamrzovanje miške 1-2 sekund
Na produktivnih in na šibkih osebnih računalnikih in prenosnih računalnikih se lahko naletite na dejstvo, da miška z veliko obremenitvijo na procesorju začne trzati. Na žalost je to "normalno" vedenje oken in ga je pogosto mogoče opaziti, ko v ozadju Windows 10 razpakira naložene posodobitve, arhiviranje in odpenjanje datotek, v drugih primerih pa se izvajajo. Priporočam, da pogledate v dispečerja nalog (gumb "Start" lahko zaženete prek kontekstnega menija) in preverite, ali obstaja nekaj, kar povzroča veliko obremenitev procesorja.
Če se izkaže, da je vir 100% obremenitve prekinitev sistema, preberite navodila, kaj storiti, če sistem prekine procesor v Windows 10.
Drugi razlogi
Med drugimi vzroki obravnavanega vedenja mišjega kazalca je mogoče razlikovati:
- Povezava miške, vključno z brezžično povezavo z USB sprejemnikom) prek USB vozlišča (podružnica) ali priklopno postajo, na katero so povezane druge naprave. Znaki kazalca so lahko v tem primeru konstantni in lahko nastanejo le z aktivno izmenjavo podatkov z drugimi napravami, povezanimi z isto kočo USB.
- Povezovanje žične ali radijske miške (s sprejemnikom USB) na priključek USB na krmilniku, na katerega je povezana druga naprava ali naprave, ki aktivno uporabljajo avtobus USB. Na primer, če miško priključite na sprednjo ploščo računalnika, nato priključite bliskovni pogon na sosednji konektor in začnite kopirati podatke iz njega, pogosto lahko dobite učinek "zamrznitve" kazalca miške. Enako velja za eno skupino USB konektorjev na zadnji plošči računalnika (bližnji priključki imajo običajno skupno pnevmatiko) ali vrata na eni strani prenosnika. Preverite: Če težava izgine, ko je miška ali njegov sprejemnik edina priključena naprava v eni skupini USB konektorjev, potem se zdi, da je razlog natančno v tem.
- Težave s trdimi diski in pogoni (kadar ni mogoče brati/snemanje podatkov zaradi poškodb, težav s povezavo ali močjo) lahko privedejo do začasnega zaustavitve celotnega sistema, vključno z miškim kazalcem. Nepravilno delovanje druge opreme lahko to povzroči tudi to, najpogosteje pa gre za hDD, SSD, bliskovite pogone in zunanje diske.
- Obstajajo miši, kjer ohranjanje energije ni zelo uspešno izvedeno s strani same miške - v tem primeru po kratkem času pomanjkanja interakcij "zaspi", nato premaknite se. Če imate domnevo, da je razlog ta, priporočam preverjanje miške v drugem računalniku ali prenosnem računalniku: Če je vedenje tam enako, druge miši pa pravilno delujejo, se zdi, da je tako tako.
Video navodila
Upam, da je članek pomagal pri reševanju razlogov za zaustavitev, zamrzovanje in obešanje kazalca miške v sistemu Windows 10 in jih odpraviti.
- « Kako preveriti računalnik za viruse na spletu - 10 načinov
- Kako iti v način varnega sistema Windows 10 »

