Samodejno čista namestitev Windows 10
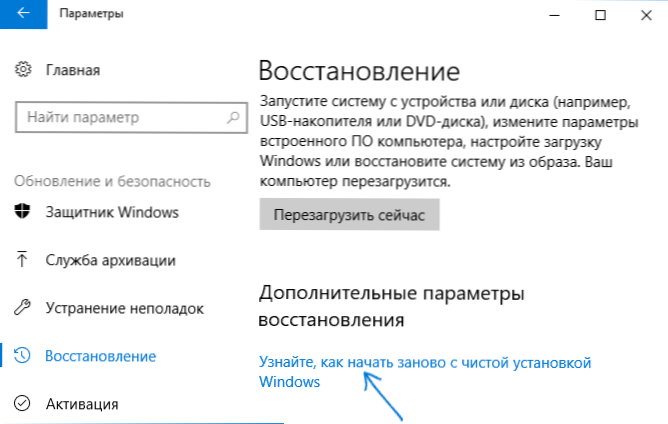
- 4076
- 986
- Ralph Price IV
Prej je spletno mesto že objavilo navodila o vrnitvi sistema v prvotno stanje - samodejno ponovno namestitev ali ponastavitev sistema Windows 10. V nekaterih primerih (ko je bil OS ročno nameščen) enakovredno čista namestitev sistema Windows 10 v računalnik ali prenosnik, opisan v njem. Toda: Če zavržemo Windows 10 na napravi, kjer je sistem predhodno namestil proizvajalec, kot rezultat takšnega ponovnega namestitve, boste sistem prejeli v stanju, v katerem je bil pri nakupu - z vsemi dodatnimi programi, tretji protivirusi in druge stvari v skladu s proizvajalcem.
V novih različicah sistema Windows 10, ki se začnejo od leta 1703 najnovejša ustrezna različica) - po ponovni namestitvi) samo tisti programi in aplikacije, ki so vključene v originalni OS, pa tudi gonilnike naprav ter vse nepotrebne in morda nekatere potrebne, bodo proizvajalčevi programi izbrisani (kot tudi programi, ki jih imate set) bo ostal. O tem, kako izvesti čisto namestitev sistema Windows 10 na nov način - nadalje v tem priročniku.
Opomba: Za računalnike s HDD lahko takšne ponovne namestitve Windows 10 zavzemajo zelo dolgo, tako da, če za vas ni težava ročna namestitev sistema in gonilnikov, priporočam, da to storite. Cm. Tudi: Namestitev sistema Windows 10 s bliskovnega pogona, vse metode obnovitve Windows 10.
Zagon čiste namestitve sistema Windows 10 (funkcija "Start Again" ali "New Launch")
Pojdite na novo funkcijo v sistemu Windows 10 sta lahko dva preprosta načina.
Prvi: Pojdite na parametre (win+i tipke) - posodobitev in varnost - obnovitev in pod preprosto ponastavitev sistema na prvotno stanje in posebne možnosti obremenitve v "dodatnih parametrih za obnovitev, da" kliknete ", ugotovite, kako začeti re Re -Intallation of Windows "(Potrditi morate prehod v varnostni center Windows Defender).
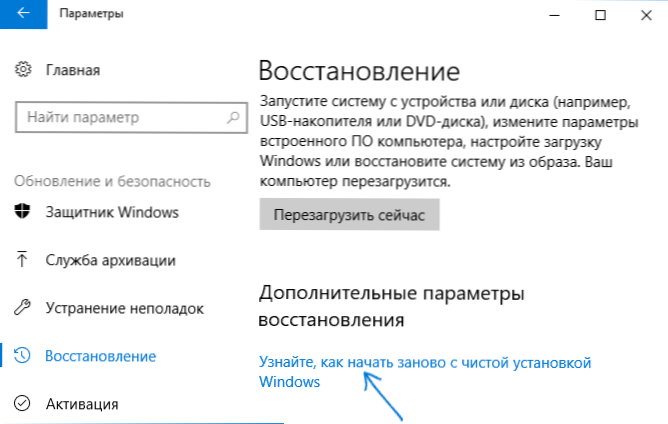
Druga metoda - Odprite varnostni center Windows Defender (z ikono na področju obvestil o opravilni vrstici ali parametri - posodobitev in varnost - Windows Defender), pojdite na razdelek "Zaposlovanje naprave" in nato kliknite "Dodatne informacije v" Novi Zaženite "razdelek (ali" Začni znova "v starejših različicah Windows 10).
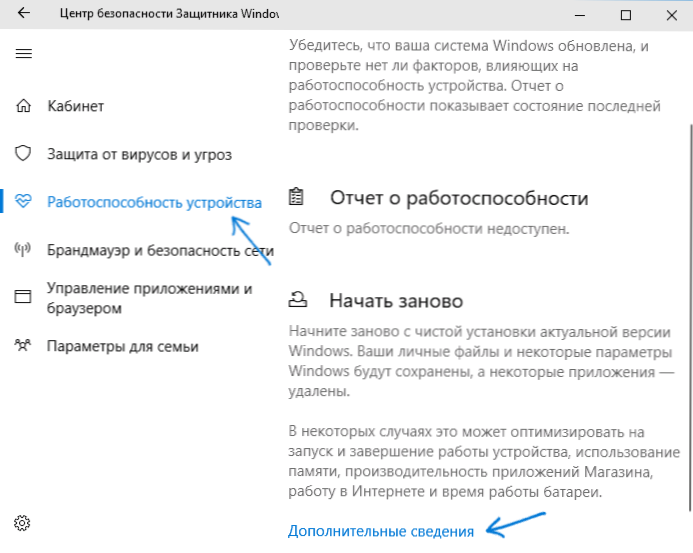
Naslednji koraki samodejne čiste namestitve Windows 10 izgledajo na naslednji način:
- Kliknite "Začetek dela".
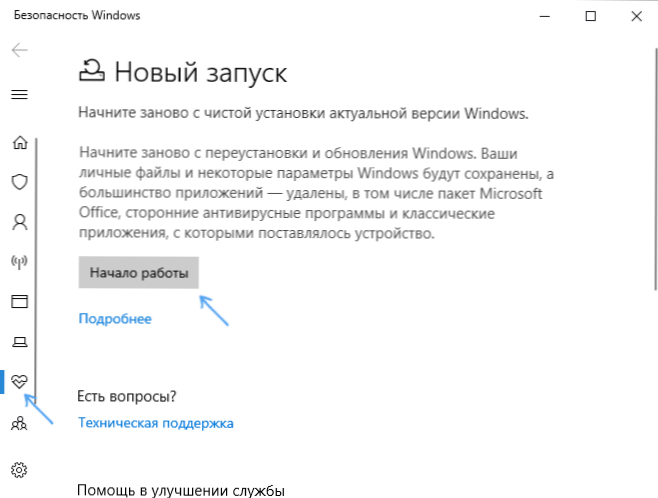
- Preberite opozorilo, da bodo vsi programi, ki niso del sistema Windows 10, privzeto izbrisani iz računalnika (vključno na primer Microsoft Office, ki prav tako ni del OS) in kliknite "Next".
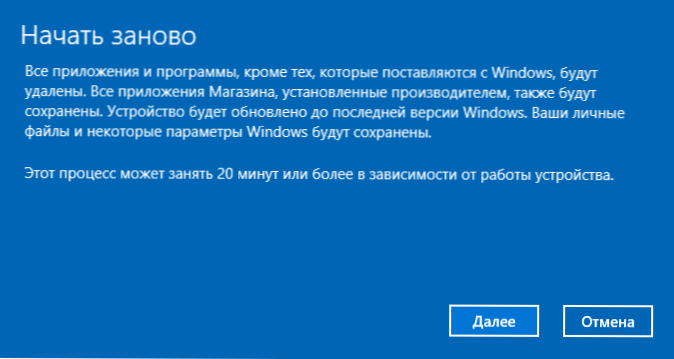
- Videli boste seznam aplikacij, ki bodo odstranjene iz računalnika. Kliknite "Naprej".

- Ostaja, da potrdi začetek ponovne namestitve (lahko traja dolgo, če se izvaja na prenosnem računalniku ali tabličnem računalniku, se prepričajte, da je povezan z vtičnico).
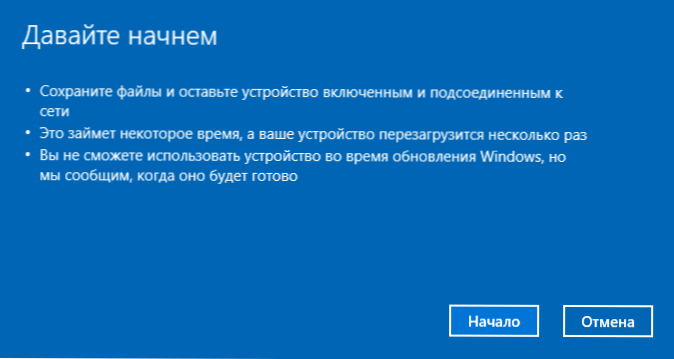
- Počakajte na zaključek postopka (računalnik ali prenosnik se bo med okrevanjem znova zagnal).
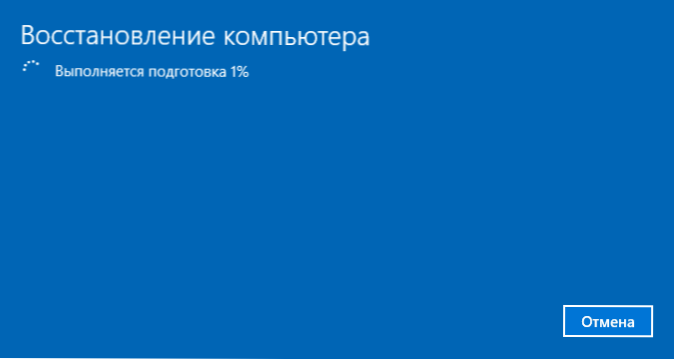
Pri uporabi te metode okrevanja v mojem primeru (ne najnovejšega prenosnika, ampak s SSD):
- Celoten postopek je trajal približno 30 minut.
- Shranjeno je bilo: vozniki, lastne datoteke in mape, uporabniki sistema Windows 10 in njihovi parametri.
- Kljub dejstvu, da so vozniki ostali, so bili nekateri sočasni po besedah proizvajalca odstranjeni, zato ni deloval funkcionalnih ključev prenosnika, še ena težava - nastavitev svetlosti ni delovala niti po delovanju ključa FN (pritrjena je bila s pritrditvijo FN zamenjava gonilnika monitorja iz enega standardnega PNP z drugim standardnim PNP).
- Na namizju je ustvarjena datoteka HTML s seznamom vseh oddaljenih programov.
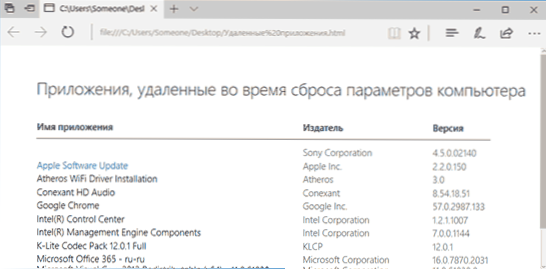
- Računalnik ostane v računalniku s prejšnjo namestitvijo sistema Windows 10 in, če vse deluje in ga ni več potrebno, priporočam, da ga izbriše, glej. Kako odstraniti mapo Windows.STAR.
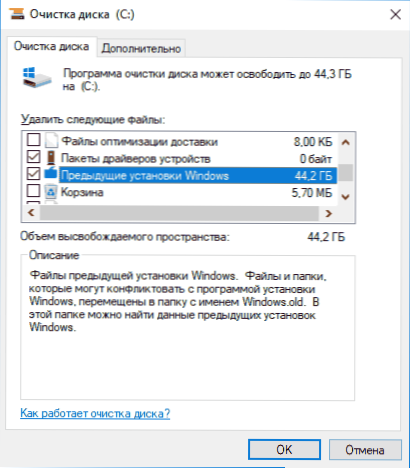
Na splošno se je izkazalo, da je vse učinkovito, vendar sem moral porabiti 10-15 minut za namestitev potrebnih sistemskih programov od proizvajalca prenosnikov, da sem vrnil del funkcionalnosti.
Dodatne informacije
Za stare različice Windows 10 1607 (jubilejna posodobitev) obstaja tudi možnost, da se takšna ponovna namestitev izvaja, vendar je implementirana v obliki ločenega pripomočka od Microsofta, ki je na voljo za prenos na uradnem spletnem mestu https: // www.Microsoft.Com/ru-ruftware-download/Windows10StartFresh/. Utility bo deloval za najnovejše različice sistema.
- « Preverjanje uhajanja gesla v Google Chrome s pomočjo preverjanja gesla
- Kako spremeniti datoteko gostiteljev »

