Samodejno čiščenje diska Windows 10

- 3819
- 1098
- Homer O'Connell
V različicah Windows 10 je bilo poleg drugih novih funkcij mogoče očistiti disk ne le ročno s pomočjo "pripomočka za čiščenje diskov", ampak tudi v samodejnem načinu v skladu z uveljavljenimi nastavitvami čiščenja.
V teh navodilih, kako omogočiti samodejno čiščenje diska iz nepotrebnih datotek v sistemu Windows 10 in ga konfigurirati, in po potrebi izvedite ročno čiščenje z isto funkcijo. Cm. tudi: kako očistiti disk C nepotrebnih datotek.
- Nastavitev samodejnega čiščenja diskov iz nepotrebnih datotek v sistemu Windows 10
- Video o vgrajenem orodju za čiščenje Windows 10
Vključitev funkcije "nadzor pomnilnika" za samodejno izbris nepotrebnih datotek
Možnost čiščenja diska iz nepotrebnih datotek se imenuje "nadzor pomnilnika", najdete in konfigurirate na naslednji način:
- Pojdite na parametre (win+i tipke) - sistem in odprite element "pomnilnik naprave". Na zgornjem delu strani parametra lahko takoj omogočite nadzor pomnilnika z ustreznim stikalom ali pa ga lahko najprej konfigurirate s klikom na točko "Konfigurirajte nadzor pomnilnika ali zaženite".

- V nastavitvah pomnilnika lahko v mapi za prenos omogočite čiščenje začasnih datotek in datotek in določite frekvenco čiščenja.
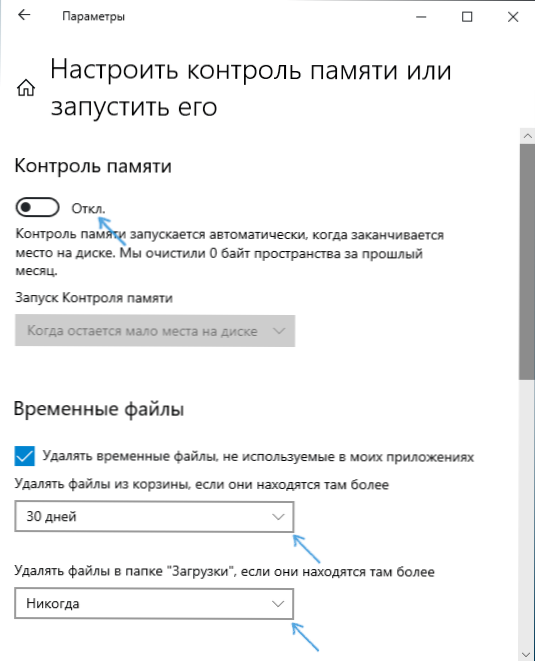
- Spodaj na istem zaslonu lahko vklopite brisanje OneDrive z diska (medtem ko ostanejo v oblaku), če jih že dolgo niso uporabljali.
- Na voljo je tudi gumb "Clean Now", ki začne odstraniti nepotrebne datoteke v skladu z določenimi parametri v ročnem načinu.
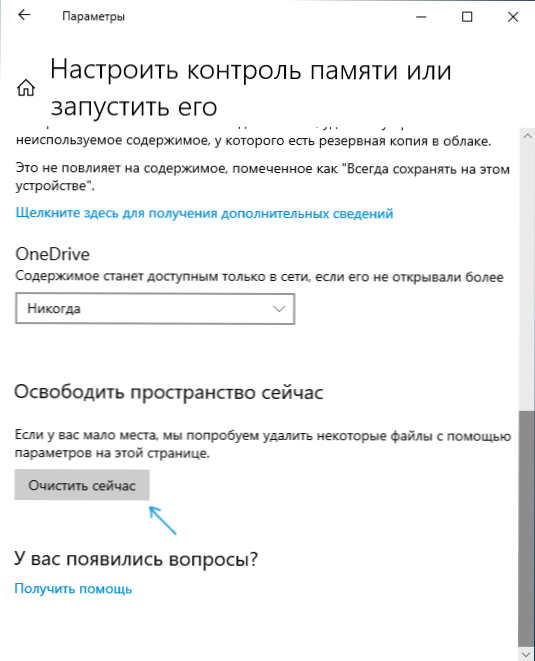
Kot rezultat, po vseh izvedenih nastavitvah in vključitvi te funkcije Windows 10 samodejno sprosti disk in izbriše začasne datoteke (glej. Kako izbrisati začasne datoteke Windows), pa tudi oddaljene podatke v košarici, prenosi in neuporabljene datoteke OneDrive. Ko delate, bo zbrana funkcija »nadzor pomnilnika«, zbrana statistika o številu izbrisanih podatkov, ki jih lahko vidite na vrhu strani »Nadzor pomnilnika«.
Poleg tega lahko z glavno stranjo parametrov "pomnilnik naprave" (prvi posnetek zaslona v navodilih) dobite predstavo o tem, kaj je točno mesto na disku (privzeto govorimo o disku C) in s klikom na vsako od točk - da dobite več ali več podrobnih informacij ali zmožnosti izbrisanja nepotrebnih (za odstavke "aplikacije in komponente" in "začasne datoteke").
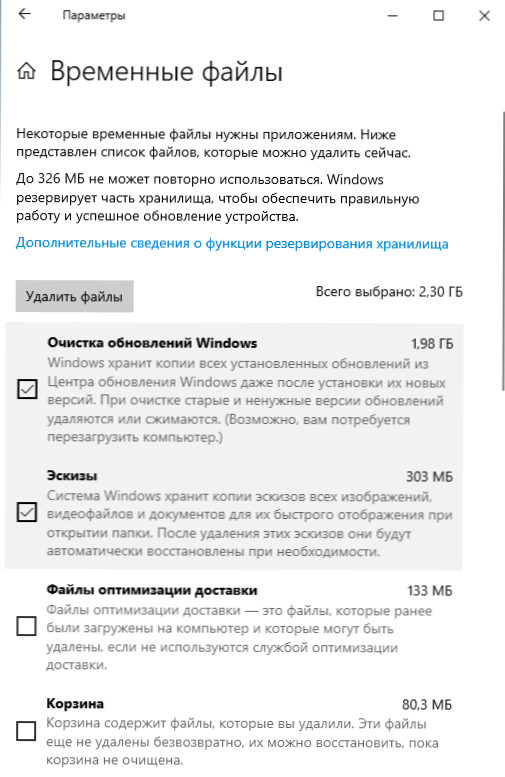
Trenutno nisem mogel oceniti, kako učinkovito je predlagano čiščenje diska (čisti sistem, ki je pravkar nameščen s slike), vendar poročila tretjega člana pravijo, da deluje strpno, in čisti datoteke, ki se ne sekajo s Vgrajen -vgrajen pripomoček za čiščenje diska brez čiščenja sistemskih datotek Windows 10 (pripomoček lahko zaženete s pritiskom na Win+R in predstavitvijo CleanMgr).
Windows 10 čistilne zgradbe sistema - video navodila
Če povzamemo, funkcijo, se mi zdi smiselno vključiti: po drugi strani ne bo očiščen, najverjetneje ne bo nikakor povzročilo okvare v sistemu in do neke mere bo pomagalo ohraniti disk bolj brez nepotrebnih podatkov brez dejanj z vaše strani.
Dodatne informacije, ki so lahko koristne v kontekstu čiščenja diska:
- Kako ugotoviti, kaj je zasedeno mesto
- Kako najti in izbrisati dvojne datoteke v sistemu Windows 10, 8 in Windows 7
- Najboljši programi za čiščenje računalnikov
Mimogrede, v komentarjih bo zanimivo brati, kako je bilo v vašem primeru samodejno čiščenje diskov v sistemu Windows 10 učinkovito.
- « Kako ponastaviti Windows 10 ali samodejno ponovno namestitev OS
- Kako popraviti err_spdy_protocol_error v brskalniku Yandex in Chrome »

