Kako ponastaviti Windows 10 ali samodejno ponovno namestitev OS

- 3796
- 346
- Mr. Frederick Smitham
V teh navodilih, kako ponastaviti nastavitve sistema Windows 10 na tovarniške nastavitve, se odpraviti, se vrniti v prvotno stanje ali drugače samodejno ponovno namestitev sistema Windows 10 na računalniku ali prenosniku. To je postalo lažje kot v sistemu Windows 7 in celo ob 8 opisani postopek. Če iz nekega razloga vse opisano ne deluje, lahko preprosto izvedete čisto namestitev Windows 10.
Izpust sistema Windows 10 v začetno stanje je lahko uporaben v primerih, ko je sistem začel delovati napačno ali se sploh ne zažene, in obnovitev (na to temo: obnova Windows 10) ni mogoča na drug način. Hkrati je na ta način ponovna namestitev OS -a, medtem ko prihranite vaše osebne datoteke (vendar brez shranjevanja programov). Tudi na koncu navodil boste našli videoposnetek, v katerem je opisano jasno prikazano. Opomba: Opis težav in napak med povratnim povratnim sistemom Windows 10 za prvotno stanje, pa tudi na možni načini za njihovo rešitev v zadnjem razdelku tega članka.
Nadgradnja: V najnovejših različicah Windows 10 so se pojavile dodatne metode ponastavitve sistema, vključno z odstranitvijo vseh programov, ki jih prednastavi proizvajalec ali prenosni računalnik - samodejna čista namestitev sistema Windows 10, obnovitev sistema Windows 10 iz oblaka.
- Windows 10 Ponastavitev v sistemskih parametrih
- Kako ponastaviti nastavitve Windows 10 na tovarniške nastavitve s funkcijo "New Launch"
- Izvajanje odvajanja v obnovitvenem okolju
- Video navodila
- Napake in težave pri obnovi, njihova rešitev
Windows 10 Ponastavitev v parametrih iz nameščenega sistema
Najlažji način za ponastavitev sistema Windows 10 nakazuje, da se sistem v vašem računalniku zažene. Če je tako, potem nekaj preprostih korakov omogoča samodejno ponovno namestitev.
- Pojdite na parametre (prek začetka in ikone prestave ali ključa Win+I) - Posodobitev in varnost - Obnova - Obnova varnosti.

- V razdelku "Vrnite računalnik v prvotno stanje" kliknite "Start". OPOMBA: Če vam pri okrevanju ni dodeljenih potrebnih datotek, uporabite metodo iz naslednjega oddelka tega navodila. Na tej stopnji se lahko pojavi tudi napaka: nemogoče je najti okolje za okrevanje.
- Prosili vas bodo, da shranite osebne datoteke ali jih izbrišete. Izberite pravo možnost.
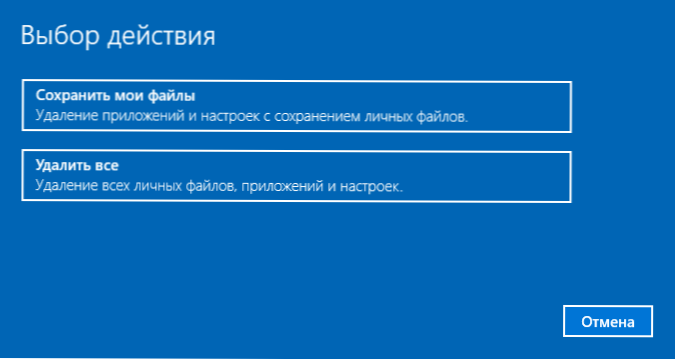
- V primeru, da izberete možnost z brisanjem datotek, bo predlagano tudi, da bodisi "samo izbriše datoteke" ali "popolnoma očistite disk". Priporočam prvo možnost, razen če računalniku ali prenosnem računalniku daste drugi osebi. Druga možnost Deleys datoteke brez možnosti obnove in traja več časa.
- V oknu je "vse pripravljeno vrniti ta računalnik v prvotno stanje" Pritisnite "Ponastavi".
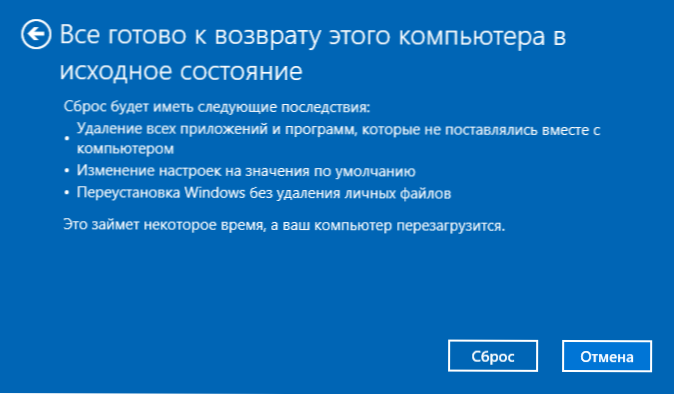
Po tem se bo začel postopek samodejne ponovne namestitve sistema, računalnik se bo ponovno zagnal (morda večkrat), po ponastavitvi. Če izberete "Shrani osebne datoteke", bo mapa Windows tudi na sistemskem disku.Staro, ki vsebuje datoteke starega sistema (uporabniške mape in vsebina namizja so lahko tam koristne). Za vsak slučaj: Kako odstraniti mapo Windows.STAR.
Samodejna čista namestitev sistema Windows 10 z uporabo "novega orodja Windows)
V najnovejših različicah Windows 10 se je v obnovitvenih parametrih pojavila nova funkcija -"New Launch" (predhodno imenovan Orodje za refresh Window predhodno nameščeni programi proizvajalcev. Njegova uporaba omogoča odvajanje, ko prva metoda ne deluje in poroča o napakah.
- V obnovitvenih parametrih na dnu v razdelku Dodatni obnovitveni parametri kliknite na element, ugotovite, kako začeti s čisto namestitvijo sistema Windows.
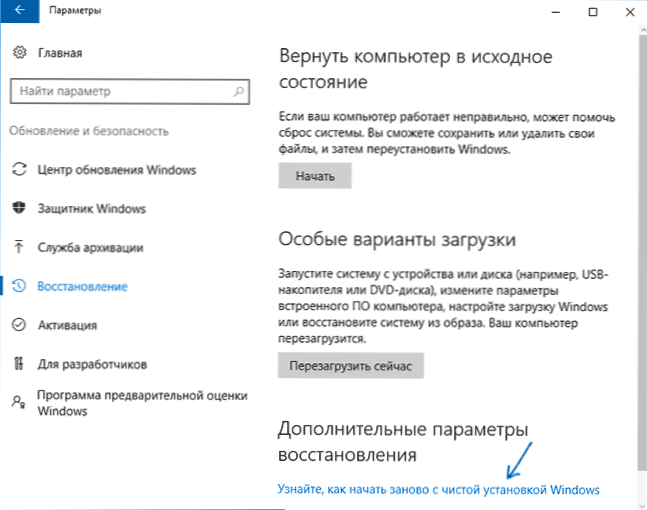
- Na voljo boste, da preklopite na ustrezno stran varnostnega centra Windows 10, kliknite Da.
- Kliknite gumb »Start« v razdelku »Nova zaženite«.
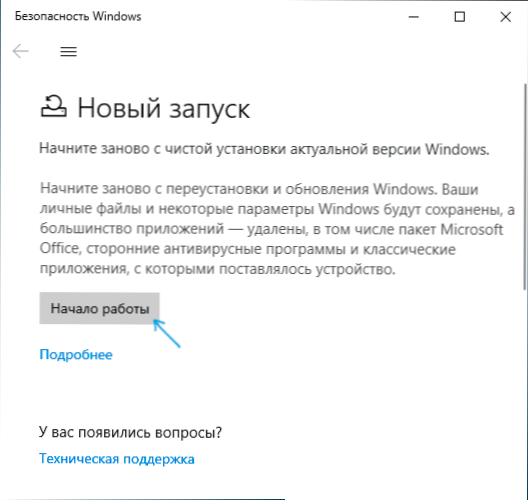
- Preverite, kaj točno je funkcija, da se začnete znova in, če se strinjate, kliknite.
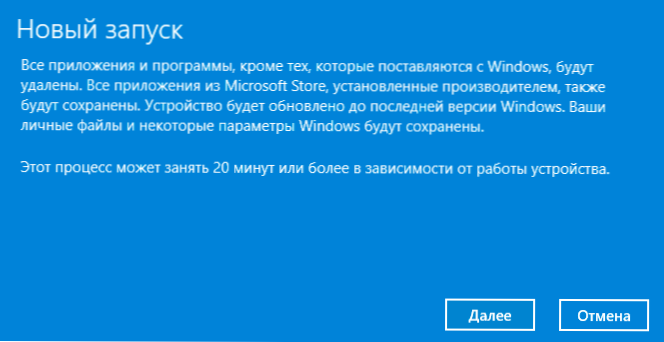
- Počakajte, da se Windows 10 ponastavi na tovarniške nastavitve.
Po zaključku postopka (ki lahko traja dlje časa in je odvisno od zmogljivosti računalnika, izbranih parametrov in količine osebnih podatkov med varčevanjem) boste prejeli popolnoma okrepljena in učinkovita Windows 10. Po vstopu v sistem priporočam tudi pritisnite tipke Win+R, vnesite CleanMgr Pritisnite ENTER in kliknite gumb "Čiste sistemske datoteke".
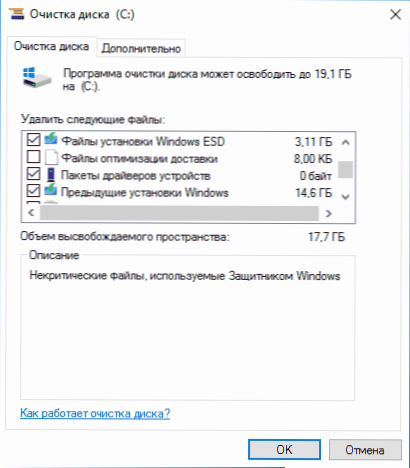
Z veliko verjetnostjo pri čiščenju trdega diska lahko po postopku ponovne namestitve sistema izbrišete do 20 GB podatkov.
Kako ponastaviti Windows 10, če se sistem ne zažene ali odvaja iz parametrov
V primerih, ko se Windows 10 ne zažene ali odvaja v parametrih, ne deluje, lahko poskusite izvesti s proizvajalcem ali z obnovitvenim okoljem.
Če se Windows 10 ne zažene, vendar prikaže modri zaslon z napako, nato s klikom na element "dodatni parametri" lahko vstopite v obnovitveno okolje. Če je sistem zagnan, vendar ni mogoče ponastaviti OS, pojdite na parametre - Posodobite in varnost in kliknite gumb "Ponovno nalaganje zdaj" v "Možnosti posebnih prenosov".
Po ponovnem zagonu pojdite na razdelek "Iskanje in odprava napak" in nato kliknite na točko "Vrnite računalnik v prvotno stanje".

Nadalje, kot tudi v prvi opisani metodi, lahko:
- Shranite ali izbrišite osebne datoteke. Pri izbiri "izbriše" bo tudi predlagano, da se disk popolnoma očisti brez možnosti njihove obnove ali preproste delecije. Ponavadi (če nekomu ne daste prenosnika), je bolje uporabiti preprosto odstranitev.
- V oknu izbire ciljnega operacijskega sistema izberite Windows 10.
- V oknu "Vrnite se računalnik na prvotno stanje", preberite, kaj bo narejeno - brisanje programov, ponastavitev na privzete vrednosti in samodejno ponovno vključitev sistema Windows 10 kliknite »Vrnite se v prvotno stanje«.
Po tem se bo začel postopek ponastavitve sistema v začetno stanje, med katerim se lahko računalnik znova zažene.
Če je bil licencirani Windows 10 predhodno nameščen na vaši napravi pri nakupu, je najlažji način, da ga ponastavite na tovarniške nastavitve. Podrobnosti o tem, kako je to zapisano v članku, kako spustiti prenosni računalnik za tovarniške nastavitve (primerne za računalnike podjetja s predhodno nameščenim OS).Video navodila
Spodnji video prikazuje oba načina za zagon samodejne ponovne namestitve sistema Windows 10, opisano v članku.
Windows 10 ponastavi napake v tovarniškem stanju
Prve in najpreprostejše metode, ko se pojavijo težave, ko ponastavite nastavitve Windows 10 na tovarniške nastavitve, so sestavljene iz naslednjih korakov:
- Prepričajte se, da je na sistemskem delu diska (na disku C) dovolj prostega prostora. V idealnem primeru - 10 ali več GB.
- Pred obnovitvijo obnove odstranite vse protiviruse in drugi program za zaščito tretjih strank.

Če, ko poskušate ponastaviti Windows 10 po ponovnem zagonu, ste videli sporočilo "Težava pri vrnitvi računalnika v prvotno stanje. Sprememba ni izvedena «, to ponavadi kaže na težave z datotekami, potrebnimi za obnovitev (na primer, če ste naredili nekaj z mapo WINSXS, iz datotek, v katerih se pojavlja izpust). Lahko poskusite preveriti in obnoviti celovitost sistemskih datotek sistema Windows 10, pogosteje pa morate narediti čisto namestitev Windows 10 (vendar lahko shranite tudi osebne podatke).
Druga možnost napake - prosite, da vstavite obnovitveni disk ali namestitveni pogon. Obstajala je odločitev s funkcijo, ki bo začela znova opisana v drugem razdelku tega vodstva. Tudi v tej situaciji lahko naredite zagonski bliskovni pogon z Windows 10 (v trenutnem računalniku ali na drugem, če se ta ne zažene) ali obnovitvenega diska Windows 10 z vključitvijo sistemskih datotek. In ga uporabite kot potreben pogon. Uporabite različico Windows 10 z istim izpustom, ki je nameščena v računalniku.
Druga možnost dejanja v zadevi z zahtevo, da zagotovite pogon z datotekami, je registriranje lastne slike za obnovo sistema (za to mora OS delovati, dejanja se izvajajo v njem). Nisem bil preverjen s to metodo, vendar pišejo, da deluje (vendar le za drugi primer z napako):
- Morate prenesti sliko ISO Windows 10 (druga metoda na povezavi na povezavi).
- Namestite in kopirajte datoteko Namestite.wim Od mape virov do vnaprej ustvarjene mape ReseTreCovemage na ločenem razdelku ali disku računalnika (ne sistemskega).
- V ukazni vrstici v imenu skrbnika za uporabo ekipe Reagentc /setosimage /pot "d: \ resetrecovemage" /indeks 1 (Tukaj d, lahko imate drugačno črko kot ločen razdelek) za registracijo obnovitvene slike.
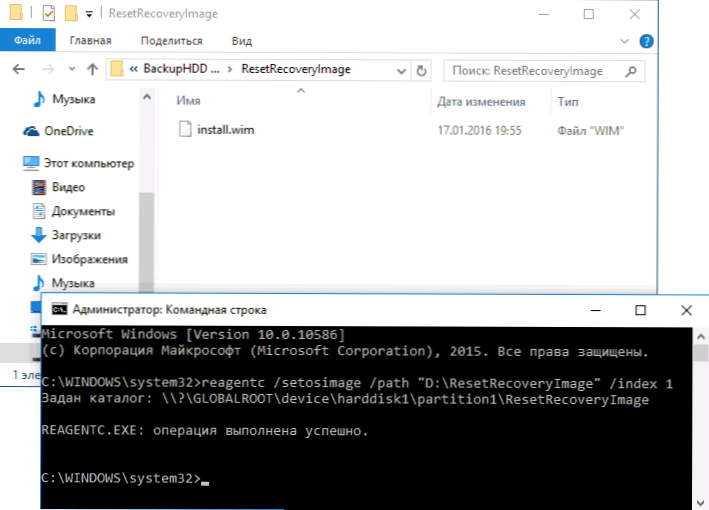
Po tem poskusite znova zagnati sistem ponastaviti v prvotnem stanju. Mimogrede, za prihodnost lahko priporočate, da naredite svojo varnostno kopijo sistema Windows 10, ki lahko močno poenostavi postopek povratnega sistema OS v prejšnjo stanje.
No, če imate še vedno vprašanja o ponovni namestitvi sistema Windows 10 ali vrnitvi sistema v prvotno stanje - vprašajte. Naj vas tudi spomnim, da za predhodno nameščene sisteme običajno obstajajo dodatne metode ponastavitve na tovarniške nastavitve, ki jih predloži proizvajalec, in opisane v uradnih navodilih.

