Samodejno zaženite mobilno vročo točko v sistemu Windows 10, ko vklopite računalnik

- 2962
- 697
- Johnny Berge
Samodejno zaženite mobilno vročo točko v sistemu Windows 10, ko vklopite računalnik
V tem članku bom prikazal rešitev, s katero lahko konfigurirate samodejni začetek funkcije mobilnega hotpota. Tako se ta vroča točka samodejno vklopi po prenosu Windows 10 in takoj začne distribuirati omrežje Wi-Fi drugim napravam.
Ker v sistemu Windows 10 ni vedno mogoče konfigurirati distribucije Wi-Fi s pomočjo ukazne vrstice, rešitev, opisana v članku, samodejno zažene distribucijo Wi-Fi, ko je prenosnik vklopljen. Veliko bolj priročno je distribuirati Wi-Fi iz prenosnika ali računalnika prek mobilne vroče točke (podrobno sem pisal o nastavitvi te funkcije tukaj), vendar v nastavitvah Hott ni mogoče konfigurirati samodejnega zagona.
Našel sem rešitev (na angleških spletnih mestih), ki sem jo malo dokončal (saj nisem hotel zagnati samodejno) in zdaj bom to odločitev delil z vami. Poskušal bom pokazati in razložiti vse čim bolj podrobno, da v postopku nastavitve nimate težav.
1. korak - Ustvarite dve datoteki za samodejni zagon -up
Gremo v "ta računalnik" in odpremo disk c. Ustvarite mapo z imenom ScriptShotspot.
Priporočam, da iz tega članka samo kopirate imena datotek, map in ukazov
Odprite to mapo in tam ustvarite prvo datoteko. Na praznem območju morate pritisniti desni gumb miške "Ustvari" - "SMS". Odprite ga in v datoteko vstavite naslednje besedilo:
PowerShell C: \ ScriptShotsspot \ MobileHotsspot.PS1
Ne pozabite potrditi ohranitve sprememb po zaprtju ali kliknite "Mapa" - "Shrani".

Nato to datoteko preimenujemo v Samodejni zagon.Netopir. Ob izbrisu imena in razširitve datoteke .Txt. Spreminjamo ne samo ime datoteke, ampak tudi širitev na .Netopir, zato potrdimo spremembo razširitve datotek.
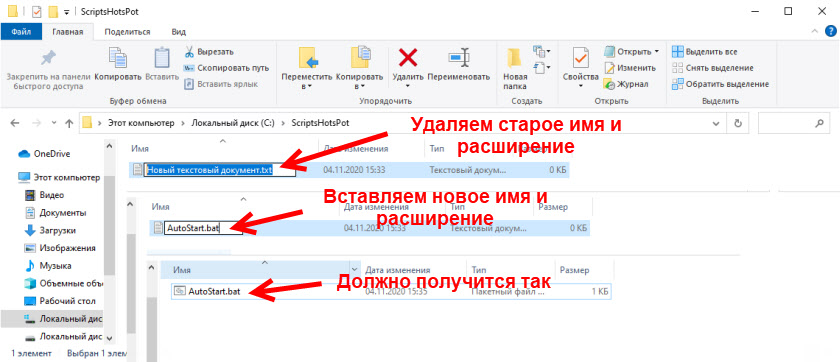
Izdelana je prva datoteka. Če ne morete spremeniti razširitve datoteke z .Txt on .BAT (ikona datoteke se ni spremenila), potem morate najprej omogočiti prikaz razširitve datoteke.
Na enak način ustvarimo drugo besedilno datoteko, jo odpremo in kopiramo naslednje besedilo tam:
$ ConnectionProfile = [Windows.Mreženje.Povezljivost.NetworkInformation, Windows.Mreženje.Povezljivost, contentType = WindowsRuntime] :: getInternetConnectionProfile ()
$ tetheringManager = [Windows.Mreženje.Networkperators.NetworkOperatortertheringer, Windows.Mreženje.Networkperators, ContentType = WindowsRuntime] :: CreateFromConnectionProfile ($ ConnectionProfile)
$ tetheringManager.StartTetheringAsync ()
Shranimo (pri zapiranju datoteke ali s pritiskom v zvezek na "datoteko" - "Shrani").
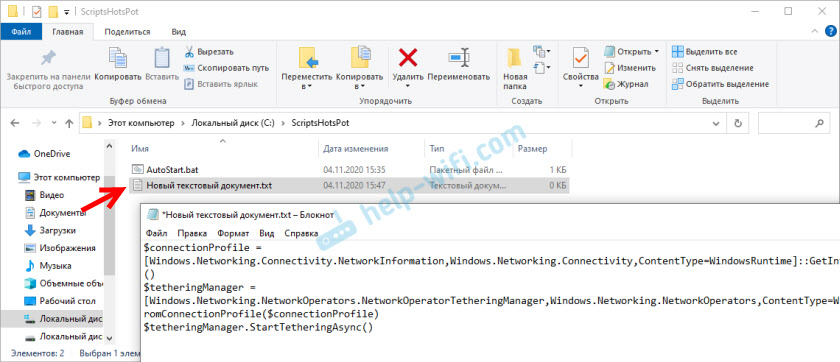
Preimenujte datoteko (in spremenite širitev) v MobilehotSpot.PS1. Kot rezultat, bomo imeli v naši mapi dve datoteki.
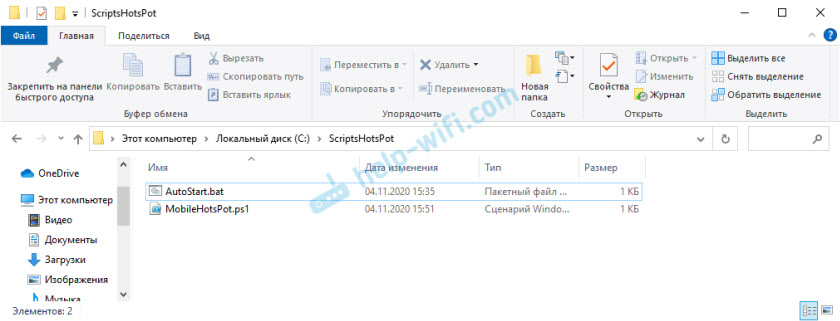
Datoteke so ustvarjene in po ideji po zagonu datoteke (dvojni miški klik) AutoStart.Bat House. Ampak nisem delal zame. Kot se je izkazalo, je razlog v tem, da je zmogljivost skript v Windows PowerShell onemogočena. Moramo popraviti.
2. korak - Vklopite zmogljivost skript v sistemu Windows PowerShell
- Kliknite kombinacijo tipk Win+r, Kopirajte ukaz v okno Gpedit.MSC in pritisnite v redu.
- Na levi strani okna "Urednik lokalne politike skupinske politike" pojdite na razdelek Računalniška konfiguracija - Upravne predloge - Windows komponente - Windows PowerShell.
- Na desni bo točka "Omogoči scenarije". Kliknite nanj z desnim gumbom miške in izberite "Sprememba".
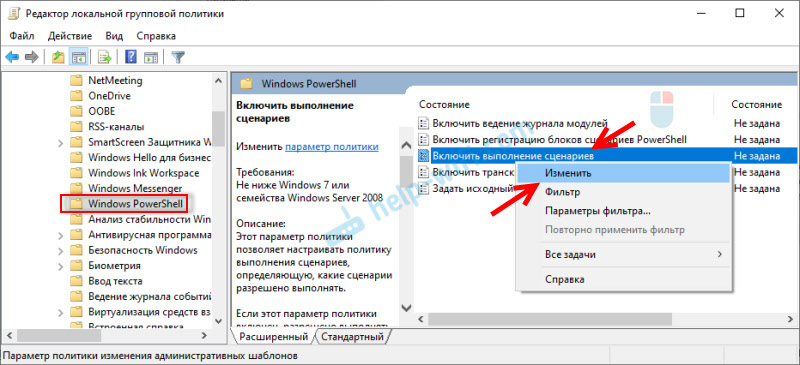
- Stikalo postavite blizu "Vključno", Spodaj v meniju Drop -wn, izberite element "Dovoli lokalne skripte in oddaljene scenarije".
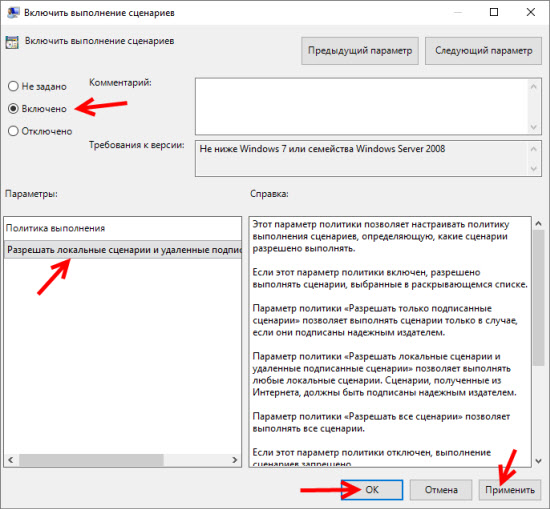 pritisni gumb "Prijavite se" In "V REDU".
pritisni gumb "Prijavite se" In "V REDU". - Pripravljen. Okno lahko zaprete.
Preverjanje datotek, ki smo jih ustvarili mi
Če želite preveriti, ali smo pravilno ustvarili datoteke, lahko odprete funkcije mobilne vroče točke, ga izklopite (če je vklopljeno) in zaženite datoteko Samodejni zagon.Netopir. Vroča točka naj se vklopi.

Če se vroča točka ne začne po zagonu datoteke, preverite vsebino vsake datoteke (s klikom nanjo z desnim gumbom miške in izberite "Spremeni"). Če je vse tam, vendar obstaja kakšna napaka ali kaj drugega, potem v komentarjih napišite o težavi. Poskusil bom predlagati rešitev.
Če je vse v redu, potem moramo to datoteko dodati v tovorno obremenitev, tako da se izvede, ko je računalnik vklopljen (vpišete Windows 10) in samodejno aktiviramo delo Hotspot.
3. korak - dodajte skript za vročo točko v avtobus
Glede na idejo, če vržete datoteko Autostart.Bat v mapi "Automobile" (mapo lahko odprete z lupino: Startup v oknu "razširiti" (Win+R)), potem bi moralo vse delovati. Ampak predlagam, da vse lepo naredite. Prek načrtovalca nalog.
- Odprite meni Start ali poiščite in zapišite "Naloge" Naloge ". Zaženite ga.

- Kazalec pripeljemo v predmet "Akcija" In izberite "Ustvari nalogo ...".

- Navedite ime za nalogo. Na primer, "lansiranje žarišča".

- Gremo na zavihek "Sprožilci" in od spodaj pritisnemo gumb "Ustvari". V meniju Drop -DOWN "Zaženite nalogo" Izberite "Na vhodu v sistem" (Mislim, da lahko postavite tudi "pri zagonu"). Če ne deluje, ustvarite sprožilec "Na katerem koli vhodu v sistem" (če imate ta izdelek).

- Gremo na zavihek "Dejanja" In kliknite "Ustvari". Nato pustimo meni "Zagon programa" in kliknite gumb "Pregled". Izbrati morate datoteko Samodejni zagon.Netopir, ki smo ga ustvarili.
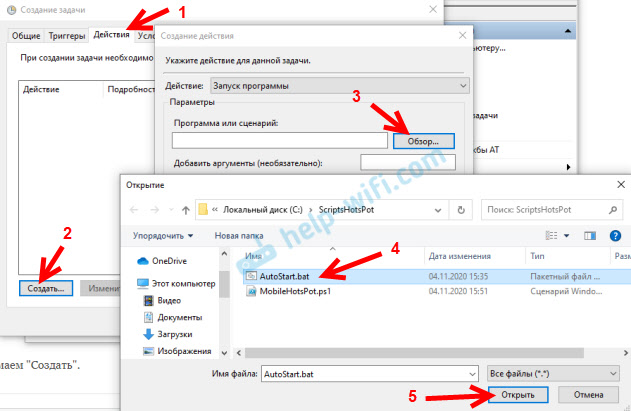 pritisni gumb "V REDU".
pritisni gumb "V REDU". - Nalogo smo ustvarili pri načrtovalcu nalog. Okno lahko zaprete s pritiskom na gumb "V REDU".

Mobile Hot Spot se bo samodejno vklopil po prenosu Windows 10. Vse sem preveril, deluje zame. Nekaj sekund se bo prikazalo okno črne ukazne vrstice. Če pa nalogo postavite ne "pri vnosu sistema" A ", ko začnete, potem najverjetneje tega okna ne boste videli.
Kako onemogočiti samodejni zagon?
Zelo preprosto. Nalogo morate izbrisati v načrtovalcu nalog.
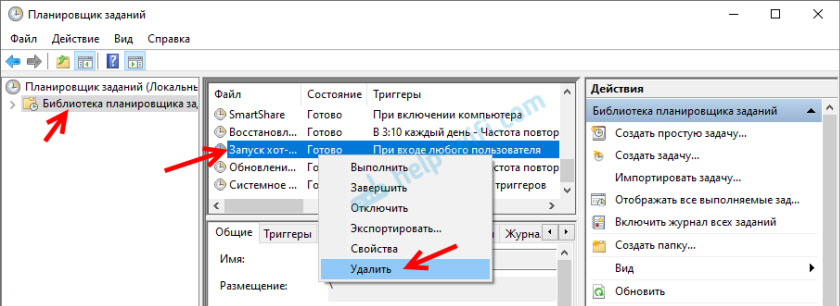
Vse deluje v redu, uporabite ga. Če vam ne uspe ali želite članek dopolniti s koristnimi informacijami - zapišite v komentarje.
- « Začetek te naprave je nemogoče (koda 10) - Wi -FI in omrežni adapter z rumeno klicajsko oznako
- Xiaomi Redmi Airdots in Earbods ne delujejo na levi/desni slušalki, niso sinhronizirani, niso povezani, ohišje/slušalke ni zaračunano »

