Začetek te naprave je nemogoče (koda 10) - Wi -FI in omrežni adapter z rumeno klicajsko oznako
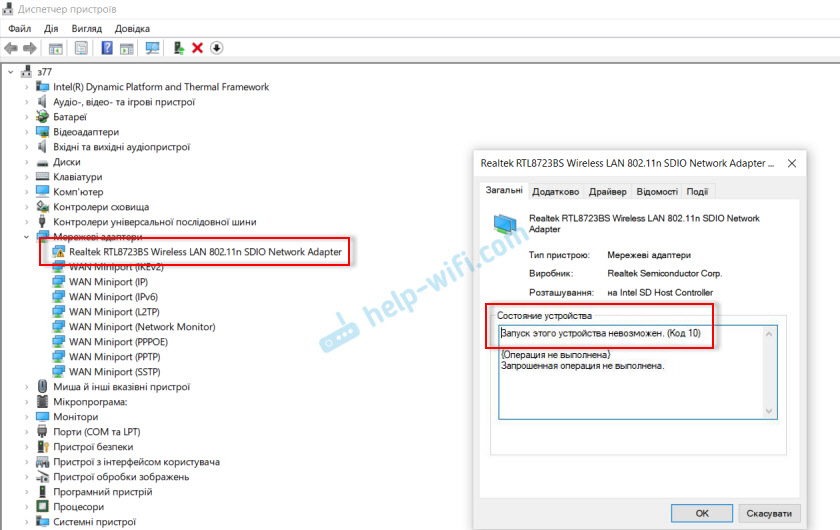
- 4812
- 1467
- Pablo Johnson
Začetek te naprave je nemogoče (koda 10) - Wi -FI in omrežni adapter z rumeno klicajsko oznako
Zelo pogosto vidim komentarje, v katerih obiskovalci pišejo o napaki "Zagon te naprave je nemogoče. (Koda 10) ", ki je prikazana v lastnostih adapterja Wi-Fi ali omrežne kartice v upravitelju naprav. Ta težava res ni redka v sistemu Windows 10, Windows 8 (8.1) in v Windows 7. Poleg tega se to lahko zgodi ne le z omrežnim adapterjem, ampak z absolutno katero koli napravo: video kartico, miško, modem itd. D. V tem članku bom govoril? Kako rešiti to težavo z primerom brezžičnega adapterja in omrežne kartice. Morda je navodilo primerno za druge naprave.
Problem: Wi-Fi ne deluje ali omrežna kartica (LAN). V upravitelju naprav v bližini brezžičnega adapterja (Wi-Fi) ali omrežni kartici (LAN) se prikaže rumena klicajska znamka. Če kliknete ta adapter in izberete "Lastnosti", bo v oknu zapisano pogoj naprave: "Izvajanje te naprave je nemogoče. (Koda 10) ". Tako je videti ta napaka v sistemu Windows 10:
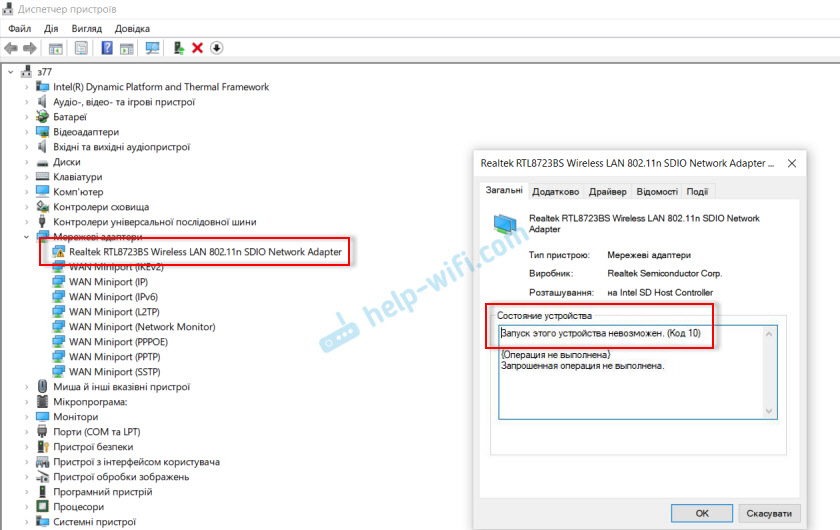
In tako v sistemu Windows 7 (rumeni klicaj v bližini omrežne kartice in kode 10 v lastnostih):
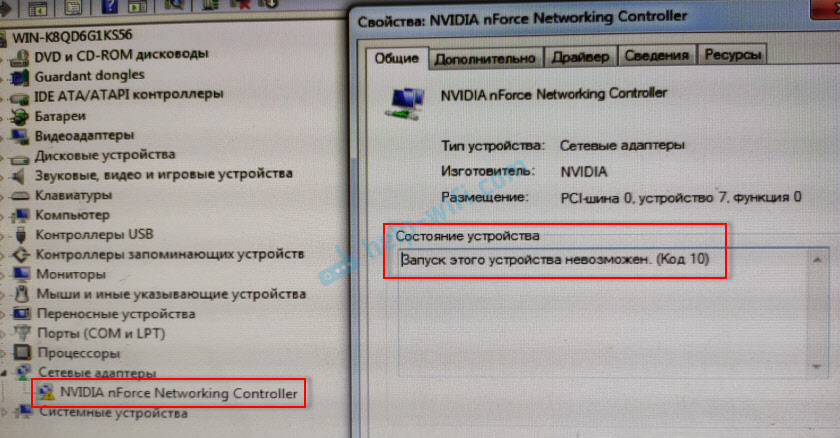
Lahko trpi kot adapter brezžičnega omrežja (Wireless LAN, 802.11n), torej omrežna kartica. Običajno je to Realtek Pcie GBE družinski krmilnik (na primer zgoraj omrežna kartica NVIDIA. Če pogledate priporočila za odločitev te napake na uradni spletni strani Microsofta, lahko vidite, da vam svetujejo, da posodobite gonilnik. Spletno mesto označuje tudi celotno besedilo sporočila o napaki:
Začetek te naprave je nemogoče. Poskusite posodobiti gonilnike za to napravo. (Koda 10)
Da, to morate poskusiti najprej in zdaj vam bom podrobno povedal o tem, vendar takšna rešitev ne pomaga vedno, da se znebite tega problema. Zato bomo razmislili o več drugih odločitvah.
Rumeni klicaj in koda 10: izbrišite/posodobite gonilnik
Za začetek priporočam, da poskusite samo odstraniti adapter, ki je prikazan v dispečerju naprave z napako. Če želite to narediti, kliknite z desnim gumbom miške in izberite "Odstrani".
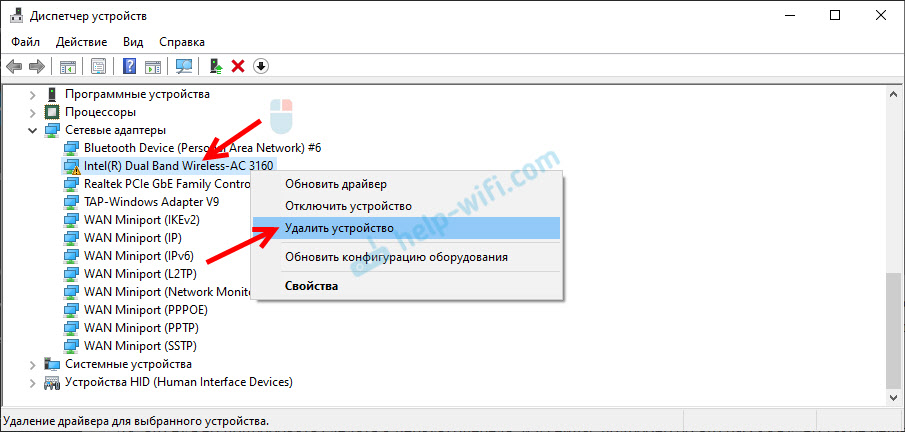
Odstranjevanje potrdimo z gonilnikom (PO) in znova zaženete računalnik. Če ne pomagate, upoštevajte naslednja priporočila.
Morate posodobiti gonilnik omrežnega adapterja s kodo napake 10. Lahko poskusite samo klikniti adapter in izbrati "Posodobi gonilnik" - "Samodejno iskanje gonilnikov".
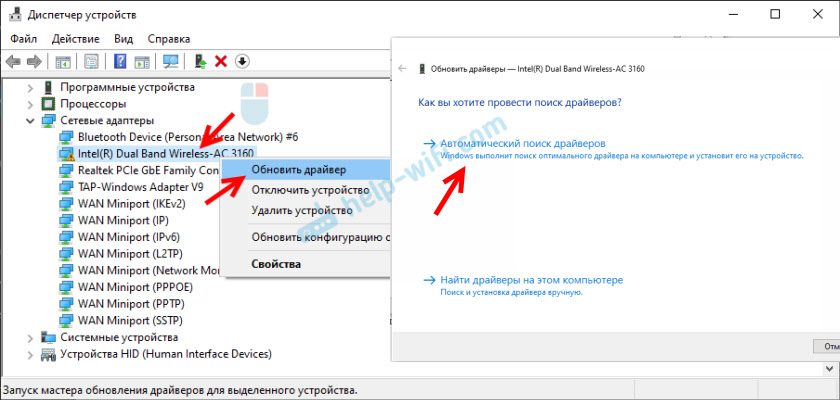
Toda to najverjetneje ne bo delovalo. Če deluje, je to čudež.
Morate ročno prenesti gonilnik in zagnati namestitev. Kje prenesti želeno gonilnik? Na spletni strani proizvajalca prenosnika, adapterja Wi-Fi, omrežna kartica, matična plošča. Univerzalnega navodila ni. Vse je odvisno od tega, kakšen računalnik imate (prenosnik/računalnik) in s katerimi težavami adapterja. Povezave puščam do člankov, kjer sem podrobno pokazal, kje in kako prenesti pravi gonilnik in kako ga namestiti.
Ne prezrite povezav, ki jih bom pustil spodaj. Poskusite ročno ponovno namestiti voznika!
Če je težava z omrežno kartico (LAN):
- Kateri gonilnik je potreben za omrežno kartico (Ethernet Controller)
- Realtek PCIE GBE družinski krmilnik: Kaj je to, kako prenesti gonilnik, kako namestiti in konfigurirati
Če je "zagon te naprave nemogoče" v lastnostih adapterja Wi-Fi:
- Kateri voznik je potreben za Wi-Fi dela na prenosnem računalniku?
- Kako najti "založniško hišo opreme" adapterja Wi-Fi, določiti proizvajalca, model in poiskati voznika?
- Kako namestiti gonilnike na adapter Wi-Fi v Windows 7?
- Namestitev gonilnika na kitajske adapterje Wi-Fi.
In ločena navodila za prenosnik: Asus, HP, Dell, Acer, Lenovo.
Gonilnik lahko poskusite nadomestiti tudi z drugim s seznama že nameščenih v skladu s temi navodili.
Druge rešitve za "zagon te naprave je nemogoče"
- Če je težava z zunanjim adapterjem USB Wi-Fi, jo priključite z drugim USB vhodom. Če je mogoče, preverite drug računalnik.
- V dispečerju naprav odprite lastnosti adapterja Wi-Fi in na zavihku za nadzor napajanja, odstranite potrditveno polje, omogočite odklop te naprave, da prihrani energijo. ".
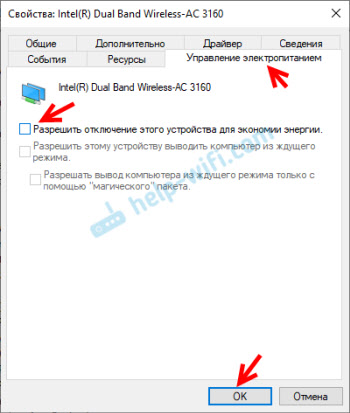 Tudi v nastavitvah napajalnega vezja nastavite največjo zmogljivost za brezžični adapter. Kako izvesti te nastavitve, podrobno sem pokazal članek nastavitev napajanja adapterja brezžičnega omrežja.
Tudi v nastavitvah napajalnega vezja nastavite največjo zmogljivost za brezžični adapter. Kako izvesti te nastavitve, podrobno sem pokazal članek nastavitev napajanja adapterja brezžičnega omrežja. - Poskusite vrniti adapter Wi-Fi v Windows 10.
- V Windows 10 in Windows 8 Napaka "Zagon te naprave je nemogoče. (Koda 10) "Poskusite popraviti z onemogočanjem funkcije" Hitro zaženite ".
- Posodobite prenosnik BIOS (matična plošča), če ima spletno mesto proizvajalca novo različico.
Odklop prenosnika z gumbom za vklop
Preprosta rešitev, ki je mnogim pomagala (sodeč po komentarjih v tem članku). Če držite gumb za vklop na prenosnem računalniku in ga držite, se bo prenosnik izklopil. To je potrebno za izklop/ponovno zagon prenosnika, ko je na primer odvisen in ne reagira na nič. Ker pa je to dejanje, kot razumem, popolnoma odstranilo matično ploščo, to nekako vpliva na kodo napake 10 Wi-Fi ali Adapter Ethernet.
- Zaprite vse odprte programe, shranite odprte datoteke itd. D.
- Kliknite gumb za vklop in ga držite, dokler se prenosnik ne izklopi.
- Počakajte 10 sekund in vklopite prenosnik s klikom na gumb za vklop.
- Preverite prisotnost napake omrežnega adapterja v upravitelju naprav.
Kako ga popraviti prek urejevalnika registra?
Če ste že uporabili vse rešitve, vendar omrežni adapter ni zaslužil, rumeni klicaji in napaka s kodo 10 še vedno visi v upravitelju naprav, potem ga lahko poskusite popraviti v registru. Pred tem priporočam, da naredite varnostno kopijo registra.
- Zaženite urejevalnik registra s pritiskom na kombinacijo tipk Win + R in izvedite ukaz Regedit.
- Pojdite na razdelek Hkey_local_machine \ sistem \ currentControlset \ Control \ class \ 4D36E972-E325-11CE-BFC1-08002BE10318. Ta razdelek 4D36E972-E325-11CE-BFC1-08002BE10318 je odgovoren za omrežne adapterje. Če imate kodo napake 10 z drugo napravo, bo razdelek drugačen.
- Če ima okno na desni parametri Zgornji filtri In Spodnje kazni - Odstranite jih. Samo kliknite z desnim gumbom miške in izbrišite.
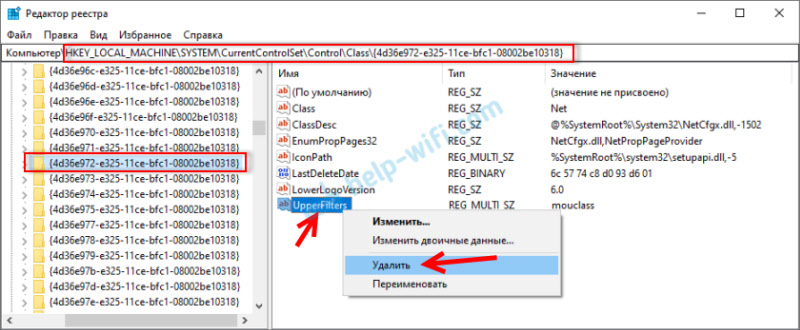
- Ponovno naloži računalnik.
Čakanje na povratne informacije v komentarjih. Če te napake ne bi mogli popraviti, potem podrobno opišite svoj primer, bom nekaj poskušal povedati. No, če je napaka izginila in si je omrežni adapter zaslužil, nato delite rešitev. Še posebej, če ni v tem članku.
- « Odkloniti moraš daljinski upravljalnik televizorja s konzole Android TV
- Samodejno zaženite mobilno vročo točko v sistemu Windows 10, ko vklopite računalnik »

