Samodejni prejem naslovov IP in DNS v sistemu Windows 11

- 2651
- 286
- Clarence Cole
Samodejni prejem naslovov IP in DNS v sistemu Windows 11
Privzeto je bilo v lastnostih brezžičnega Wi-Fi in Wired Ethernet povezave v sistemu Windows 11, samodejni prejem naslovov IP in DNS je bil nameščen IPv4 in IPv6. Vendar ne redko za povezovanje z določenim omrežjem (usmerjevalnikom), z internetnim ponudnikom pri vzpostavitvi povezave ročno predpišemo IP naslov, masko podomrežja, prehod, strežniki DNS. Za povezavo z internetom v določenem omrežju je to morda potrebno. Toda pri povezovanju z drugo omrežje se lahko pojavijo težave, saj naslovi, ki smo jih predpisali, preprosto niso primerni. Tudi nekateri programi (vključno z zlonamernimi) in VPN lahko spremenijo naslove IP in DNS, po katerih internet preneha delovati, ali pa se s usmerjevalnikom sploh ne morete povezati.
Zato morate namestiti samodejno prejem IP in DNS v Windows 11. To lahko storite v parametrih, ločeno za vsak omrežni adapter. V tem članku bom pokazal, kako konfigurirati samodejni prejem IP in DNS za adapter "Wi-Fi) in Ethernet Adapter (ko se povežete prek omrežnega kabla). Priporočam, da te nastavitve vedno preverite, kadar obstajajo težave z dostopom do interneta ali s povezavo prek brezžičnega ali žičnega omrežja. Na primer, ko Wi-Fi v sistemu Windows 11 brez internetne povezave.
Nasvet! Da ne iščete in ne spreminjate teh nastavitev ročno, lahko omrežne parametre odvržete. Po tem bodo tovarniške nastavitve obnovljene za vse omrežne adapterje. To pomeni, da bodo omrežni adapterji konfigurirani za samodejno sprejemanje naslovov (DHCP).Priprava
Najprej moramo odpreti razdelek z dodatnimi omrežnimi parametri. Tam Windows 11 prikaže vse omrežne adapterje, ki so v našem računalniku. In potem, odvisno od povezave (s kablom ali Wi-Fi), bomo spremenili nastavitve ustreznega adapterja. Zdaj bom vse pokazal.
- Odprite parametre.

- Odprite razdelek "Omrežje in internet" in izberite "Dodatni omrežni parametri".
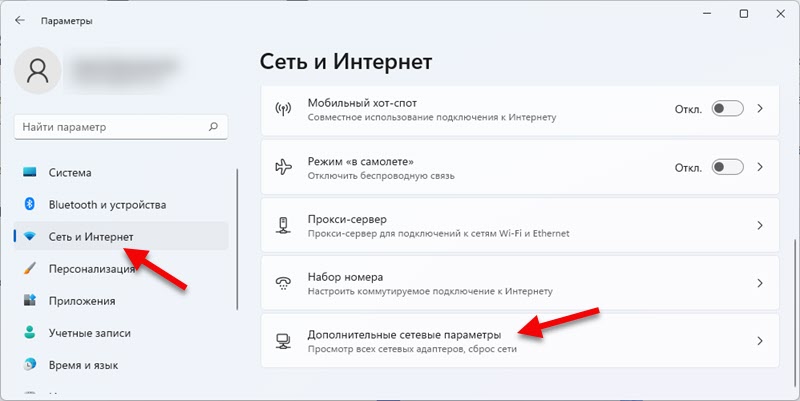 Nato spremenimo parametre adapterja, odvisno od vaše povezave.
Nato spremenimo parametre adapterja, odvisno od vaše povezave.
Samodejna nastavitev IP in DNS za brezžični adapter Wi-Fi
Razmislite o primeru adapterja "brezžično omrežje". Če imate povezavo Wi-Fi, potem je ta razdelek članka samo za vas.
- Kliknite adapter "Brezžično omrežje" in izberite "Oglejte si dodatne lastnosti".
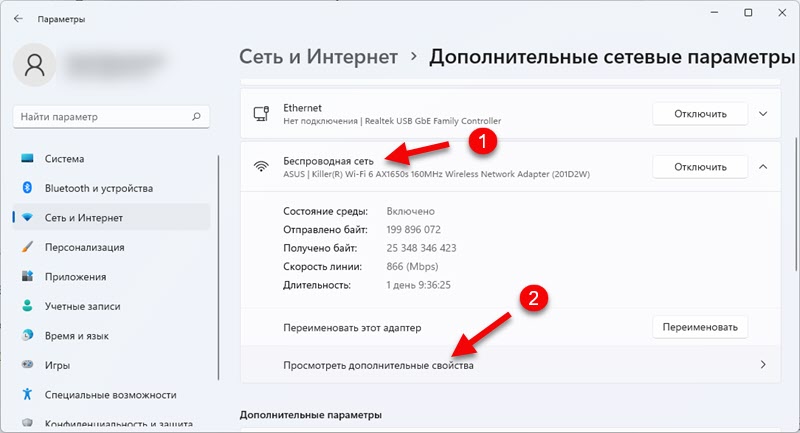
- Če želite namestiti samodejni prejem naslova IP, kliknite gumb "Uredi". Nato v meniju Drop -wn izberite "Samodejno (DHCP)".
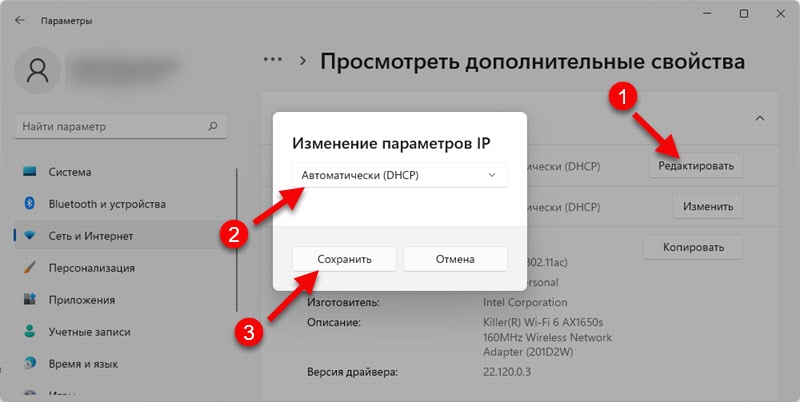 Shranite nastavitve.
Shranite nastavitve. - Če morate namestiti samodejni prejem DNS, kliknite gumb "Spremeni" na nasprotnem "strežniku DNS". Izberite meni "dhcp)" in shranite nastavitve.
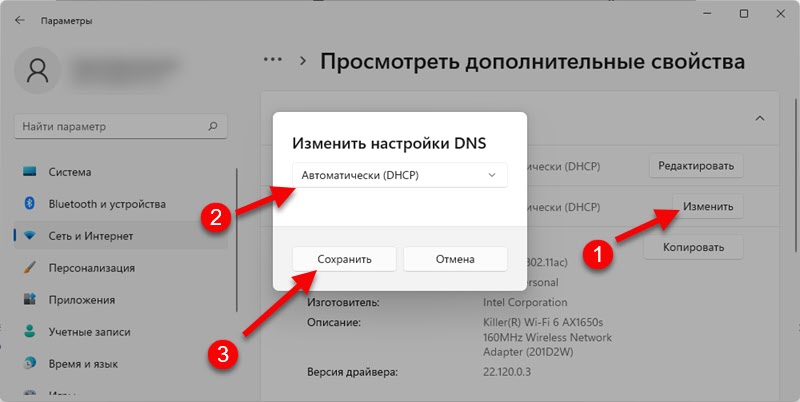
Nastavimo parametre, v katerih bo Windows 11 samodejno prejel IP in DNS iz usmerjevalnika (pod pogojem, da je strežnik DHCP vključen v usmerjevalnik), ko se poveže prek Wi-Fi omrežja.
IP in DNS "Samodejno (DHCP)" za žični adapter Ethernet v sistemu Windows 11
Ko je vaš internet povezan prek kabla, morate spremeniti parametre adapterja Ethernet.
- Kliknite adapter Ethernet in izberite "Oglejte si dodatne lastnosti".
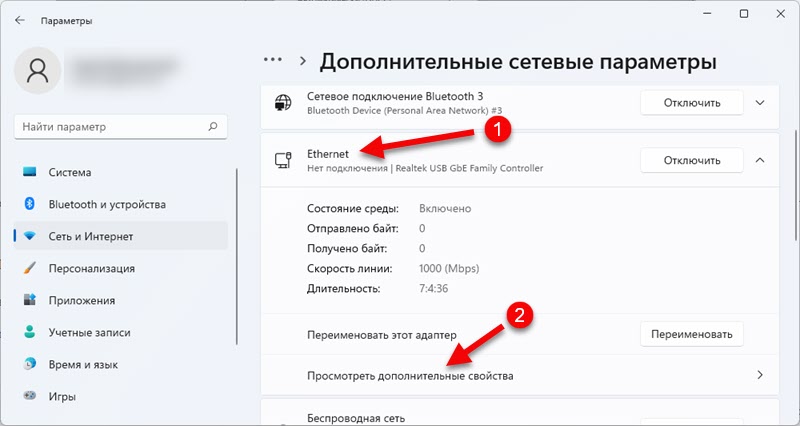
- Za nastavitev samodejnega prejema naslova IP, podomrežja maske, prehod, je potreben pri dodelitvi »IP« na gumb »Uredi«. Namestite "Samodejno (DHCP)" in kliknite gumb "Shrani".
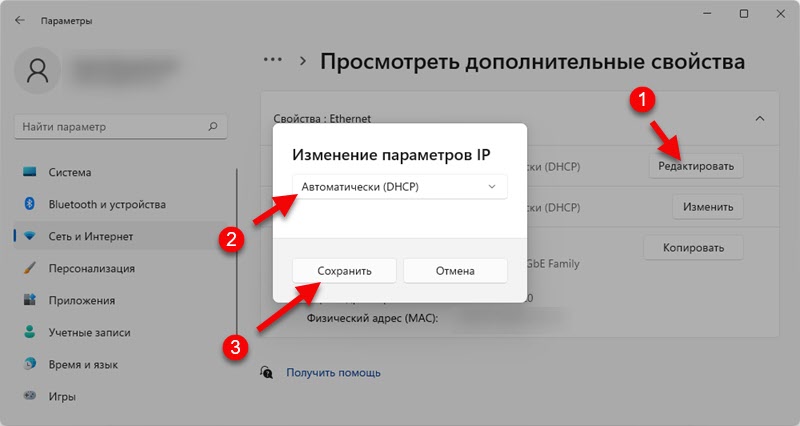
- Če želite, da Windows 11 samodejno sprejme strežnike DNS, ko se povežete prek omrežnega kabla, morate klikniti gumb "Spremeni" na nasprotju s strežnikom DNS. Nato namestite element "Samodejno (DHCP)" in shranite parametre.
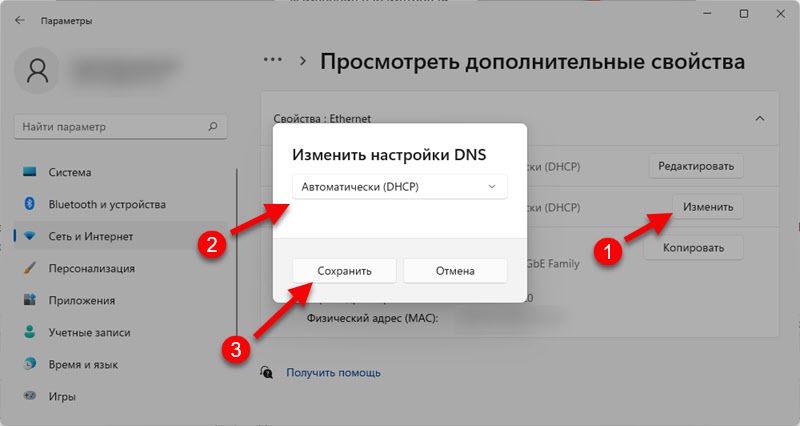
Po spremembi parametrov je priporočljivo znova zagnati računalnik.
Če ste spremenili nastavitve IP in DNS, da rešite nekaj problema ali napake in po namestitvi samodejnega potrdila težava ostaja, lahko v komentarjih zapišete, kaj se vam je zgodilo in poskušal bom pomagati. Vsekakor podrobno opišite svojo težavo in, če je mogoče, priložite posnetke zaslona.
- « Zakaj internet preneha delovati po vklopu mobilne vroče točke v sistemu Windows 11, Windows 10, 8?
- V slušalkah Bluetooth (stolpec) v sistemu Windows 11 ni zvoka. Ni prikazan v zvočnih napravah »

