V slušalkah Bluetooth (stolpec) v sistemu Windows 11 ni zvoka. Ni prikazan v zvočnih napravah
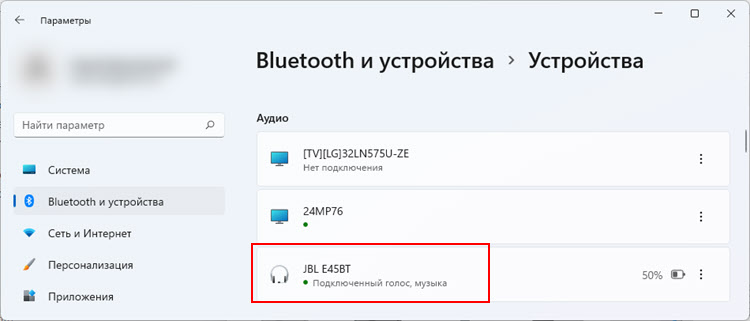
- 2500
- 561
- Van Zulauf
V slušalkah Bluetooth (stolpec) v sistemu Windows 11 ni zvoka. Ni prikazan v zvočnih napravah
Po uspešni povezavi brezžičnih slušalk Bluetooth ali zvočnikov do Windows 11 se včasih pojavi težava, ko ni zvoka. Slušalke so povezane, vendar zvok skozi njih ni predvajan. Takšna težava je lahko tako na prenosnih računalnikih kot na stacionarnih računalnikih. Razlog je običajno v sistemu Windows 11. V nastavitvah zvoka, storitev ali v gonilniku Bluetooth adapterja. Kaj storiti v tej situaciji in kako popraviti pomanjkanje zvoka v brezžičnih slušalkah, bom povedal v tem članku.
Za začetek bi rad pokazal, kako izgleda ta težava. Tako da lahko razumete, ali je vaš primer ali ne, in ne izgubljajte časa za neprimerne rešitve.
- Potem ko vklopite Bluetooth in povežete slušalke Bluetooth na Windows 11, jih je treba prikazati v parametrih in napravah Bluetooth - "Naprave" v razdelku "Audio". Če imate težave s povezavo, glejte ta članek: Bluetooth ne deluje v sistemu Windows 11.
Pod imenom slušalk je treba zapisati: "Povezani glas, glasba" ali "povezan mikrofon in zvok". Beseda "glasba" (zvok) v tem primeru pomeni, da lahko slušalke uporabite za zaključek zvoka v stereo načinu in besedo "glas" (mikrofon) - da se slušalke lahko uporabijo kot vhodna naprava. Torej kot slušalke (mikrofon bo deloval).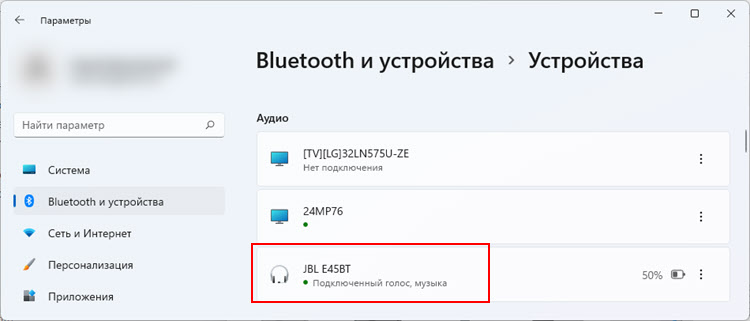 Najnovejše različice Windows 11 zapišejo "mikrofon in zvok", ki so povezane.
Najnovejše različice Windows 11 zapišejo "mikrofon in zvok", ki so povezane.
- Toda pogosto po povezavi slušalke ali zvočniki niso v razdelku "zvok". Tam preprosto niso prikazani. Toda povezava je uspešna. So opredeljeni kot "druge naprave" in so prikazane v istem oknu le spodaj. V bližini je lahko status "povezanega", "povezanega" ali "povezan".
 Hkrati slušalke ne bodo prikazane v zvočnih napravah in Windows 11 ne bodo mogli prikazati zvoka na njih. Ker sistem ne razume, kakšna naprava je in kako delati z njo.
Hkrati slušalke ne bodo prikazane v zvočnih napravah in Windows 11 ne bodo mogli prikazati zvoka na njih. Ker sistem ne razume, kakšna naprava je in kako delati z njo. - In lahko je tudi, da je v bližini brezžičnih slušalk, povezanih v zvočni razdelku, napisan le "povezan glas" (mikrofon je povezan). Brez besede "glasba" (zvok). To pomeni, da jih sistem ne more uporabljati kot izhodno napravo in na njih prikazuje zvok. Delujejo le kot mikrofon (vhodna naprava). Slušalke ne bodo prikazane v predvajalnih napravah Windows 11.
 Zgodi se, da status "povezana glasba (povezan zvok)" . Potem najverjetneje ne deluje kot mikrofon skozi slušalke Bluetooth.
Zgodi se, da status "povezana glasba (povezan zvok)" . Potem najverjetneje ne deluje kot mikrofon skozi slušalke Bluetooth.
V bližini slušalk "povezan glas, glasba", vendar ni zvoka
Če se na prvi pogled zdi vse, kot bi moralo biti, Windows 11 definira slušalke Bluetooth ali stolpec kot zvočno napravo in "povezan glas, glasba" (mikrofon in zvok so povezani v bližini) (kot na prvem posnetku zaslona V tem članku), vendar zvok ne ali izvira iz zvočnikov računalnika, potem morate preveriti nastavitve zvoka. Morda je naprava za predvajanje zvoka napačno izbrana.
Kliknite z desnim gumbom miške do ikone zvoka v bližini ure in izberite "Parametri zvoka". Ali pa pojdite na parametre in pojdite na razdelek »sistem« - "zvok".

Na voljo bo seznam naprav za izhod zvoka. Če je skrita, kliknite na točko "Izberite mesto za predvajanje zvoka". Poglejte, ali so tam slušalke ali vaš Bluetooth stolpec. Če obstaja - izberite (Namestite stikalo blizu desne naprave).
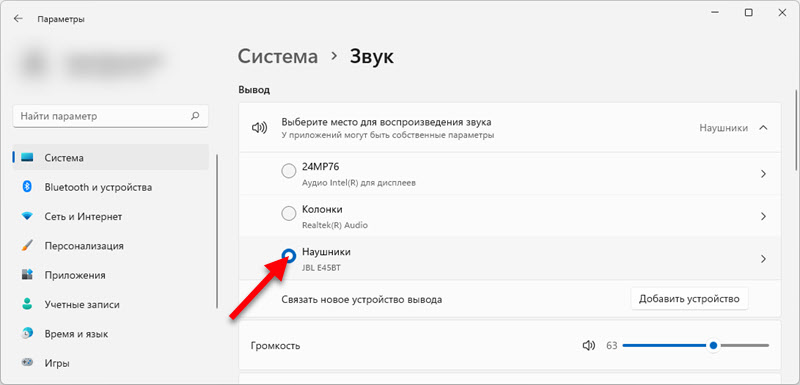
V istem oknu spodaj lahko kliknete element "Dodatni zvočni parametri", da odprete staro (in za številne znane) okno za nadzor zvoka. Tam morate namestiti slušalke kot privzeto napravo.
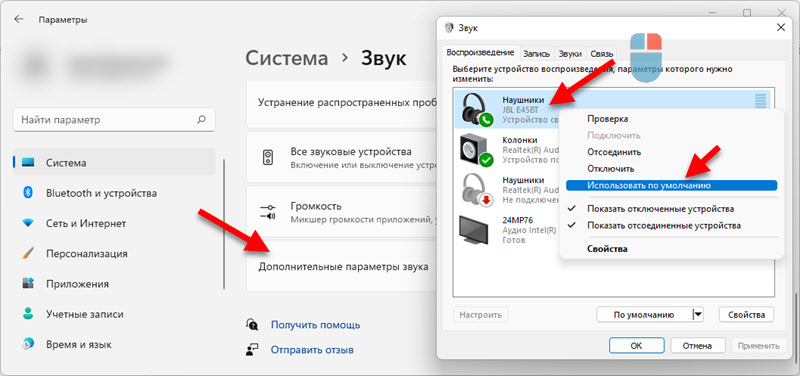
Če je težava z odsotnostjo zvoka v slušalkah Bluetooth le v nekaterih aplikacijah, potem v parametrih, v razdelku "zvok", pojdite na razdelek "Volume" in naredite tamkajšnje nastavitve. 
Ali preverite nastavitve vhodne/izhodne naprave za zahtevano aplikacijo.
Windows 11 definira slušalke Bluetooth kot "druge naprave" ali samo "mikrofon" in ni zvoka
Nato bomo razmislili o rešitvah dveh težav, o katerih sem tudi pisal na začetku članka. Когда наушники не появляются в разделе "Аудио", а отображаются в разделе "Другие устройства" и когда возле них нет слова "музыка" (звук), только "Подключенный голос" (Подключен микрофон) (как это выглядит, можно посмотреть на скриншотах в Začetek članka). V skladu s tem v nastavitvah zvoka ni zvoka in tudi zvoka ni.
Preverite storitve (zvočni sprejemnik)
Iz lastnih izkušenj lahko rečem, da je razlog pogosto v storitvah. Morda so potrebne storitve odklopljene, zato Windows 11 ne more uporabiti slušalk ali stolpca za prikaz zvoka ali za delo z mikrofonom.
- Kliknite z desnim gumbom miške v meniju "Start" in zaženite "Parametri".

- Pojdite v levo do oddelka Bluetooth in naprave ". Nato odprte "naprave" - "Dodatni parametri naprav in tiskalnikov".

- Poiščite svoje slušalke Bluetooth ali stolpec tam, kliknite jih z desnim gumbom miške in izberite "Lastnosti".

- Pojdite na zavihek »Service«, tam namestite polja v bližini vseh storitev in kliknite gumb »Uporabi«.
 Storitev zvočnega sprejemnika v lastnostih slušalk je odgovorna za zaključek zvoka skozi te iste slušalke. Če ni ali je onemogočeno, Windows 11 ne bo videl slušalk kot naprave za predvajanje zvoka. In storitev "brezžična telefonska storitev" je odgovorna za delo mikrofona.
Storitev zvočnega sprejemnika v lastnostih slušalk je odgovorna za zaključek zvoka skozi te iste slušalke. Če ni ali je onemogočeno, Windows 11 ne bo videl slušalk kot naprave za predvajanje zvoka. In storitev "brezžična telefonska storitev" je odgovorna za delo mikrofona.
Če so bile vaše storitve odklopljene, potem bi morali po vklopu vsega zaslužiti. Če niso - glej članek še naprej. Če so in so bili vklopljeni, jih poskusite izklopiti, nanesite nastavitve in jih vklopite.
Izključite težave z voznikom
Delo slušalk Bluetooth ali stolpec je odvisno od gonilnika Bluetooth adapterja. Večkrat sem videl primere, ko sistem ni opredelil slušalk kot naprave za izhod ali vhod zvoka zaradi težav s samim gonilnikom adapterja, prek katerega konjugacija. Zato priporočam posodobitev in/ali povračilo voznika.
Adapter Bluetooth najdete v dispečerju naprave (desno -kliknite na začetnem meniju - "Upravitelj naprav") na zavihku Bluetooth. Videti sem takole:
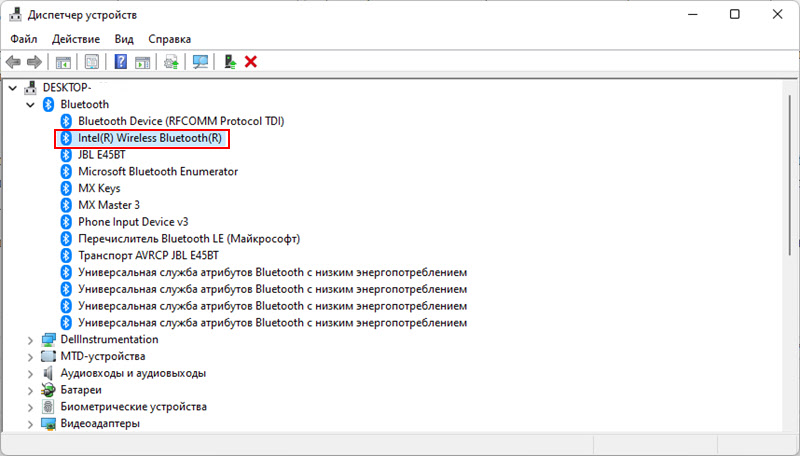
Kaj je mogoče storiti:
- Preprosto odstranite adapter Bluetooth v upravitelju naprav in znova zaženite prenosnik.
- Poiščite na zavihku Bluetooth na napravi, v kateri je ime slušalk, s katerimi se je pojavila težava, jih izbrišite, znova zaženite računalnik in znova priključite slušalke.
- Posodobite gonilnik Bluetooth adapterja. Najbolje ga je prenesti s spletnega mesta proizvajalca adapterja ali prenosnika in ga ročno namestiti, saj bo Windows 11 verjetno rekel, da je gonilnik najnovejši in ga ni treba posodobiti.
- Posodobite zvočni gonilnik (za zvok). To je ponavadi Realtek High Construction Audio Driver. Moral bi biti na mestu proizvajalca prenosnikov.
- Izvedite povratni odmik in/ali zamenjavo voznika. Kako to storiti, na koncu tega članka sem podrobno pokazal.
Na to temo komuniciramo v komentarjih. Zastavite vprašanja, delite koristne informacije.
- « Samodejni prejem naslovov IP in DNS v sistemu Windows 11
- Kako konfigurirati internet v sistemu Windows 11? »

