Kako konfigurirati internet v sistemu Windows 11?

- 2755
- 60
- Pablo Johnson
Kako konfigurirati internet v sistemu Windows 11?
V tem članku bomo povezali Windows 11 z internetom. Natančneje bomo povezali računalnik ali prenosnik, ki deluje v tem operacijskem sistemu. Obstaja vsaj pet načinov, s katerimi lahko konfigurirate internetno povezavo. Vsako metodo bomo podrobno obravnavali. Začnimo z najbolj priljubljenim. V članku bom pustil povezave do drugih koristnih člankov na to temo, ne pozabite biti pozorni nanje.
Upoštevali bomo te metode povezovanja z internetom:
- V omrežju Wi-Fi. Vsekakor je to najbolj priljubljena možnost. Z omrežjem Wi-Fi se lahko povežete tako iz prenosnika kot iz računalnika (prek vgrajenega ali zunanjega adapterja USB Wi-Fi). Kot dostopna točka je lahko domači usmerjevalnik, javno omrežje Wi-Fi, telefon itd. D.
- Z uporabo omrežnega kabla (LAN). Tu je vse preprosto. PC ali prenosnik povežemo z omrežnim kablom z usmerjevalnikom, dostopno točko, modem ali neposredno s ponudnikom in vse je pripravljeno, internet v sistemu Windows 11 deluje.
- Hitro povezava PPPOE. Če vaš internetni ponudnik uporablja protokol povezave PPPOE in niste namestili usmerjevalnika, potem morate po priključitvi omrežnega kabla z računalnikom v nastavitvah Windows 11 ustvariti internetno povezavo in predpisati parametre, ki jih ponuja internetni ponudnik.
- Prek modema USB. Kljub dejstvu, da obstaja veliko število operaterjev in modemov, bo algoritem nastavitve vedno približno enak.
- Skozi telefon. Tako z wi-fi kot z uporabo kabla USB.
Internetna povezava prek omrežja Wi-Fi
Če želite povezati Windows 11 z internetom na Wi-Fi, morate storiti naslednje:
- Kliknite na ikono internetne povezave (v tria, blizu ure). Vklopite Wi-Fi, če je izklopljen s klikom na ustrezni gumb na plošči s hitrimi nastavitvami. Če ga ne morete vklopiti ali brez gumba, si oglejte ta članek. Nato kliknite gumb ">" V bližini gumba "Wi-Fi".

- Nato na seznamu razpoložljivih omrežij izberite omrežje, na katerega želite povezati svoj računalnik. Kliknite na gumb Connect. Vnesite geslo iz tega omrežja Wi-Fi in kliknite gumb »Naprej«.
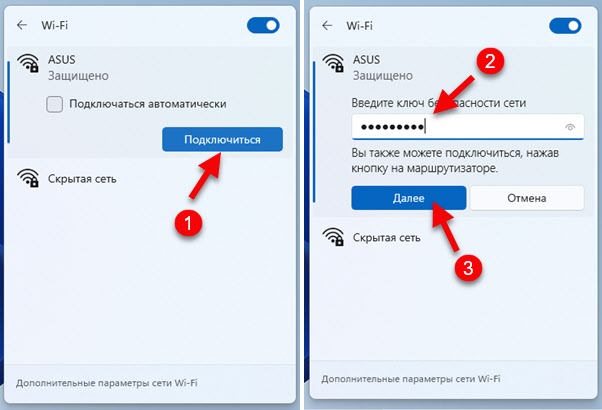
- Če je geslo pravilno določeno, se mora naš računalnik povezati z omrežjem Wi-Fi.
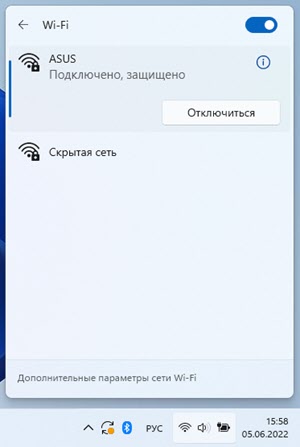 Stanje omrežja se bo spremenilo v "povezano, zaščiteno". Vse je pripravljeno! Internet deluje, lahko uporabite!
Stanje omrežja se bo spremenilo v "povezano, zaščiteno". Vse je pripravljeno! Internet deluje, lahko uporabite!
Ločena, podrobnejša navodila: Kako se povezati z Wi-Fi v sistemu Windows 11.
Možne težave in rešitve pri povezovanju in po povezavi z omrežjem:
- S tem omrežjem Wi-Fi v sistemu Windows 11 se ni mogoče povezati
- Wi-Fi v sistemu Windows 11 brez internetne povezave, brez interneta
Windows 11 z internetom povežemo prek kabla
V tem primeru obstajata dve možnosti. Namestili smo modem, usmerjevalnik, optični terminal (do katerega je internet povezan in uglašen od ponudnika) in ga preprosto povežemo z računalnikom s pomočjo omrežnega kabla. Ali omrežni kabel internetnega ponudnika vstopi v stanovanje ali hišo, nimamo usmerjevalnika ali modema in ta kabel neposredno povežemo z računalnikom ali prenosnim omrežnim kartico. Poglejmo več podrobnosti.
V računalniku (v sistemski enoti, na matični plošči) ali v prenosnem računalniku naj bo omrežna kartica. LAN pristanišče. Vhod v priključek RJ-45. Če ni vgrajene omrežne kartice (to najdemo na prenosnih računalnikih), potem lahko uporabite adapter USB LAN. Preberite več v članku: na prenosnem računalniku ni priključka za internetni kabel.
Možnost 1 (Obstaja usmerjevalnik, modem, terminal)
Potrebovali bomo omrežni kabel (zasukana para z dveh koncev se stisne v priključek RJ-45). Tak kabel je običajno opremljen z usmerjevalnikom, lahko ga kupite pripravljeno ali ga naredite v skladu s temi navodili.
En konec kabla povežemo z vrat LAN na usmerjevalniku ali modemu.
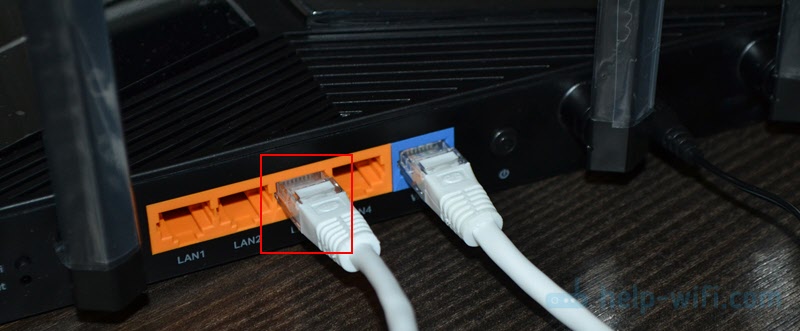
Drugi konec povežemo na omrežno kartico prenosnika ali računalnik.
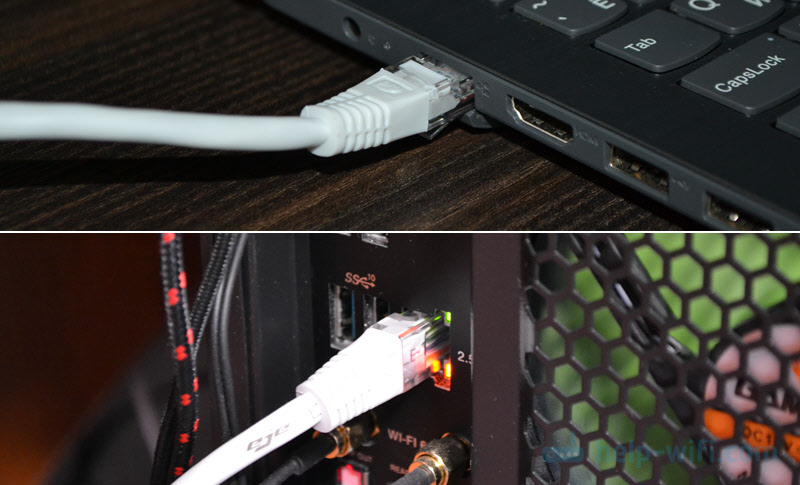
Internet v računalniku bi moral takoj zaslužiti. Če ne deluje, si oglejte ta članek: Kako povezati internet iz usmerjevalnika z računalnikom (prenosnik) prek omrežnega kabla.
Možnost 2 (povezovanje neposredno pri ponudniku)
Če takoj vstopite v svojo hišo ali stanovanje, omrežni kabel, stisnjen v priključku RJ-45, ni usmerjevalnika, potem lahko internet povežete neposredno z računalnikom ali prenosnikom (kot na zgornji fotografiji). Samo ne od usmerjevalnika, ampak neposredno od ponudnika. Windows 11 mora prepoznati takšno povezavo kot skozi usmerjevalnik. Internet bi moral takoj zaslužiti. Ikona povezave v TRIA bi morala biti videti tako:

Ko priključite kabel od ponudnika, sta v računalniku dve odtenki:
- Internet bo takoj začel delovati (brez konfiguracije) samo, če vaš ponudnik uporablja vrsto povezave "dinamični IP". Če je uporabljena druga vrsta povezave (na primer PPPOE, PPTP, L2TP, STATIC IP) - mora biti konfiguriran v parametrih Windows 11. O tem bom govoril spodaj v članku.
- Če vaš ponudnik uporablja zavezujoč na MAC naslovu, potem se za internet začne delovati, se morate registrirati na ponudniku MAC naslovov vaše omrežne kartice.
Kako spremeniti naslov IP in DNS, ko je povezan prek kabla?
Če na primer morate ročno predpisati naslove IP in DNS, ki jih izda internetni ponudnik, potem lahko to storite v lastnostih Ethernet v sistemu Windows 11. Te nastavitve bodo morda potrebne tudi, če morate navesti naslov, ko se povežete z usmerjevalnikom (praviloma, to ni potrebno, saj usmerjevalnik upravlja strežnik DHCP, ki samodejno izda naslov).
Odprite parametre in pojdite na razdelek Ethernet Nastavitve.
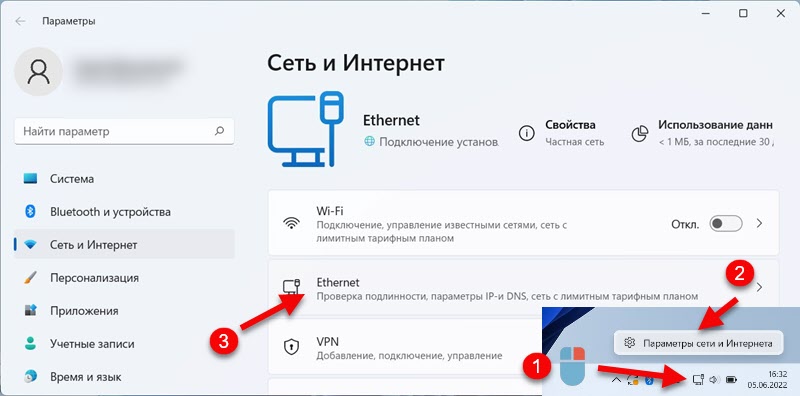
Če morate spremeniti samo DNS, kliknite gumb "Spremeni" nasproti ustrezne točke. Če morate predpisati IP, Gateway, Mask, nato kliknite IP. Izberite "ročno" in navedite potrebne naslove.
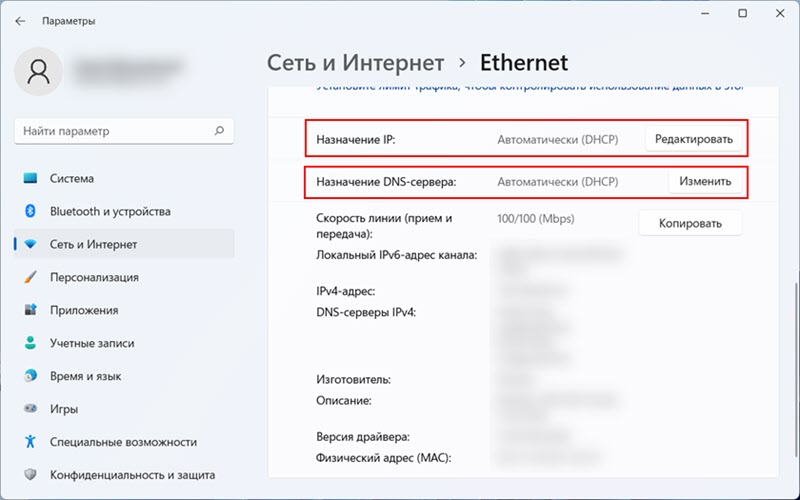
Z uglaševanjem običajne kabelske povezave je bilo razvrščeno.
Nastavitve povezave z visoko hitrostjo PPPOE z operacijskim sistemom Windows 11
Ko vaš internetni ponudnik daje uporabniško ime in geslo za povezavo, se najverjetneje uporablja vrsta povezave. Po priključitvi omrežnega kabla z računalnikom morate ročno konfigurirati in zagnati povezavo z veliko hitrostjo. Šele potem bo internet deloval. Vendar je to zagotovljeno, da imate neposredno povezavo in ne prek usmerjevalnika. Če obstaja usmerjevalnik, potem je povezava nastavljena na usmerjevalniku.
Nastavitve PPPOE v sistemu Windows 11:
- Omrežni kabel priključite s ponudnika na omrežje prenosnika ali računalniške omrežne kartice.
- Odprite parametre, pojdite v razdelek »Network and Internet« in izberite »Številka«.
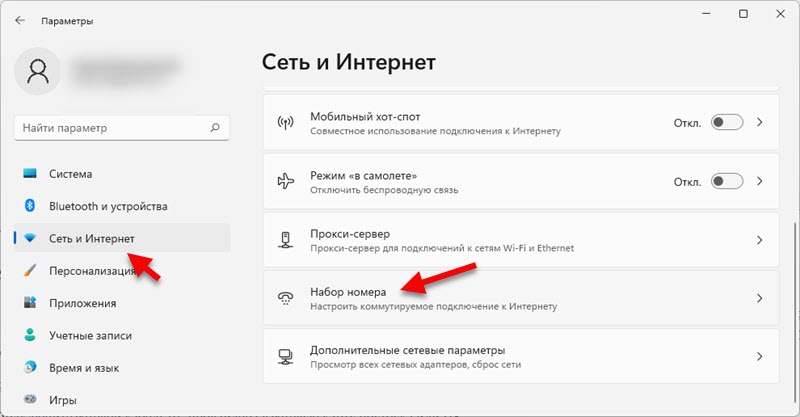
- Izberite "Nastavitev nove povezave".
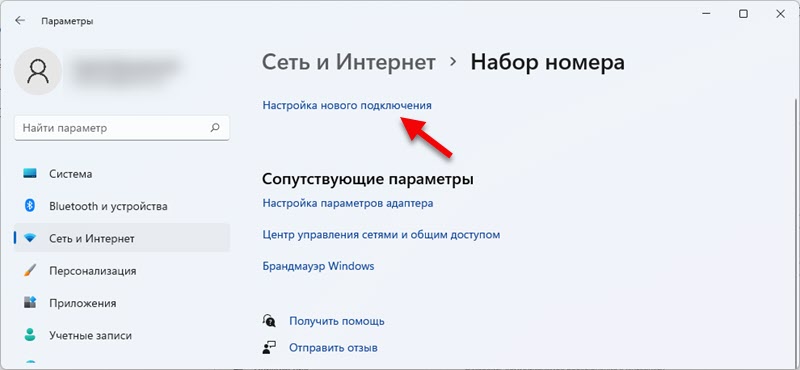
- Izberite "Internet Connection" in kliknite "Naprej".
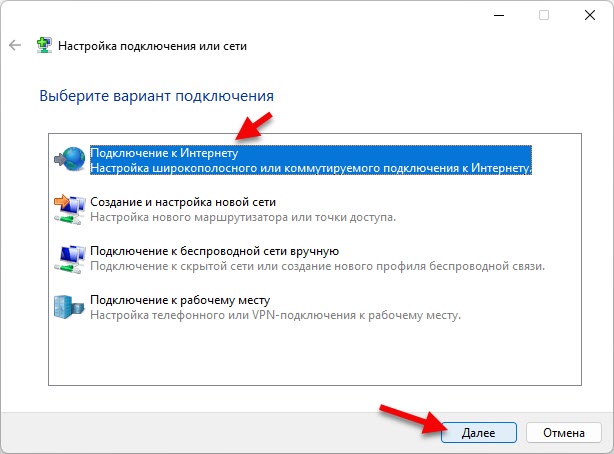
- Izberite "Visoko -hitrost (s PPPOE)".
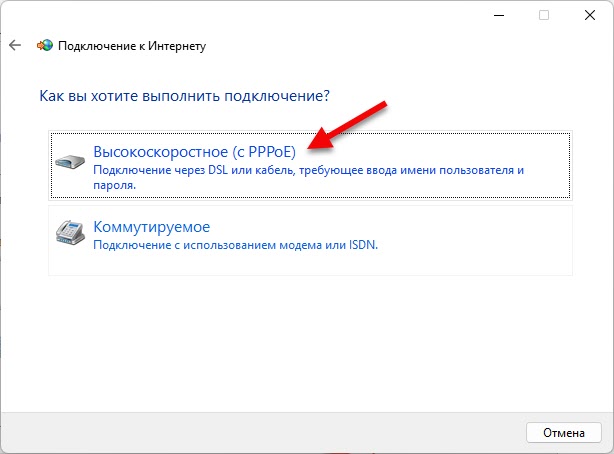
- Vnesite uporabniško ime in geslo, ki vam ga je zagotovil vaš internetni ponudnik. Priporočam tudi, da v bližini "zapomnimo geslo" in "dovolite uporabo te povezave z drugimi uporabniki". Lahko nastavite katero koli ime povezave ali ga pustite. Pritisnite gumb "Connect".
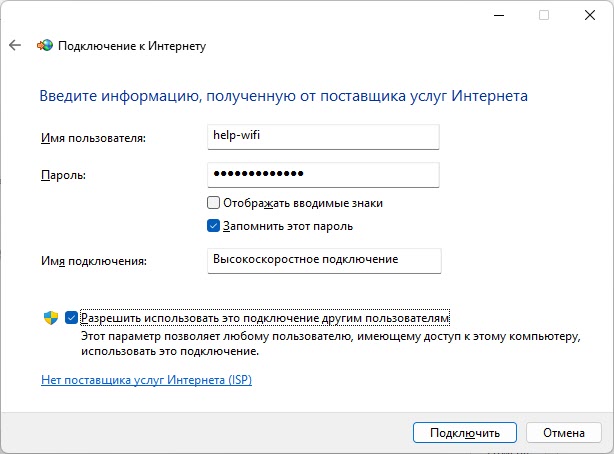
- Po uspešni povezavi lahko to okno zaprete.
Kako zagnati povezavo z veliko hitrostjo in na namizje postaviti bližnjico?
Po ustvarjanju povezave z veliko hitrostjo v sistemu Windows 11 jo bo treba zagnati vsakič. Nahaja se v parametrih, v razdelku "Omrežje in internet" - "Nabor številk". Preprosto kliknite in izberite "Poveži".
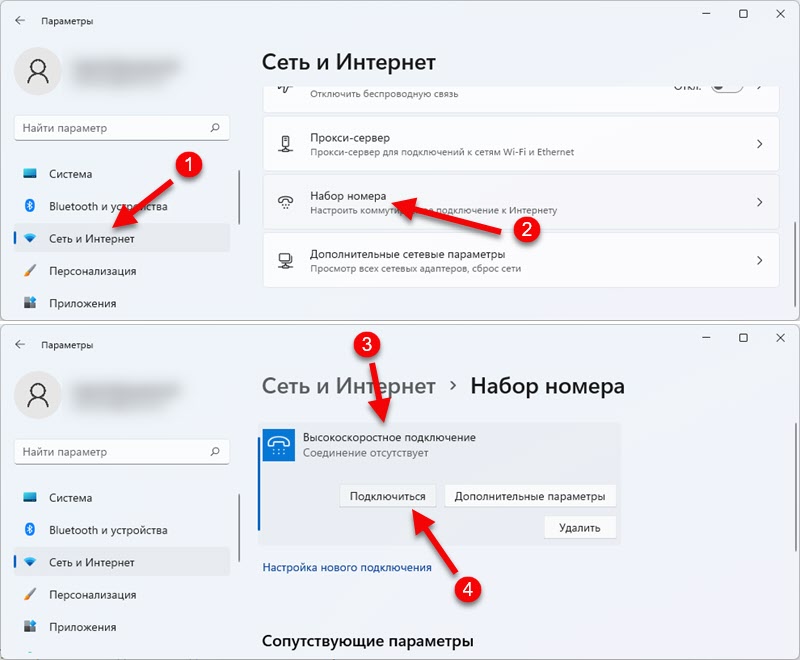
Na istem mestu lahko po potrebi spremenite nastavitve te povezave ali jo odstranite.
Za udobje lahko ustvarite bližnjico in jo postavite na namizje. V oknu "Nabor številk" kliknite "Nastavitve adapterja". Nato kliknite z desnim gumbom za miško za ustvarjeno povezavo in izberite "Ustvari bližnjico".
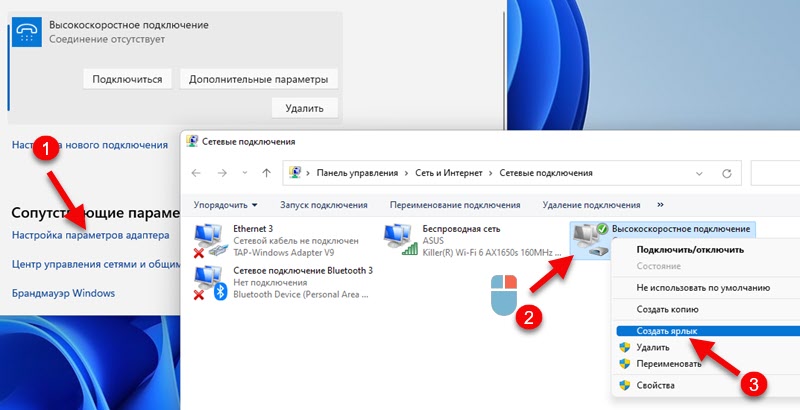
Potrdite ustvarjanje etikete in se bo prikazala na namizju.
Povezava prek USB modema
Windows 11 deluje z modemi USB brez težav. Na žalost ne morem dati določenih nastavitev, saj se bo razlikoval glede na proizvajalca modema in vašega operaterja, vendar bom poskušal predpisati približni algoritem.
- Priključite modem z USB vrat računalnika ali prenosnika.

- Najverjetneje v sistemu Windows 11 se bo predlog samodejno odprt za namestitev gonilnika in programske opreme modema. Če ne, pojdite na "ta računalnik". Naš modem bi moral biti tam prikazan kot pogon ali CD-disk (po možnosti z logotipom operaterja ali modema).
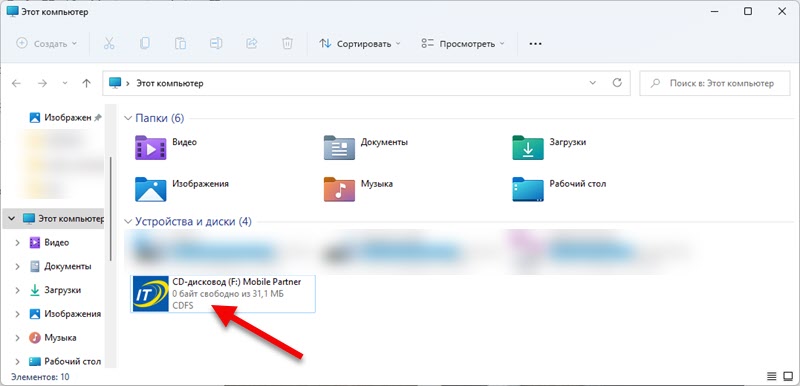 Odpreti ga je treba in zagnati z namestitvijo gonilnika in programa modema ali operaterja.
Odpreti ga je treba in zagnati z namestitvijo gonilnika in programa modema ali operaterja. - Po namestitvi se praviloma samodejno prikaže povezava. Ali ga je treba ustvariti/zagnati v programu, ki ga je treba namestiti.
Ponavljam, da je odvisno od operaterja in od modema. V vsakem primeru lahko na spletnem mestu operaterja vedno najdete navodila za nastavitev. Če imate svoj modem (na primer z Aliexpress) s kartico SIM, potem poiščite gonilnik, v skladu z navodili, posebej za model vašega modema USB. Mislim, da ne bi smelo biti težav z igralcem za modem v sistemu Windows 11. Razen če je zelo zastarel.
Povezava Windows 11 na internet prek telefona
Priljubljena tema, ko se navadni telefon uporablja kot modem za računalnik ali prenosnik. Skoraj vsakega telefona lahko preprosto daste internet v sistemu Windows 11.
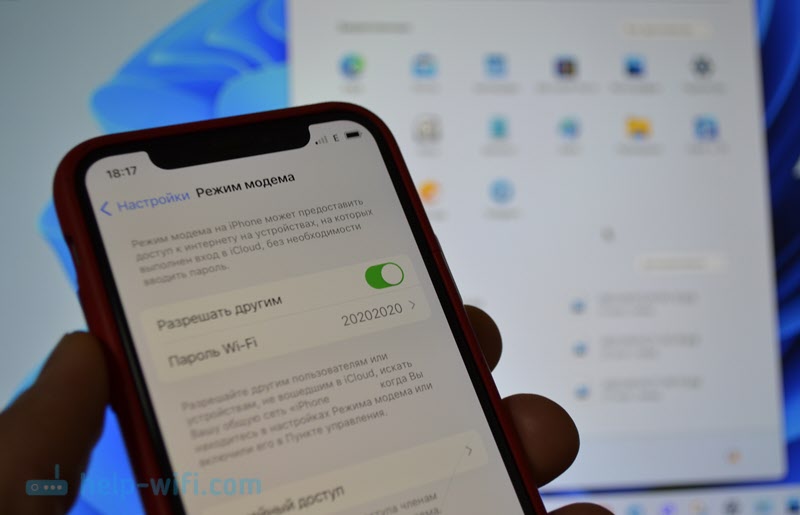
Obstajajo trije načini:
- Skozi wi-fi. V telefonu zaženemo dostopno točko in nanj povežemo prenosnik.
- Prek USB kabla. Telefon deluje kot kabelski modem.
- Po Bluetoothu. Te metode sploh ne bomo upoštevali. Malo je verjetno, da ga bo kdo uporabljal.
Internet lahko daste tako iz telefona v Androidu kot iz iPhone. Nastavitve se v sistemu Windows 11 ne bodo razlikovale.
Pomembna točka: Vaš operater ne sme blokirati distribucije interneta. Če vas ne morete konfigurirati, potem najverjetneje blokira. Oglejte si pogoje tarifnega načrta ali kontaktne podpore.
Na iPhone
Dovolj je, da omogočite dostopno točko (Nastavitve - "Modem način" - "Dovoli drugim") in povezovanje računalnika s tem omrežjem Wi -Fi. Kako to storiti, sem pokazal na začetku tega članka. Če želite internet povezati z Windows 11 iz iPhonea prek kabla, jih priključite s kablom in vklopite distribucijo na iPhone. Podrobnejša navodila: Modem način za iPhone in iPad.
Na Androidu
Na pametnih telefonih Android, na enak način vključiti v nastavitve mobilno dostopno točko Wi-Fi (preberite več v tem članku) in povežite Windows 11 s tem omrežjem. Ali povežite računalnik in računalnik USB in uporabljajte telefon kot modem.
Vedno ostajam v stiku v komentarjih. Vesel bom, ko bom videl vaše dodatke k članku in vprašanja!
- « V slušalkah Bluetooth (stolpec) v sistemu Windows 11 ni zvoka. Ni prikazan v zvočnih napravah
- Težave z Wi-Fi po namestitvi ali posodabljanju sistema Windows 11 »

