Hiter dostop do Windows, kaj počne in kako deluje
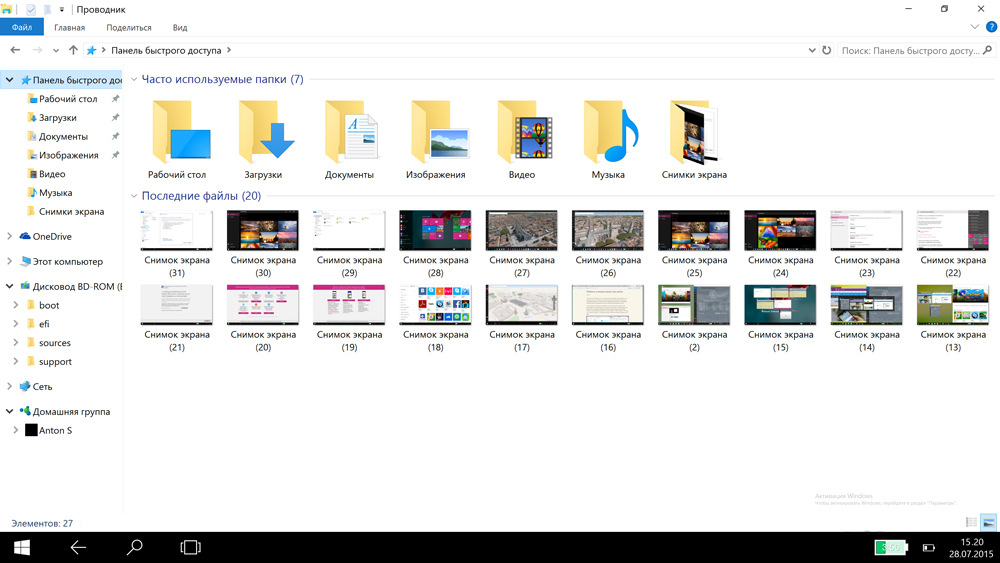
- 4032
- 61
- Mrs. Patrick Kris
V sistemu Windows 10 je obstajala možnost po meri, ki je zamenjala "favorite", ki je bila v prejšnjih različicah 7 in 8. Je seznam pogosto uporabljenih map in datotek. Zahvaljujoč tej funkciji lahko hitro preklopite na pomembne informacije, ne da bi jih iskali na drugih krajih. Lahko se pregledate na katero koli mapo, na vrhu levice pa bo povezava do funkcije, o kateri razmišljamo. Imena predmetov, ki ste jih večkrat ogledali, so samodejno dodana na seznam po vsaki pritožbi. V razdelku so imena zadnjih 10 prehodov uporabnika do gradiva, ki so na voljo v računalniku.
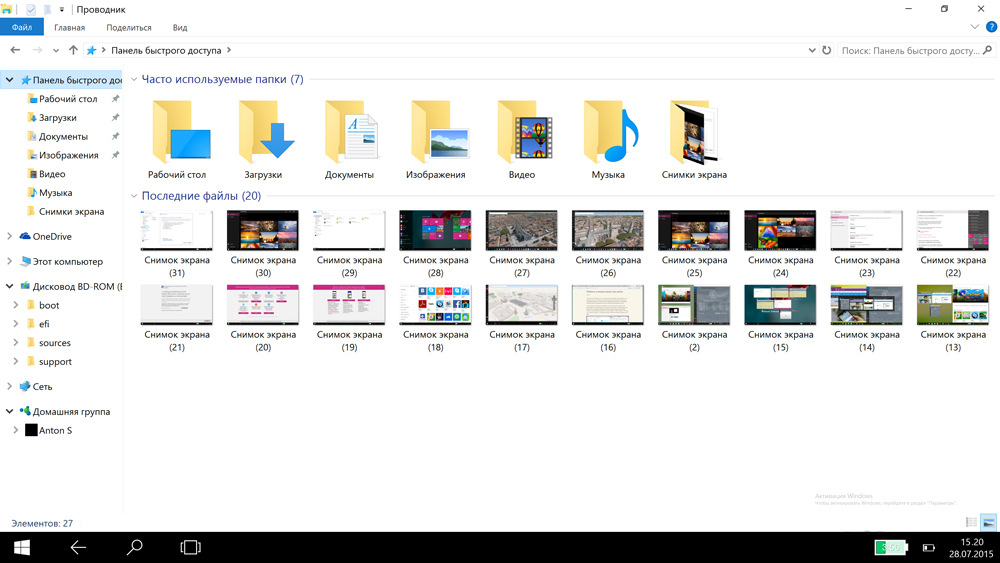
Kakšna je funkcija v sistemu Windows 10
Uporabniki, ki raje delajo z datotekami ročno, ne uporabljajo te možnosti in jo imenujejo neuporabno.
Spodaj upoštevamo, kako deluje, in se lahko sami odločite, ali potrebujete to funkcijo ali jo bolje izklopite. Pokazali bomo tudi, kako ga konfigurirati in varno izbrisati. Analizirali bomo možnosti za sedma in deseta okna ločeno, saj je ta možnost privzeto v slednjem, v prvem.
Windows 10
Dodajanje imen
1 metoda
Če morate na seznam vstaviti kakšen element, tako da ga lahko hitro najdete, pogosto odprete datoteko ali vsakodnevno obiščeno mapo- pokličite meni in s kliknite na objekt z desnim gumbom izberite "Popravi hitri dostop plošča ". Takoj se na seznamu prikaže ime izbrane datoteke.
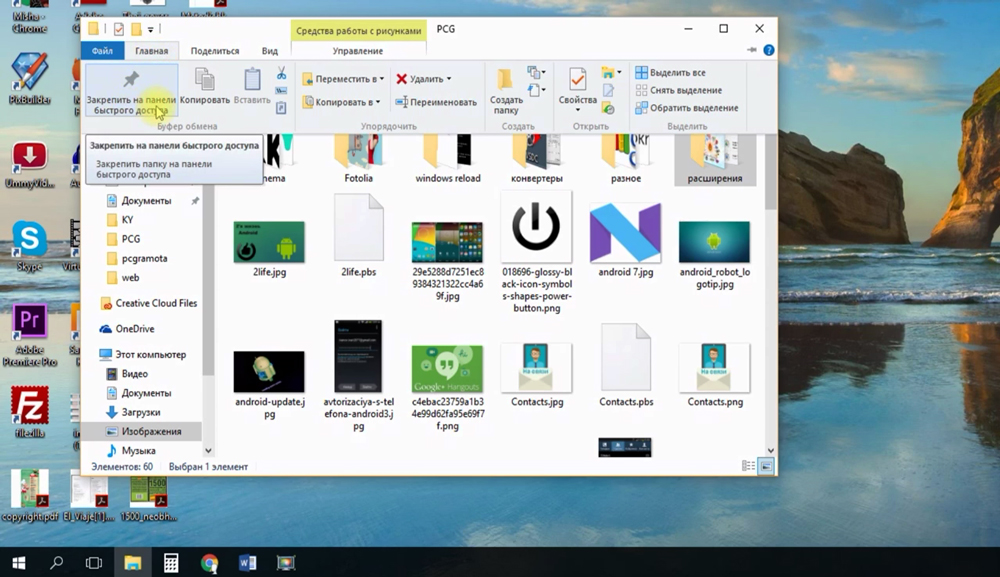
2 metoda
Druga metoda se izvede s premikanjem predmeta.
- Odprite mapo s datoteko.
- Zaprite z miško.
- Vzemite v meni.
- V razdelek "Pogosto uporabljen" in sprostite.
Odklopite
V zgodnjih različicah ni bilo mogoče onemogočiti hitrega dostopa do sistema Windows 10 in izbrisali seznam obiskanih predmetov. V zadnjih različicah je takšna nastavitvena plošča hitrega dostopa Windows 10 že na voljo. Ni pametnih funkcij, vsa dejanja zlahka izvajate sami.
Če želite vstopiti v okno Nastavitve, odprite katero koli mapo.
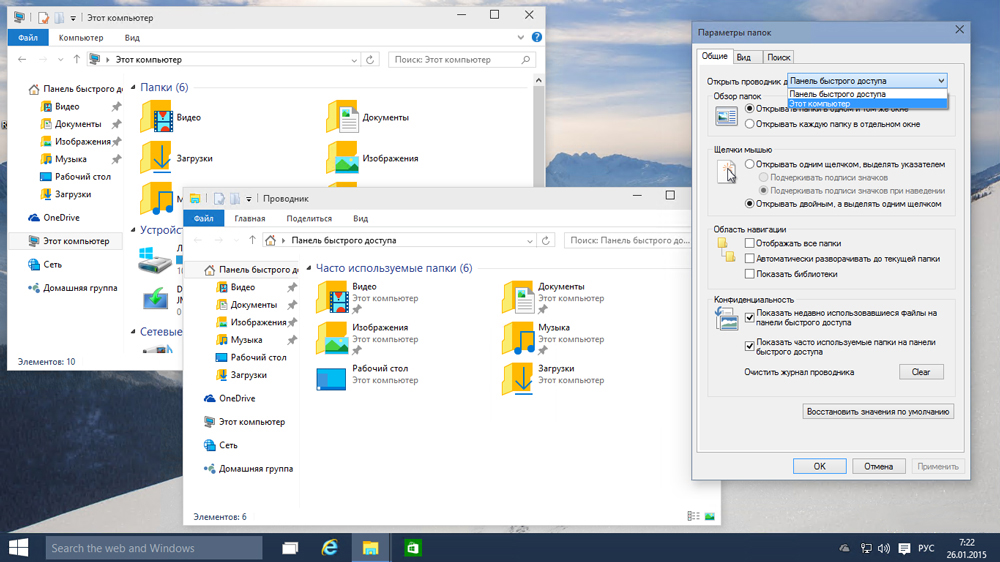
- Nato na zavihku "Pogled" poiščite gumb "Parameters" (desno na vrhu), izberite "Spremeni parametre map in iskanje".
- Odpre se novo okno.
- Na zavihku General lahko zamenjate gumb Open -Access za element "Ta računalnik" in izberete na seznamu Drop -Down.
- Nadalje, v razdelku "Zasebnost", odstranite kljukice v poljih, ki ponujajo, da prikažejo pogosto uporabljene mape in datoteke za hiter dostop do njih.
- Zgodbo je mogoče popolnoma očistiti s posebnim gumbom, ki se nahaja na dnu okna. Seznam najnovejših predmetov, ki jih obiščete, bo po pritisku izbrisan.
- Spremembe shranite s pritiskom "V redu".
Odstranjevanje nekaterih točk
Nova različica omogoča brisanje posameznih elementov s seznama. Izvedeno ročno. Če morate odstraniti več položajev, potem bo to že dolgo. Vendar se uporabniki izberejo tako. Spodaj bomo prikazali, kako očistiti Windows 10.
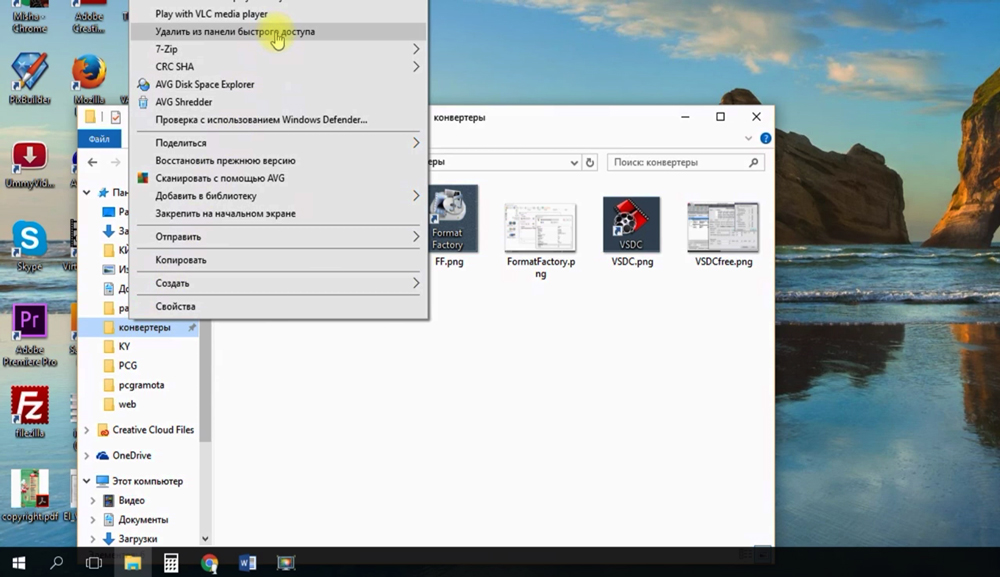
Če želite to narediti, kliknite eno od imen z desnim gumbom, aktivirajte povezavo "Odstranite hiter dostop s plošče". Ne pozabite, da na ta način ne izbrišete samih, pravzaprav je povezava do njih samo čiščenje.
Windows 7
V tej različici ni nobene funkcije, vendar jo lahko dodate. Delujte v skladu s spodnjim algoritmom in lahko ustvarite ploščo za hitro zagon v sistemu Windows 7.
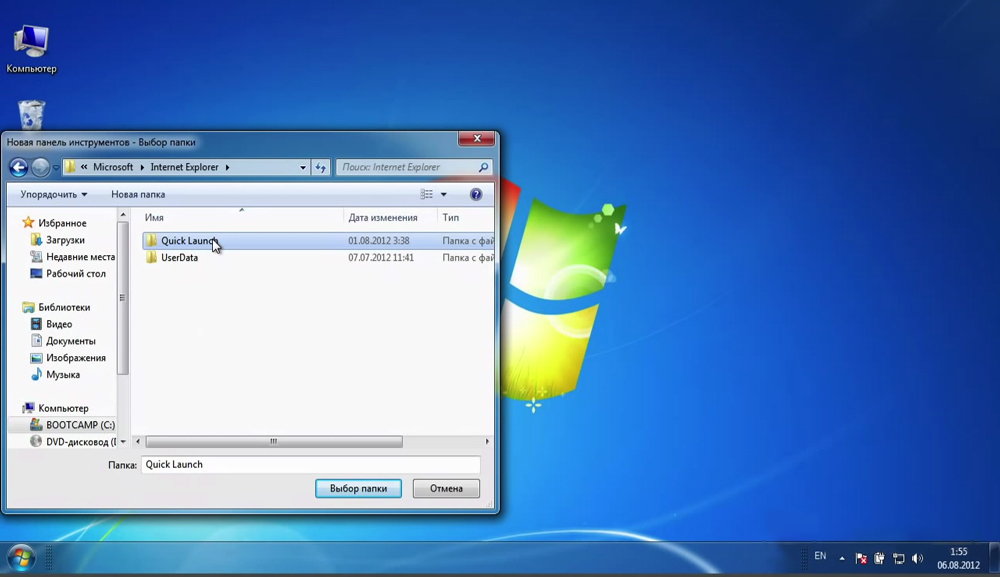
- Odprite kontekstni meni plošče opravilne vrstice na dnu zaslona z desnim gumbom miške. Odstranimo kljuko iz elementa »Popravite rastlinsko ploščo«, tako da lahko spremenite nastavitve.
- Na prostem mestu na opravilni vrstici kliknite z desnim gumbom. Izberite element "Ustvari orodno vrstico".
- V dirigentu pojdite na: C: \ Uporabniki \ name_ Compincrip \ AppData \ Roaming \ Microsoft \ Internet Explorer \ Quick Launch.
- Na desni strani se boste hitro zagnali, kliknite z desnim gumbom miške. Odstranite kontrolne znamke v točkah "Pokažite naslov" in "Pokaži podpise".
- Potegnite hiter zagon na običajno mesto poleg začetka.
Če želite odstraniti hiter zagon in vrniti naloge začetnega videza, znova odprite kontekstni meni in kliknite "Lastnosti". Pojdite na zavihek "Orodna vrstica", odstranite kljuko v vrstici "Hitro zaženite". Spremembe potrdite s gumbom "V redu".
Kot lahko vidite, nastavitev te možnosti ni težka. Če ga potrebujete, lahko v sistemu Windows 7 ustvarite hitro zaženite ploščo, ga uredite v različici 10, seznam konfigurirate samodejno in v celoti ali ročno in delno. Ko možnost ni potrebna, jo lahko izklopite ali zamenjate z menijem z "Ta računalnik". Dejanja za konfiguracijo niso težka, pomoč strokovnjakov ni potrebna, vsak uporabnik lahko neodvisno reši to težavo brez nepotrebnih stroškov in brez velikega časa.
- « Namestitev in nalaganje teksture v Photoshopu
- Pokličite melodijo v funkcijah Windows Mobile nastavitev »

