Slušalke Bluetooth ne predvajajo zvoka iz prenosnika. Ni prikazan v naprav za predvajanje sistema Windows

- 917
- 267
- Johnny Berge
Slušalke Bluetooth ne predvajajo zvoka iz prenosnika. Ni prikazan v naprav za predvajanje sistema Windows
Ena najpogostejših težav, s katerimi se soočajo pri povezovanju slušalk Bluetooth z prenosnikom ali računalnikom - ko so se slušalke povezale, vendar ne predvajajte zvoka. To pomeni, da zvok iz prenosnika (v igrah, v brskalniku, igralec) ne gre v brezžične slušalke, ampak je reproduciran iz zvočnikov prenosnika ali povezanih zvočnikov. Hkrati se v reprodukcijskih napravah v sistemu Windows 10, 8, 7 niso prikazane v reprodukcijskih napravah zelo pogosto niso prikazane v reprodukcijskih napravah. Ni mogoče izbrati slušalk kot naprave za izhod zvoka iz računalnika.
Odločitve, povezane natančno z odsotnostjo zvoka iz slušalk, bomo upoštevali in ne s povezavo. Slušalke naj bodo povezane z računalnikom. Če se ne morete povezati, je tukaj navodilo: Kako povezati slušalke Bluetooth z računalnikom ali prenosnikom. Še ena priljubljena težava, ko prenosnik sploh ne vidi slušalk Bluetooth. Odgovarjanje na vprašanja o tej temi V komentarjih drugih člankov sem opazil, da je večina težav povezana natančno z nezdružljivostjo slušalk in sistema Bluetooth adapterja. Tudi če Windows najde in povezuje slušalke (ali Bluetooth stolpec, to ni pomembno), potem zelo pogosto sistem preprosto ne razume, kako delati s to napravo. Ker je naprava nova in je gonilnik/sistem zastarel. In samo iz tega razloga morate zelo pogosto iskati in uporabiti različne rešitve, o katerih bom govoril v tem članku. Še posebej pogosto se to zgodi pri povezovanju novih naprav z operacijskim sistemom Windows 7, saj je sistem že star, običajno pa je nameščen na prenosnih računalnikih in računalniku z zastarelim železom.
Nadgradnja: Če imate Windows 11, glejte ta članek - v slušalkah Bluetooth v sistemu Windows 11 ni zvoka.Preverite slušalke Bluetooth v napravah za predvajanje sistema Windows
Torej ste slušalke povezali z računalnikom, povezani so bili, vendar ni zvoka. Najprej morate odpreti nadzorno ploščo zvoka, preveriti, ali so tam slušalke in ali se privzeto uporabljajo kot naprava za izhod zvoka.
V sistemu Windows 10 gremo v parametre, v razdelek "Sistem", zavihek "Zvok" in na desni izbiri "SOUND CONTROL PANEL". Ali pa samo pritisnite desni gumb miške na ikoni zvoka v pladnju in izberite "Odprite parametri zvoka", kamor pojdite na "zvočno nadzorno ploščo". V oknu "Sound" na zavihku »Reproduction« bi morale biti slušalke Bluetooth. Na njih morate klikniti z desnim gumbom miške in izbrati "Uporaba privzeto".
V bližini slušalk bo prikazana ikona (potrditveno polje v zelenem krogu) in status "privzeta naprava". Po tem je treba zvok predvajati skozi slušalke.
V sistemu Windows 7 je vse približno enako. Morate odpreti "naprave za predvajanje" in privzeto narediti slušalke (Bluetooth slušalke).
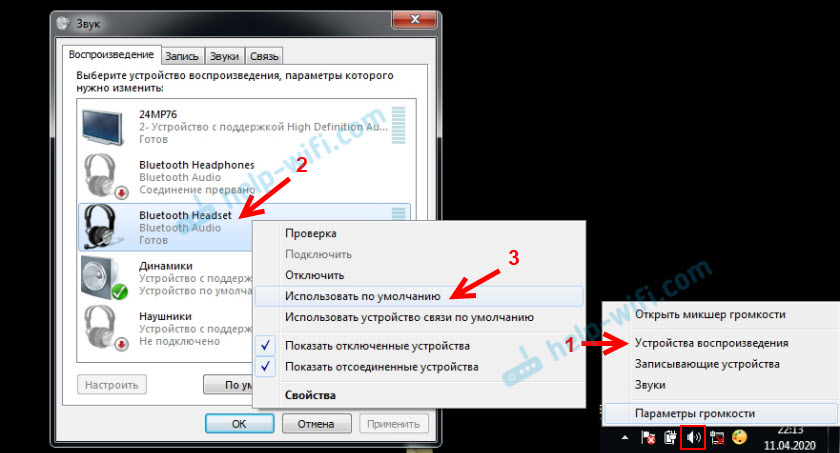
Če po teh dejanjih molčimo iz slušalk, ni zvoka (in to bi moralo biti: glasba, odprto video v računalniku, zvok je skozi zvočnike), nato preverite nastavitve glasnosti v računalniku in na slušalkah (tam lahko tam biti ločeni gumbi za to). Priključite slušalke z drugo napravo (na primer s telefonom), da preverite. Zgodi se tudi, da obstaja zvok, vendar je slabo. O tem sem pisal v ločenem članku: Bad Sound v slušalkah Bluetooth v računalniku ali prenosniku.
Če v slušalkah Windows Bluetooth sploh ni zvoka v nastavitvah zvoka, potem obstajata najpogosteje dva razloga:
- Slušalke še vedno niso povezane s prenosnikom/računalnikom. O tem sem pisal na začetku članka in navedel povezavo do navodil. Če želite preveriti, povezati ali ne, pojdite na nastavitve Bluetooth v računalniku in preverite. V sistemu Windows 10 morate iti na razdelek »Parametri« na razdelek »Naprave« na zavihku »Bluetooth«. Tam naj bodo slušalke v statusu "povezanega glasu, glasbe" ali "povezane glasbe". V razdelku "zvok". V bližini slušalk bi morala biti ikona v obliki slušalk.
 V sistemu Windows 7 morate odpreti "nadzorno ploščo" in iti na "opremo in zvok" - "Naprave in prini" - "Bluetooth naprave".
V sistemu Windows 7 morate odpreti "nadzorno ploščo" in iti na "opremo in zvok" - "Naprave in prini" - "Bluetooth naprave".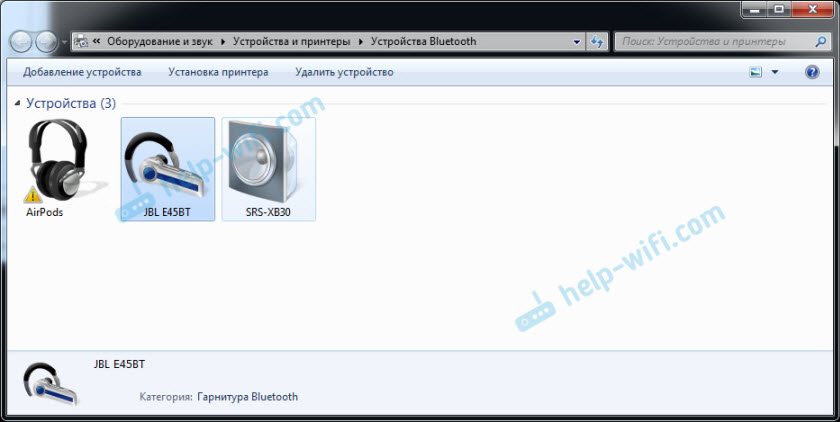 Slušalke bi morale biti. Vendar brez napak. Brez rumene klicaje, kot na mojem posnetku zaslona v bližini AirPods. Mimogrede, glede težav s povezavo AirPods z Windows 7 sem v članku zapisal, kako povezati AirPods z računalnikom in prenosnikom v sistemu Windows. Toda taka težava v sedmih se zgodi ne le z AirPods, ampak tudi z mnogimi drugimi novimi slušalkami.
Slušalke bi morale biti. Vendar brez napak. Brez rumene klicaje, kot na mojem posnetku zaslona v bližini AirPods. Mimogrede, glede težav s povezavo AirPods z Windows 7 sem v članku zapisal, kako povezati AirPods z računalnikom in prenosnikom v sistemu Windows. Toda taka težava v sedmih se zgodi ne le z AirPods, ampak tudi z mnogimi drugimi novimi slušalkami. - Slušalke so povezane, vendar jih gonilnik ne namesti, Windows jih ne definira kot slušalke. Izgleda takole: v sistemu Windows 10 je mogoče slušalke določiti napačno. Na primer kot telefon (ikona telefona v bližini imena). Ali se nahaja v razdelku "Druge naprave", ne "zvok".
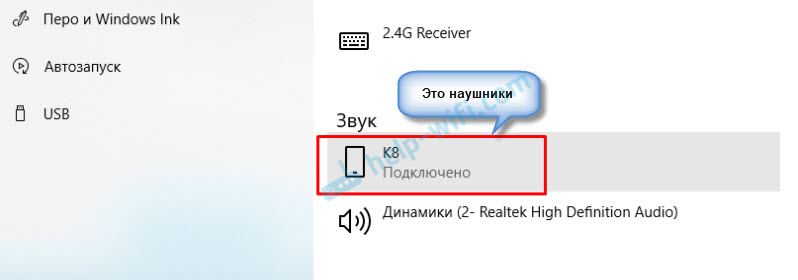 Naprave dispečer lahko ima neznane periferne naprave Bluetooth.
Naprave dispečer lahko ima neznane periferne naprave Bluetooth.
V sistemu Windows 7, približno v enaki situaciji. Priključene slušalke so prikazane z rumenim klicajem. Če jih pritisnete z desnim gumbom miške in zaženete "odpravo težav", potem bo najverjetneje sporočilo, da "gonilnik za periferno napravo Bluetooth" ni nameščen.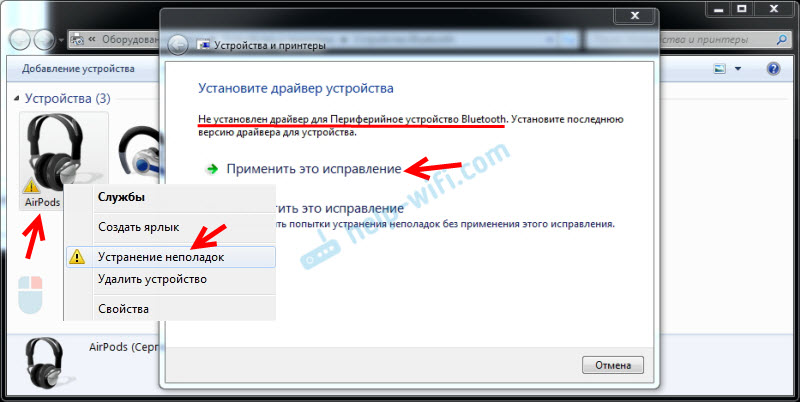 In sistem ga ne more najti in namestiti. Poleg tega ga tudi ročno ni mogoče namestiti. O tem nadalje v članku.
In sistem ga ne more najti in namestiti. Poleg tega ga tudi ročno ni mogoče namestiti. O tem nadalje v članku.
Kaj na koncu: Slušalke sploh niso povezane (in jih je treba le povezati) ali priključiti, vendar ne namestijo gonilnika ali pa je nameščen gonilnik krivulje. In brez gonilnika oken ne razume, kakšna naprava je in kako delati z njo. Zato prenosnik ne prikazuje zvoka na slušalke Bluetooth, saj sistem sploh ne ve, da so to slušalke in da jih je mogoče uporabiti za predvajanje zvoka.
Kaj pa gonilnik na slušalkah Bluetooth?
Ne moremo samo prenesti in namestiti gonilnika na Slušalke Kaik. Iz razloga, da takšnih voznikov preprosto ni. Na AirPods ni gonilnika za nekaj modelov slušalk iz JBL, Sonyja, Marshall, Sennheiserja, Panasonic, Beats ali nekaj kitajskih slušalk TWS itd. D. Ni ločenih gonilnikov, lahko vidite na mestu proizvajalca slušalk.
Če pravilno razumem, potem je algoritem za delo s slušalkami postavljen natančno v gonilniku Bluetooth adapterja. Zato lahko samo posodobimo gonilnik Bluetooth adapterja. No, še nekaj nasvetov:
- Odstranite slušalke s seznama povezanih naprav v sistemu Windows, jih izbrišite v upravitelja naprav in jih znova povežite.
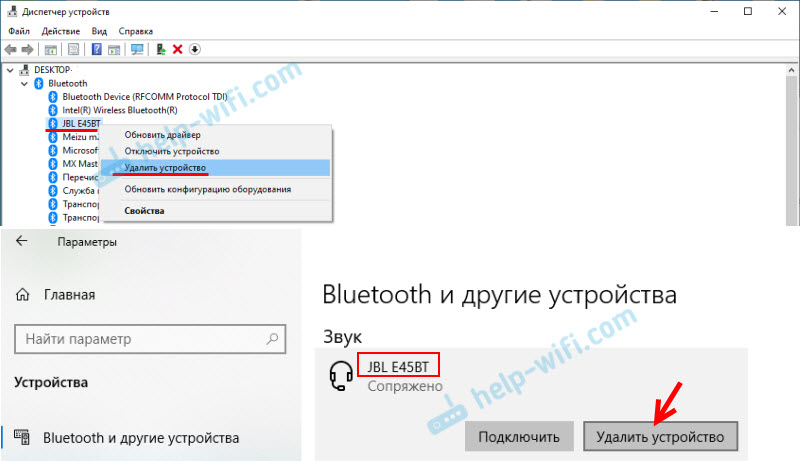
- Posodobite (znova namestite) gonilnik Bluetooth adapterja. Prenesete ga na mestu proizvajalca prenosnikov (za vaš model) ali pri proizvajalcu samega adapterja (če imate USB ali PCI adapter). Prenesite gonilnik in zaženite njegovo namestitev.
Še en trenutek, ki ga najnovejši gonilnik najdete na mestu proizvajalca brezžičnega modula (Wi-Fi/Bluetooth običajno deluje prek enega modula, zlasti v prenosnikih). Če imate na primer modul Wi-Fi/Bluetooth od Intela (kot v mojem primeru), nato na Wireless Bluetooth za Windows 10, Windows 8 ali Windows 7 prenesite gonilnik Intel. - Namestite vse posodobitve operacijskega sistema Windows. Zelo pogosto, skupaj s posodobitvami sistema, so nameščene posodobitve gonilnikov, med katerimi je lahko gonilo za Bluetooth.
Po posodobitvah poskusite ponovno povezati slušalke. Morda po tem, ko jih bodo okna določili, in se pojavijo na seznamu naprav, da predvajajo zvok v nastavitvah Windows.
Service Bluetooth (zvočni sprejemnik in brezžična telefonska komunikacija)
V komentarjih je Nadezhda delila rešitev, da v nekem razlogi v tem članku nisem govoril takoj, vendar jo je dodal drugim, podobnim člankom na tej spletni strani.
Rešitev je preveriti in vključiti potrebne storitve Bluetooth v lastnosti slušalk ali neznano napravo na nadzorni plošči. Govorimo o avdio in brezžični telefonski komunikaciji. Tako, da so slušalke pravilno določene v sistemu in jih je mogoče uporabiti za prikaz zvoka in uporabo kot slušalke (mikrofon, ki je deloval), te storitve morajo biti vključene.
Imate Windows 11? Nato si oglejte članek, ki sem ga pripravil posebej za ta sistem. Na začetku tega članka je povezava do nje.
Če imate Windows 7 ali Windows 10:
- Odprite staro nadzorno ploščo. Najdete ga prek iskanja in zaženite ali pritisnete kombinacijo tipk+R tipke, vnesete ukaz Nadzor In pritisnite v redu.
- Pojdite na razdelek "Oprema in zvok" - "Naprave in tiskalniki".
- Kliknite z desnim gumbom miške na slušalkah ali stolpcu (že bi morali biti povezani) in izberite "Lastnosti". Lahko se prikažejo kot negotova naprava.
- Pojdite na zavihek "Service", namestite čeke v bližini storitev "zvočni sprejemnik in" brezžična telefonska komunikacija ".
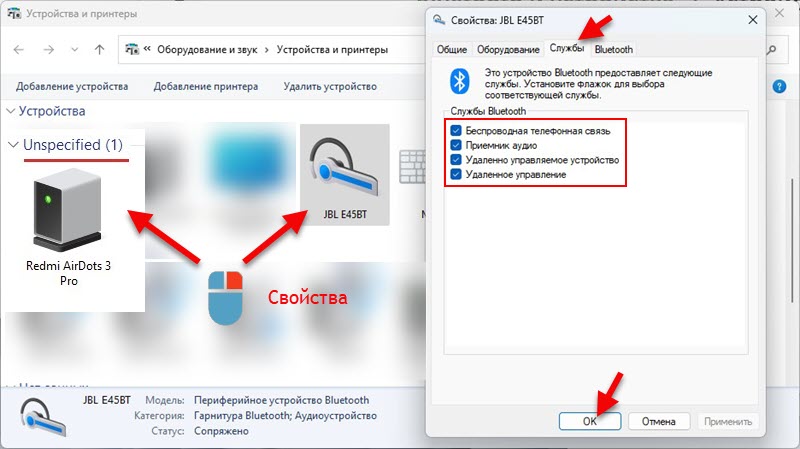 Tam lahko izpostavite vse storitve. Kliknite V redu.
Tam lahko izpostavite vse storitve. Kliknite V redu.
Hvala za vaše dodatke, nasvete in vprašanja v komentarjih. To vam omogoča podrobnejše preučevanje problema in iskanje novih rešitev.
- « Adapter Adapter TP-Link TP-Link T6E ne deluje v standardu 802.11n (leti na 802.11b/g)
- TP-Link TL-PA7017 Kit-pregled in konfiguracija gigabitnih adapterjev Powerline »

