Privzeti brskalnik Windows 10

- 639
- 173
- Clinton Boehm
Naredite privzeti brskalnik v sistemu Windows 10 katerega koli tretjega brskalnika - Google Chrome, Yandex.Brskalnik, Opera, Mozilla Firefox in drugi niso težki, vendar lahko številni uporabniki, ki so prvič naleteli na nov OS, lahko povzročijo težave, saj so se dejanja, ki so potrebna za to.
V teh navodilih podrobno o tem, kako privzeto namestiti brskalnik v Windows 10 na dva načina (drugi je primeren v primerih, ko nastavitev glavnega brskalnika v parametrih iz nekega razloga ne deluje), pa tudi dodatne informacije o Tema, ki je morda koristna. Na koncu članka obstaja tudi video navodilo za spremembo standardnega brskalnika. Več informacij o namestitvi privzetih programov - privzeti programi v sistemu Windows 10, privzeti brskalnik na Androidu.
- Kako namestiti privzeti brskalnik v parametre Windows 10
- Kako narediti privzeti brskalnik
- Video navodila
- Druga metoda za izdelavo brskalnika privzeto (stare različice sistema Windows 10)
- Dodatne informacije
Kako namestiti privzeti brskalnik v Windows 10 s parametri
Če prej, če želite imenovati privzeti brskalnik, na primer Google Chrome ali Opera, lahko samo vstopite v svoje nastavitve in pritisnete ustrezen gumb, zdaj ne deluje.
Standard za Windows 10 je privzeti program za privzete programe, vključno z brskalnikom.
V nastavitvah sledite naslednjim preprostim korakom.
- Pojdite na odstavek aplikacije - privzete aplikacije.
- V razdelku »spletni brskalnik« privzeto kliknite ime trenutnega brskalnika in na seznamu izberite tistega, ki ga želite uporabiti.

Pripravljeno je, po teh dejanjih za skoraj vse povezave, spletne dokumente in spletna mesta se bo privzeti brskalnik, ki ste ga namestili za Windows 10, odprl za Windows 10. Vendar obstaja možnost, da to ne bo delovalo, in možno je tudi, da se bodo nekatere vrste datotek in povezav še naprej odpirale v Microsoft Edge ali Internet Explorerju. V tem primeru pod seznamom aplikacij privzeto kliknite "Nastavite privzete vrednosti za aplikacijo", izberite želeni brskalnik in kliknite "Upravljanje".
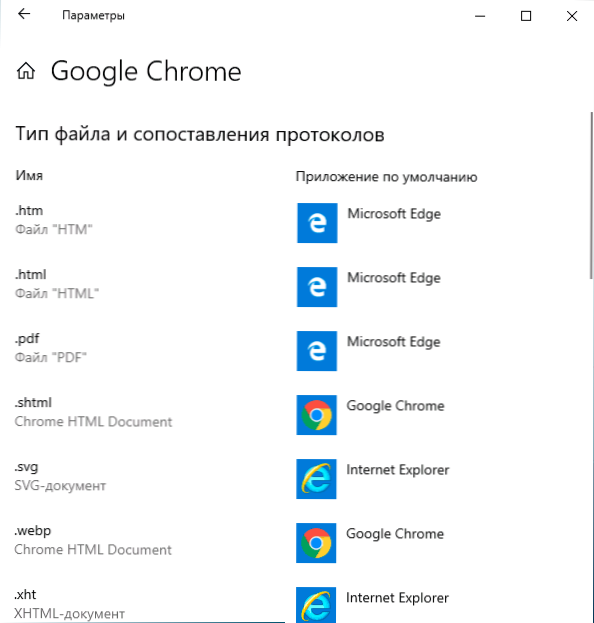
V oknu, ki se odpre, izberite, katere druge datoteke in protokoli naj privzeto odprejo vaš brskalnik.
Kako narediti prenosni brskalnik privzeto
Številni uporabniki uporabljajo prenosne brskalnike (ne potrebujejo namestitve v računalniku), najpogosteje - Google Chrome, Firefox ali Opera. Takšni brskalniki niso prikazani na seznamu privzete namestitve v parametrih sistema Windows 10, vendar obstaja rešitev zanje.
V splošnem primeru potrebni ukrepi vključujejo popravek registra, vendar obstajajo načini za pospešitev postopka:
- Za prenosnega brskalnika Mozilla Firefox je na voljo tretji stranki "RegisterFireFoxPortable", ki ustvari potrebne spremembe in doda prenosno različico Firefoxa privzeti izbiri brskalnika. Program je na voljo na spletnem mestu razvijalca (uporabnost ni več nov, vendar še naprej deluje v skladu s pregledi).
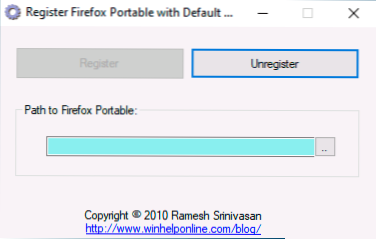
- Na seznam privzetih nastavitve lahko dodate prenosni brskalnik Chrome s preprostim skriptom .VBS iz istega avtorja (ustvari skript, vstavite v mapo z .Datoteka brskalnika EXE, zaženite, vnesite register v okno zahteve in kliknite V redu), morda boste morali spremeniti ime datoteke v kodi .Brskalnik exe v kodi. Koda skripta je na voljo na tej strani.
- Za operni brskalnik lahko uporabite naslednjo datoteko .Reg (kako ustvariti datoteko Reg), da na seznam privzeto dodajo brskalnike. Pozornost: Pot do brskalnika (C: \ Opera \ Launcher.exe, ki ga najdemo v kodi večkrat) morate zamenjati s svojim.
Različica urejevalnika Windows Registry Editor 5.00 [hkey_local_machine \ Software \ razredi \ oerhtml] @= "Opera html" [hkey_local_machine \ Software \ class \ orahtml \ defaulticon] @= "c: \ op era \ lansinger.exe ", 0" [hkey_local_machine \ software \ classes \ operahtml \ shell] [hkey_local_machine \ classes \ Operahtml \ Shell \ Open] [HKEY_LOCAL_LOCAL_LOCAL_LOCAL_LOCAL_LOCAL_LOCAL_LOCAL_LOCAL_LOCAL_LOCAL_LOCAL_LOCAL_LOCAL_LOCAL_LOCAL_LOCAL_LOCAL_LOCAL_LOCAL_LOCAL_LOCAL_LOCAL_LOCAL_LOCAL_LOCAL_LOCAL_LOCAL_LOCAL_LOCAL_LOCAL_LOCAL_LOCAL_LOCALN Hine \ Software \ Classes \ Operahtml \ Shell \ Open \ Command] @= "C: \ Opera \ zaganjalnik.exe "-url"%1 "" [hkey_local_machine \ programska oprema \ class \ operanl] @= "opera url" "url protokol" = "" [hkey_local_machine \ classses \ oerraiairol \ definitialol] @= "" C: \ Operacija \ C: \ Operacija \ C: \ Operacija \ C: \ Operacija \ C: \ Operacija \ C: \ OPERA \ OPERA.exe ", 0" [hkey_local_machine \ Software \ class \ oreurl \ lupina] [hkey_local_machine \ class \ operarl \ shell \ odprt] [hkey_local_machin e \ programska oprema \ class \ Opera \ Shell \ Command] @" \ zaganjalnik.exe "-Url"%1 "" [hkey_local_machine \ programska \ odjemalci \ startMenuinternet \ operativni] "LokalizionString" = "Opera Portable Edition" @= "Opera Portable" [HK. EY_LOCAL_MACHINE \ programska oprema \ STOPNTITETS \ STOPTINES \ STARTUINTERNET] "ApplicationName" = "Opera Portable Edition" "ApplicationDescription" = "Opera Ponosni brskalnik" "ApplicationIcon" = "C: \ Opera \ zaganjalnik.exe ", 0" Hidden "= Dword: 00000000 [hkey_local_machine \ Software \ Clients \ startMenuinternet \ OperatioPortable \ capabilites \ fileAssociations]".Htm "=" Operahtml ".Html "=" Operahtml ".Shtml "=" oerhtml "".xht "=" Operahtml ".Xhtml "=" oerhtml "[hkey_local_machine \ Software \ Clients \ startMenuinternet \ OperaPortAble \ capabilites \ startMenuinternt]" [hkey_local_machine \ programska oprema \ UrlasInteRt \ capabilites \ capabiltites \ capabiltites \ capabilites \ capabilites \ capabiltites ". TTPS "=" ORYAURL "" ftp "=" Orpeurl "[hkey_local_machine \ Software \ Clients \ startMenuinternet \ operAraPortable \ defaulticon] @=" "C: \ Opera \ laun jo.exe ", 0" [hkey_local_machine \ Software \ Clients \ startMenuinternet \ OperoAPortable \ Shell] [hkey_local_machine \ programska \ clients \ startMenuinternEnternEntent \ os oprave \ shell \ shell \ odprt \ odprt \ shell \ Open \ Open \ Open \ Open \ OPENTINE] [HKEY_LOCAL_MACHINE Ell \ Open \ ukaz ] @= "" C: \ Opera \ zaganjalnik.exe "" [hkey_local_machine \ Software \ Clients \ startMenuinternet \ OperaPortable \ Shell \ Properties] [hokey_local_machine \ clients \ startmentMenuinuin ternet \ opertable \ shel \ shell \ Command] @".exe "-preferences" [hkey_local_machine \ Software \ registerEDapplications] "Opera Portable" = "Software \ Clients \ startMenuinternet \ OperaPortable \ Capabilites"
Video navodila
Drugi način imenovanja privzetega brskalnika
Pozornost: Ta metoda deluje samo za stare različice Windows 10. Druga možnost za izdelavo privzetega brskalnika, ki ga potrebujete (pomaga, kadar običajna metoda iz nekega razloga ne deluje) - uporabite ustrezno krmilno točko nadzorne plošče Windows 10. Če želite to narediti, sledite naslednjim:
- Pojdite na nadzorno ploščo (na primer z desnim klikom na gumb START), v ikone "Pogled" v polju "Ogled" in nato odprite element "privzeti program".
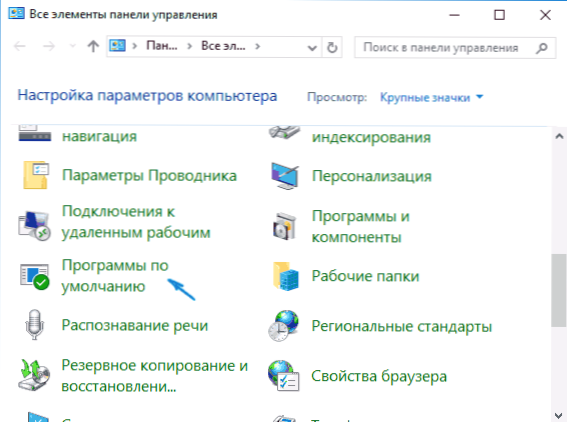
- V naslednjem oknu izberite "Privzeta programska naloga". Nadgradnja: V sistemu Windows 10 najnovejše različice, ko pritisnete na to postavko, odpre ustrezen razdelek parametrov. Če morate odpreti stari vmesnik, pritisnite ključe Win+R in vnesite ukaz Nadzor /ime Microsoft.Privzetoprogrami /stran PageedFaultProgram
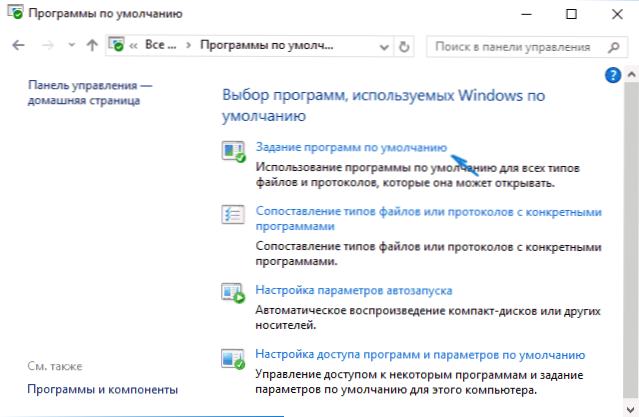
- Na seznamu poiščite brskalnik, ki ga želite narediti standardno za Windows 10, in kliknite "Uporabite ta privzeti program".
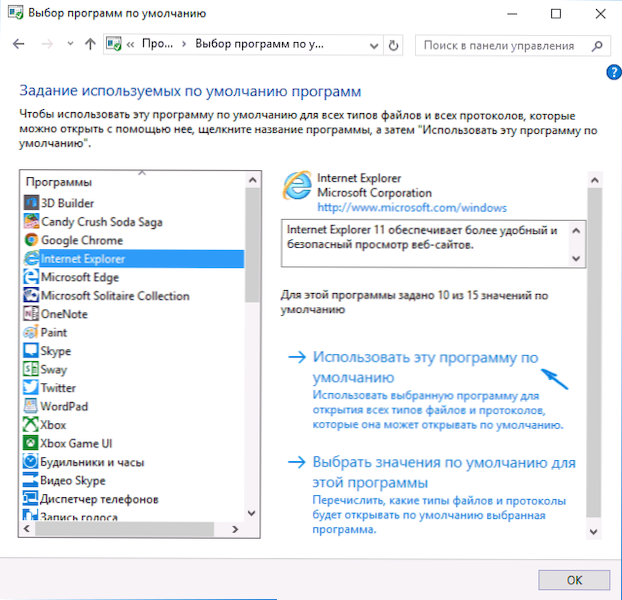
- Kliknite V redu.
Pripravljen, zdaj bo brskalnik, ki ste ga izbrali, odprl vse vrste dokumentov, za katere je namenjen.
Posodobitev: Če se soočate z dejstvom, da se po privzeti namestitvi brskalnika nekatere povezave (na primer v besednih dokumentih) še naprej odpirajo v Internet Explorerju ali Edgeu, poskusite v privzetih parametrih aplikacije (v razdelku v sistemu, kjer mi preklopi privzeti brskalnik) pritisnite spodaj Izbira standardnih protokolov, in zamenjajte te aplikacije za tiste protokole, kjer je ostal stari brskalnik.
Dodatne informacije
V nekaterih primerih morda ne bo potrebno spremeniti privzetega brskalnika v sistemu Windows 10, ampak nekatere vrste datotek odprte le z ločenim brskalnikom. Na primer, morda bo treba odpreti datoteke XML in PDF v Chromu, vendar še naprej uporabljate Edge, Opera ali Mozilla Firefox.
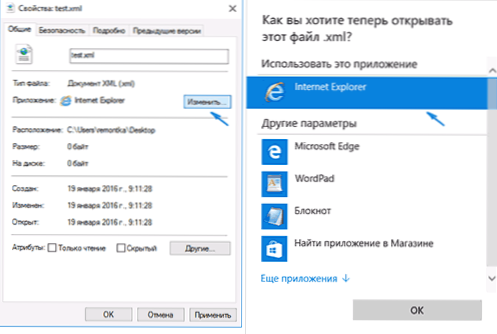
To lahko hitro storite na naslednji način: v takšni datoteki kliknite desni gumb miške in izberite "Lastnosti". Nasproti točke "Dodatek" kliknite gumb "Spremeni" in namestite brskalnik (ali drug program), ki ga želite odpreti.
- « Kako obnoviti izbrisano datoteko OneDrive
- Kako popraviti napako 0xc000000f pri prenosu sistema Windows 10 ali Windows 7 »

