Captura - brezplačen program za snemanje videov
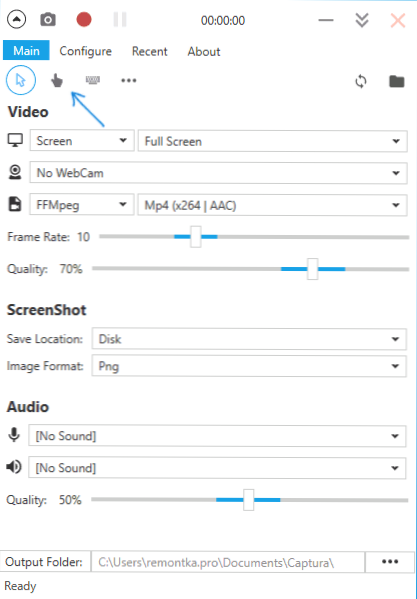
- 4114
- 845
- Omar Watsica
Na tej spletni strani so se večkrat pojavili programi za snemanje videoposnetkov z zaslona računalnika ali prenosnika (za te namene se lahko seznanite z glavnimi pripomočki: najboljši programi za snemanje videoposnetkov z računalniškega zaslona), le malo pa jih združuje Tri lastnosti: enostavnost uporabe, zadostna za večino, funkcionalnost in brezplačno.
Pred kratkim sem srečal še en program - Captura, ki vam omogoča snemanje videoposnetka v sistemu Windows 10, 8 in Windows 7 (ScreEnscars in, delno, video video, z zvokom in brez, z vsiljevanjem spletnih kamer in brez njega) in, zdi se, da se zdi , te lastnosti v njem se precej razumejo. V tem pregledu - o navedenem programu brezplačnega vira.
Z uporabo Captura
Po zagonu programa boste videli preprost in priročen (razen dejstva, da ruski jezik v programu v trenutnem trenutku manjka) vmesnik, ki ga z njim ne bo težko ugotoviti. Nadgradnja: Pripombe poročajo, da zdaj obstaja ruski jezik, ki ga je mogoče vključiti v nastavitve.
Vse glavne nastavitve zaslonskega videoposnetka lahko izvedete v glavnem oknu pripomočka.
- Zgornje točke pod glavnim menijem, od katerih je prva privzeta (z miškim indikatorjem, prstom, tipkovnico in tremi točkami), omogočajo, da omogočite ali odklopite zapis v videoposnetku kazalca miške, klikne in je zapisano v uvedbi). S pritiskom na tri točke se odpre okno barvnih nastavitev za te elemente.
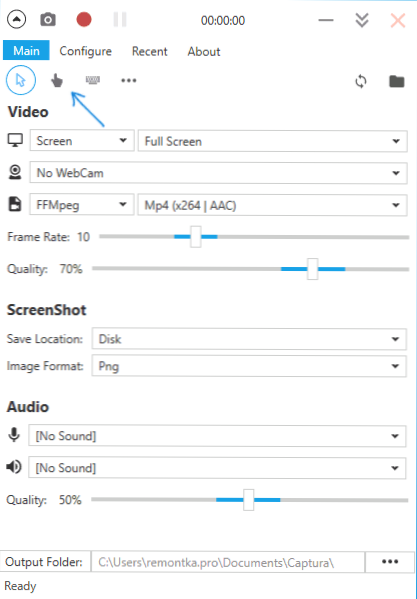
- Zgornja vrstica video razdelka omogoča konfiguriranje zapisa celotnega zaslona (zaslona), ločenega okna (okna), izbranega območja zaslona ali samo zvoka. In tudi v prisotnosti dveh ali več monitorjev, če so vsi (celozaslonski zaslon) ali video z enega od izbranih zaslonov zabeleženi.
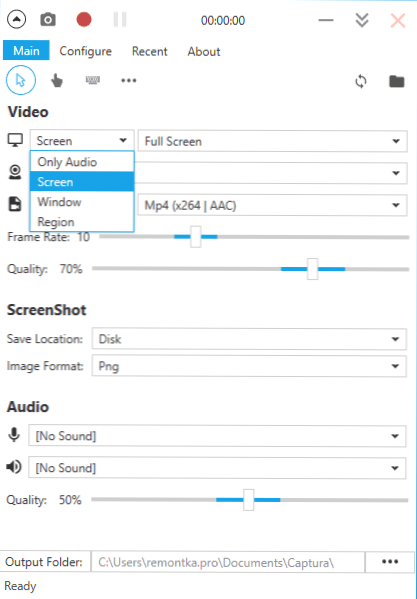
- Druga vrstica v video razdelku omogoča dodajanje slik s spletne kamere v video.
- Tretja vrstica vam omogoča, da izberete vrsto kodeka (FFMPEG z več kodeki, vključno s HEVC in MP4 X264; animirani GIF, pa tudi AVI v ne -nameravalni obliki ali MJPEG).
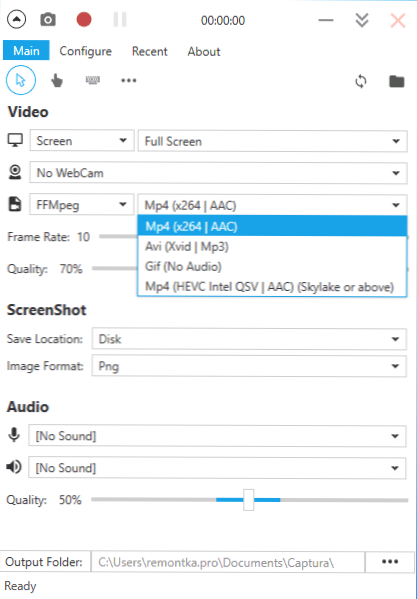
- Dve trakovi v video razdelku služita za označevanje hitrosti okvirja (30 - največ) in kakovosti slike.
- V razdelku ScrensShot lahko navedete, kje in v kakšni obliki so ohranjeni zasloni, ki jih je mogoče narediti med snemanjem videoposnetka (narejeno v skladu s tipko za tiskanje, lahko dodelite, če želite).
- V razdelku AUDIO je pri izbiri zvočnih virov: zvok lahko snemate z mikrofonom in zvokom iz računalnika. Kakovost zvoka je nastavljena tukaj.
- Na dnu glavnega okna programa lahko navedete, kje bodo video datoteke shranjene.
No, na samem vrhu programa - gumb za snemanje, ki ga med postopkom, pavzom in posnetkom zaslona nadomesti "zaustavitev". Zapis lahko privzeto zaženete in ustavite s kombinacijo tipk Alt+F9.
Dodatne nastavitve najdete v razdelku "Konfiguriranje" glavnega okna programa, med tistimi, ki jih je mogoče razlikovati in ki se lahko izkaže za najbolj koristno:
- "Minimizirajte na zagonu zajemanja" v razdelku z možnostmi - program obrnite pri zagonu.
- Celoten odsek HotKeys (vroče tipke). Pridite v pomoč, da zaženete in ustavite zaslon s tipkovnice.
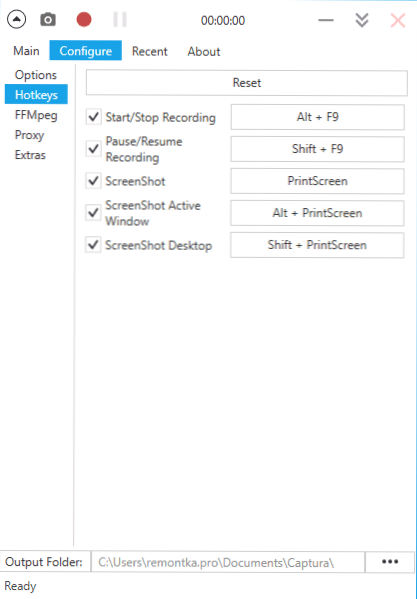
- Če imate Windows 10 ali Windows 8, je morda smiselno omogočiti možnost »Uporabite namizno podvajanje API«, še posebej, če morate posneti video iz iger (čeprav razvijalec piše, da niso vse igre uspešno posneto).
Če greste v razdelek "O" glavnega menija programa, je tam stikalo jezikov vmesnika. Hkrati je mogoče izbrati ruski jezik, vendar v času pisanja pregleda ne deluje. Morda ga bo v bližnji prihodnosti mogoče uporabiti.
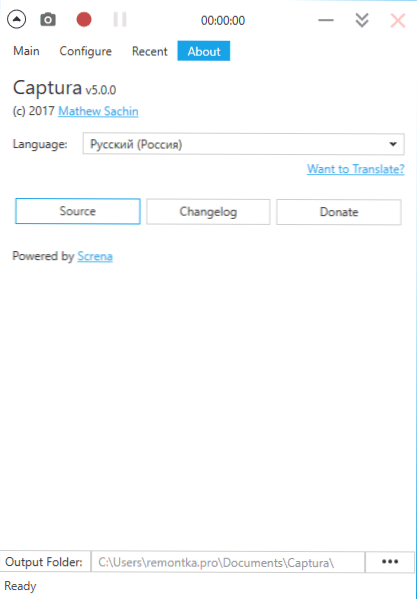
Nalaganje in namestitev programa
Brezplačni program lahko prenesete iz videoposnetka iz videoposnetka Captura z uradne strani razvijalca https: // mathewsachin.GitHub.IO/ CAPURA/ - Namestitev se dobesedno pojavi v enem kliku (datoteke so kopirane v AppData, na namizju je nalepka).
Potrebno je delo .Net Framework 4.6.1 (v sistemu Windows 10 je privzeto prisoten, na voljo za prenos na Microsoftovem spletnem mestu Microsoft.Com/ru-ru/prenos/podrobnosti.ASPX?Id = 49981). Tudi v odsotnosti FFMPEG v računalniku bo predlagano, da ga prenesete, ko se bo video snemanje najprej zagnalo (kliknite Prenos FFMPEG).
Poleg tega je lahko nekdo koristen za uporabo funkcij programa iz ukazne vrstice (opisano v razdelku Priročnik - Uporaba ukazne vrstice na uradni strani).

