Nastavitve sistema Windows 10 v winaero Tweaker
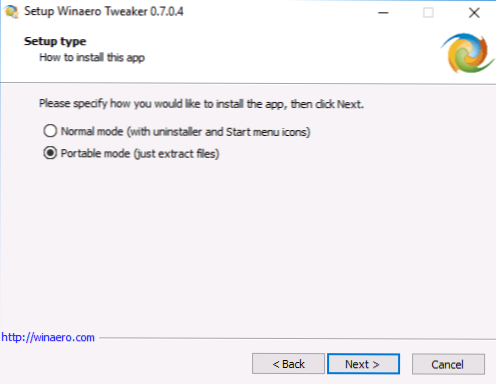
- 1309
- 413
- Ms. Marc Senger
Obstaja veliko programov - Tweakers za konfiguriranje sistemskih parametrov, od katerih so nekateri skriti pred uporabnikom. In verjetno je najmočnejša od njih danes brezplačna uporabnost Winaero Tweaker, ki vam omogoča, da konfigurirate veliko parametrov, povezanih z oblikovanjem in obnašanjem sistema.
V tem pregledu - podrobno o glavnih funkcijah v programu Winaero Tweaker v zvezi z Windows 10 (čeprav pripomoček deluje tudi za Windows 8, 7) in nekaj dodatnih informacij.
Namestitev winaero Tweaker
Po nalaganju in zagonu namestitvenega programa obstajata dve možnosti za namestitev pripomočka: preprosta namestitev (z registracijo programa v "programi in komponente") ali preprosto razpakiranje mape, ki ste jo navedli v računalniku Prenosna različica Winaero Tweaker).
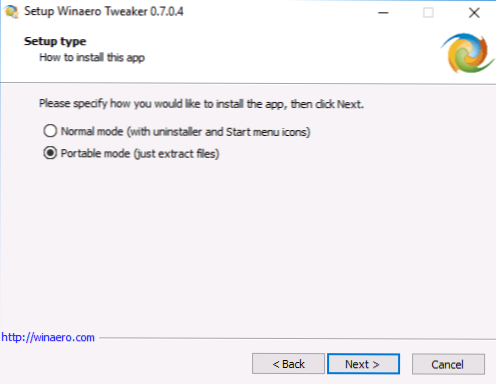
Raje imam drugo možnost, lahko izberete tisto, ki vam je najbolj všeč.
Uporaba winaero Tweaker za konfiguriranje zasnove in vedenja Windows 10
Preden začnete spreminjati karkoli s pomočjo sistema, predstavljenih v programu, toplo priporočam, da ustvarite točko za obnovitev sistema Windows 10 v primeru, da gre kaj narobe.
Po zagonu programa boste videli preprost vmesnik, v katerem so vse nastavitve razdeljene na glavne odseke:
- Prijavite njihov dizajn
- Advanced Appe Njihovi - dodatni (razširjeni) oblikovalski parametri
- Vedenje - vedenje.
- Zagon in prijava - Prenos in vhod.
- Namizna in opravilna vrstica - namizna in opravilna plošča.
- Kontekstni meni - kontekstni meni.
- Nastavitve in nadzorna plošča - parametri in nadzorna plošča.
- Datoteka Explorer - dirigent.
- Omrežje - omrežje.
- Uporabniški računi - uporabniški računi.
- Windows Defender - Windows Defender.
- Aplikacije Windows - Aplikacije Windows (iz trgovine).
- Zasebnost - zaupnost.
- Orodja - Orodja.
- Pridobite klasične aplikacije - pridobite klasične aplikacije.
Ne bom našteval vseh funkcij, ki so prisotne na seznamu (poleg tega se zdi, da gre za ruski jezik Winaero Tweaker v bližnji prihodnosti, kjer bodo možnosti jasno razložene), vendar bom opozoril Uporabniki sistema Windows v moji izkušnji 10, ki jih razvrstijo v razdelke (dajejo tudi navodila o tem, kako isto ročno nastaviti).
Oblikovanje
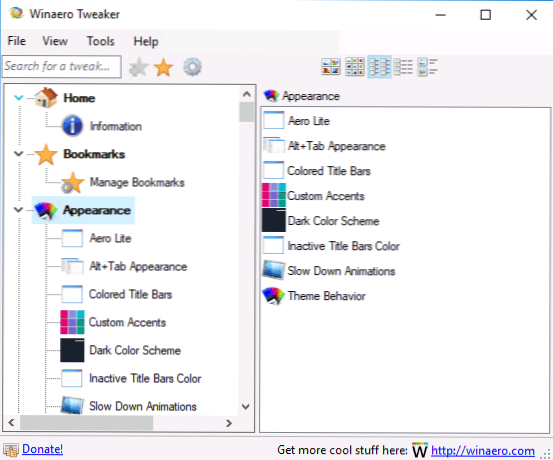
V oblikovalskih parametrih lahko:
- Vklopite skrito temo Aero Lite.
- Spremenite parametre menija ALT+TAB (spremenite preglednost, stopnjo zatemnitve namizja, vrnite klasični meni Alt+Tab).
- Vklopite barvne naslove oken in spremenite barvo glave (neaktivna barva naslova).
- Vklopite temo Dark Windows 10 (zdaj lahko storite v parametrih personalizacije).
- Spremenite vedenje sistema Windows 10 (vedenje tem), zlasti in se prepričajte, da uporaba nove teme ne spremeni mišjih znakov in namiznih ikon. Preberite več o temah in njihovi ročni nastavitvi - Teme oblikovanja Windows 10.
Dodatni oblikovalski parametri
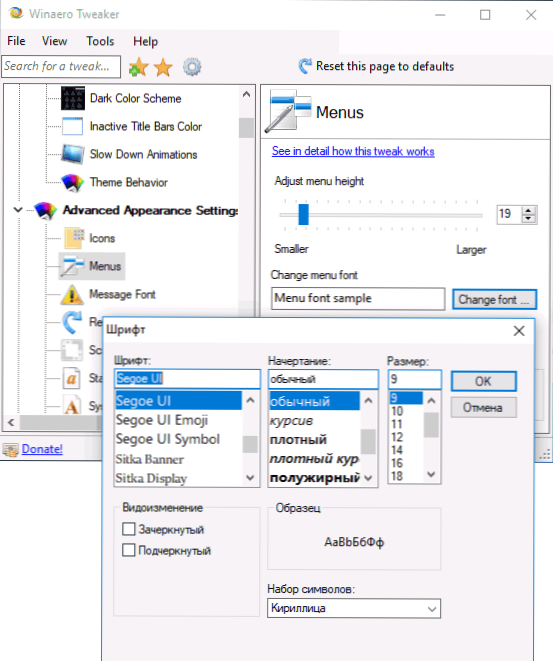
Prej na spletnem mestu je bilo navodilo, kako spremeniti velikost pisave Windows 10, še posebej pomembno glede na dejstvo, da je ustvarjalce posodobitev nastavitev velikosti pisave izginila. V winaero Tweaker v razširjenih oblikovalskih parametrih lahko konfigurirate ne le dimenzije pisav za vsak element (meni, ikone, sporočila), ampak tudi izberete določeno pisavo in njegovo oznako (za uporabo nastavitev, boste boste morate klikniti "Uporabi spremembe", zapustiti sistem in se spet pomakniti).
Tu lahko konfigurirate dimenzije trakov drsenja, meja oken, višino in pisavo oken. Če rezultati vam niso bili všeč, za ponastavitev sprememb uporabite element Reset Advanced Appe Herth Settings.
Vedenje
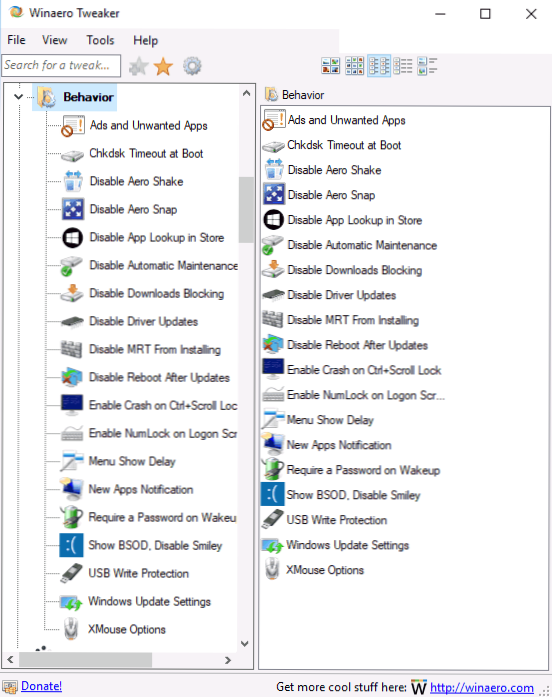
V razdelku "vedenje" se spremeni nekatere delovne parametre Windows 10, med katerimi je treba poudariti:
- Oglasi in newind Apps - prekinitev oglaševanja in namestitev neželenih aplikacij Windows 10 (tiste, ki so nameščeni sami in se pojavijo v meniju Start, so o njih zapisali v navodilih, kako odklopiti priporočene aplikacije Windows 10). Če se želite izklopiti, samo označite onemogoči oglase v sistemu Windows 10.
- Onemogoči posodobitve gonilnikov - izklop samodejne posodobitve gonilnikov Windows 10 (kako to storiti ročno - v navodilih za onemogočanje samodejne posodobitve gonilnikov Windows 10).
- Onemogoči ponovni zagon po posodobitvah - motnja ponovnega zagona po posodobitvah (glej. Kako onemogočiti samodejno ponovno nalaganje sistema Windows 10 po posodobitvah).
- Nastavitve posodobitve sistema Windows - omogoča konfiguriranje parametrov centra za posodobitev sistema Windows Prva možnost vključuje način "samo obvesti" (t.e. Posodobitve se ne prenesejo samodejno), drugo - prekine storitev centra posodobitev (glej. Kako onemogočiti posodobitve sistema Windows 10).
Nalaganje in vnos (zagon in prijava)
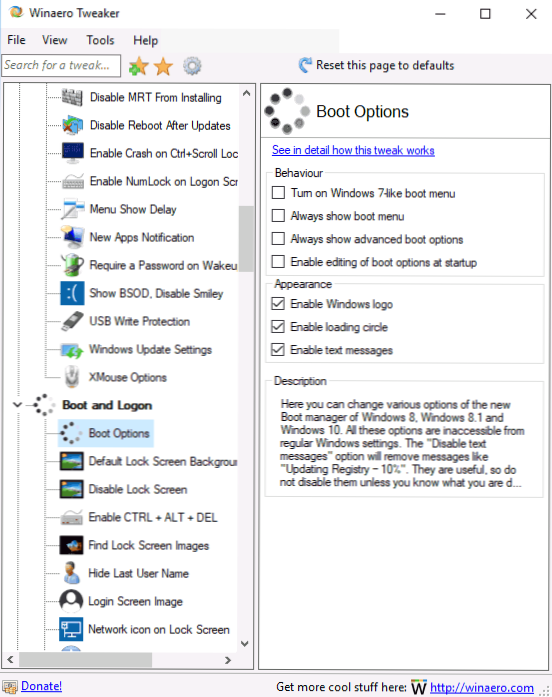
V parametrih nalaganja in vstopa v sistem so lahko naslednje nastavitve koristne:
- V razdelku za zagon lahko omogočite vedno prikazovanje naprednih parametrov zagona (vedno pokažite posebne možnosti zagona), kar vam bo omogočilo enostavno vstop v varen način, če je potrebno, tudi če sistem ne bo zagnan v običajnem načinu. Kako iti v način varnega sistema Windows 10.
- Privzeto ozadje zaklenjenega zaslona - omogoča nastavitev zaklenjenega zaslona in zaklenjeni zaslon onemogoči - izklopite zaklenjen zaslon (glejte. Kako onemogočiti zaklenjeni zaslon Windows 10).
- Ikona omrežja na zaklenjenem zaslonu in zaslonu gumba za vklop vam omogočajo, da odstranite ikono omrežja in gumb »Vklop vklop« z zaklenjenega zaslona (lahko je koristno, da omrežje preprečite, ne da bi vstopili v sistem in omejili vnos obnovitve).
- Prikaži zadnjo informacijo o prijavi - omogoča ogled informacij o prejšnjem vhodu v sistem (glej. Kako videti informacije o vhodih v Windows 10).
Namizje in plošča nalog (namizna in opravilna vrstica)
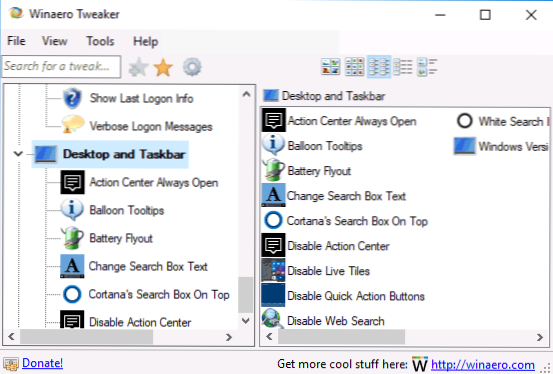
Ta razdelek Winaero Tweaker vsebuje veliko zanimivih parametrov, vendar se ne spomnim, da so me pogosto vprašali o katerem koli od njih. Lahko eksperimentirate: med drugim lahko vklopite "stari" slog nadzora glasnosti in prikažete polnjenje baterije, prikažete sekunde na uri v opravilni vrstici, izklopite žive ploščice za vse aplikacije, izklopite obvestila Windows 10.
Kontekstni meni (kontekstni meni)
Parametri kontekstnega menija vam omogočajo dodajanje dodatnih elementov kontekstnega menija za namizje, dirigent in nekatere vrste datotek. Med pogosto povpraševanjem:
- Dodaj ukazni poziv kot skrbnik - v kontekstni meni doda element "ukazna vrstica". Ko kličete v mapo, deluje kot prej prisotni ukaz, da "odpre ekipo tukaj" (glej. Kako vrniti "Odpri ukazno okno" v meniju Windows 10).
- Kontekstni meni Bluetooth - Dodajanje razdelka kontekstnih menija za klic funkcij Bluetooth (povezovalne naprave, prenos datotek in druge).
- Meni za hash datoteke - dodajanje točke za izračun krmilne količine datoteke za različne algoritme (glej. Kako najti hash ali kontrolno količino datoteke in kaj je).
- Odstranite privzete vnose - omogoča, da privzeto odstranite postavke kontekstnega menija (kljub dejstvu, da so prikazane v angleščini, bodo odstranjene v ruski različici sistema Windows 10).
Nastavitve in parametri nadzorne plošče in plošča)
Obstajajo samo tri možnosti: prva vam omogoča, da na nadzorno ploščo dodate center »Windows«.
Raziskovalec datotek)
Nastavitve vodnikov vam omogočajo, da naredite naslednje uporabne stvari:
- Odstranite strelce stisnjenih map (stisnjena ikona prekrivanja), odstranite ali spremenite puščice za bližnjico. Cm. Kako odstraniti nalepke Windows 10.
- Odstranite besedilo "Oznaka" pri ustvarjanju nalepk (onemogoči besedilo bližnjice).
- Konfigurirajte računalniške mape (prikazane v "ta računalnik" - "mape" v prevodniku). Odstranite nepotrebno in dodajte svoje (prilagodite te mape računalnika).
- Ko odprete dirigent (na primer, namesto hitrega dostopa, izberite začetno mapo, takoj odprite "Ta računalnik") - Začetna mapa File Explorer.
Omrežje (omrežje)
Omogočate spremembo nekaterih delovnih parametrov in dostopa do omrežnih diskov, toda za navadnega uporabnika je najbolj uporaben lahko nastavitev etherneta kot odmerjena funkcija povezave, ki nastavi kabelsko povezavo kot mejno povezavo (ki je lahko koristna za vplivanje na prometne stroške, Toda hkrati bo izklopil samodejne posodobitve za prenos). Cm. Windows 10 porabi internet, kaj storiti?
Uporabniški računi (uporabniški račun)
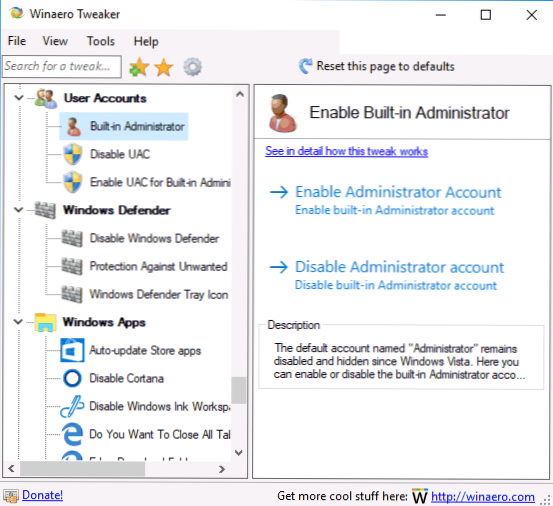
Naslednje možnosti so na voljo tukaj:
- Vgrajen v skrbniku - vklop in odklop vgrajenega - privzeto skriti skrbnik. Preberite več - vgrajen -in skrbnik računa v sistemu Windows 10.
- Onemogoči UAC - prekinitev nadzora računov (glej. Kako onemogočiti zapise UAC ali nadzor v sistemu Windows 10).
- Omogoči UAC za vgrajen -in skrbnik -Vklopite nadzor računov za vgrajenega -in skrbnika (privzeto odklopljeno).
Windows Defender (Windows Defender)
Oddelek za nadzor Windows Defender omogoča:
- Vklopite in onemogočite Windows Defender (onemogoči Defender Windows), glej. Kako onemogočiti Windows 10 Defender.
- Omogoči zaščito pred neplačano programsko opremo), CM. Kako omogočiti zaščito pred nezaželenim in zlonamerno programsko opremo v Windows 10 Defender.
- Odstranite ikono branilca iz opravilne vrstice.
Aplikacije Windows (aplikacije Windows)
Nastavitve trgovin Windows 10 vam omogočajo, da izklopite njihovo samodejno posodobitev, vklopite klasično barvo, izberete mapo za nalaganje brskalnika Microsoft Edge in vrnete zahtevo "Zaprete vse zavihke?"Če ste ga izklopili na robu.
Zasebnost (zasebnost)
V parametrih za konfiguriranje zaupnosti sistema Windows 10, samo dve točki - odklopite gumb za ogled gesla pri vnosu (Eye poleg polja za vnos gesla) in odklop telemetrije Windows 10.
Orodja (orodja)
Oddelek Orodja vsebuje več pripomočkov: ustvarjanje bližnjice, ki bo predstavljena v imenu skrbnika, Association .Reg datoteke, ponastavite ikone predpomnilnika, spreminjajo informacije o lastniku proizvajalca in računalnika.
Pridobite klasične aplikacije (pridobite klasične aplikacije)
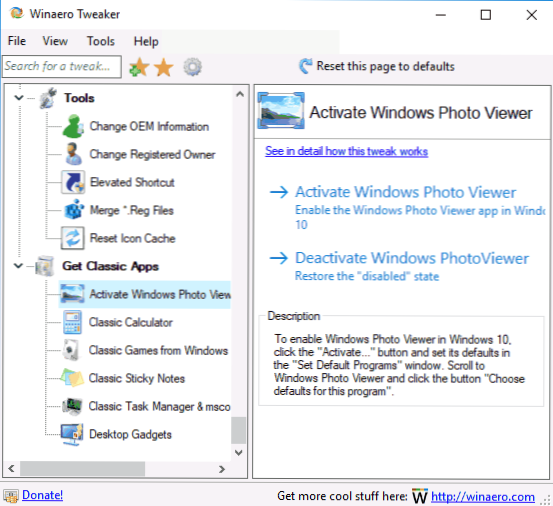
Ta razdelek vsebuje predvsem povezave do člankov avtorja programa, ki prikazuje, kako prenesti klasične aplikacije za Windows 10, z izjemo prve možnosti:
- Vklopite klasično ogled fotografij Windows (Aktivirajte Windows Photo Viewer). Cm. Kako omogočiti staro ogled fotografij v sistemu Windows 10.
- Standardne igre Windows 7 za Windows 10
- Windows 10 namiznih pripomočkov
In nekateri drugi.
Dodatne informacije
Če je treba katero od sprememb, ki ste jih opravili, preklicali, izberite element, ki ste ga spremenili v winaero Tweaker in na vrhu kliknite "To stran na privzete nastavitve". No, če je šlo kaj narobe, poskusite uporabiti točke obnovitve sistema.
Na splošno ima morda ta nastavitev najobsežnejši nabor potrebnih funkcij, medtem ko, kolikor lahko sodim, sistem rezervira sistem. V posebnih programih ni le nekaj možnosti, ki jih onemogoči nadzor Windows 10 na to temo - kako onemogočiti nadzor Windows 10.
Program winaero Tweaker lahko prenesete s uradne spletne strani razvijalca http: // winaero.Com/prenos.Php?Pogled.1796 (uporabite prenos winaero Tweaker v spodnjem delu strani).

