Windows 10 Virtual Desktop

- 2925
- 380
- Reginald Farrell
Windows 10 je prvič predstavil virtualna namizja, ki so bila prej prisotna v alternativnem OS -u in v sistemu Windows 7 in 8, ki so na voljo samo z uporabo programov tretjih strank (glej. Windows 7 in 8 virtualnih delovnih tabel).
V nekaterih primerih lahko virtualna namizja dela v računalniku res bolj priročna. V teh navodilih - podrobno o tem, kako uporabljati Windows 10 Virtual Desktop za bolj priročno organizacijo delovnega toka.
Kaj je virtualno namizje
Navidezne delovne tabele vam omogočajo distribucijo odprtih programov in oken na ločenih "področjih" in je priročno za preklapljanje med njimi.
Na primer, na enem od virtualnih namiznih računalnikov lahko odprete običajne organizirane delovne programe, na drugih pa osebnih in zabavnih aplikacijah, medtem ko je preklapljanje med temi namiznimi računalniki preprosta kombinacija tipk ali par klikov miške.
Ustvarjanje virtualnega namizja Windows 10
Če želite ustvariti novo virtualno namizje, sledite naslednjim preprostim dejanjem:
- Pritisnite gumb "Predstavitev opravil" na opravilni vrstici ali pritisnite tipke Win+zavihek (Kjer je Win Windows Emblem na tipkovnici.
- V spodnjem desnem kotu kliknite točko "Ustvari namizje".

- V sistemu Windows 10 1803 se je novi navidezni namizni gumb premaknil na vrh zaslona in gumb "Predstavitev opravil" zunaj spremenjen, vendar je bistvo enako.
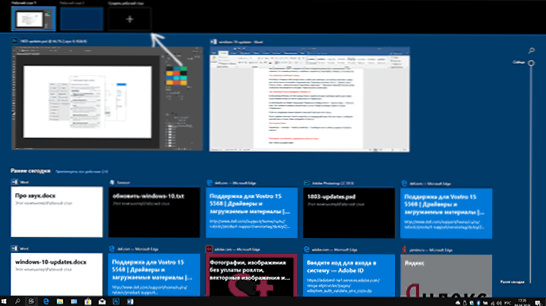
Pripravljen, ustvarjen je novo namizje. Če ga želite popolnoma ustvariti s tipkovnice, ne da bi se sploh spustili v "predstavitev nalog", pritisnite tipke Ctrl+Win+D.
Ne vem, ali je število navideznih namiznih namizja Windows 10 omejeno, toda tudi če je omejeno, skoraj prepričano, ga ne boste naleteli (medtem ko sem poskušal razjasniti podatke o omejitvi, da ima eden od uporabnikov "predstavitev" predstavitev Naloge ”obešene na virtualnem namizju 712 -M).
Z uporabo virtualnega namizja
Po ustvarjanju virtualnega namizja (ali več) lahko preklopite med njimi, na katero od njih postavite aplikacije (t.e. Okno programa bo prisotno samo na enem namizju) in odstranite nepotrebno namizje.
Preklop
Če želite preklopiti med virtualnimi namiznimi računalniki, lahko miško pritisnete s gumbom "Predstavitev produkcije" in nato na želenem namizju.
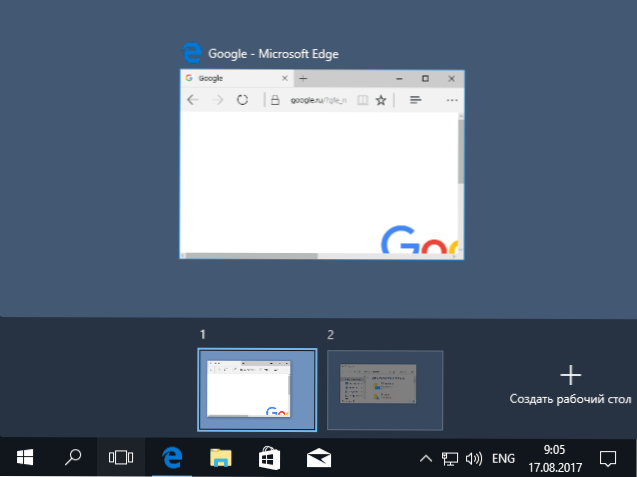
Druga možnost preklopa - z vročimi tipkami CTRL+Win+Strelka_vlevo ali CTRL+Win+Strelka_vo.
Če delate na prenosnem računalniku in podpira kretnje z več prsti, lahko dodatne možnosti preklopa izvedete s kretnjami, na primer, narišite s tremi prsti, da si ogledate predstavitev nalog, se lahko seznanite z vsemi kretnjami v parametrih - napravo - napravo - napravo - lahko senzorična plošča.
Namestitev aplikacij na Windows 10 Virtual Desktop
Ko začnete program, se samodejno postavi na tisto virtualno namizje, ki je trenutno aktiven. Lahko prenašate že izvajanje programov na drugo namizje, za to lahko uporabite enega od dveh načinov:
- V načinu "Predstavitev nalog" kliknite na okno programa z desnim gumbom in izberite kontekstualni element menija "Premakni se" - "Desktop" (tudi v tem meniju lahko ustvarite novo namizje za ta program).
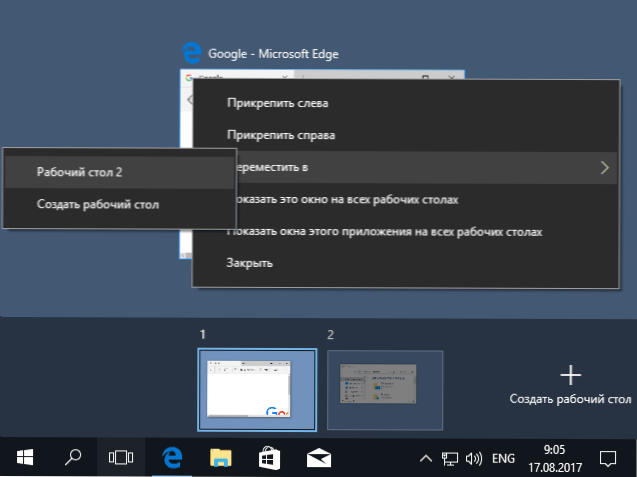
- Samo povlecite okno aplikacije na želeno namizje (tudi na "prihod nalog").
Upoštevajte, da sta v kontekstnem meniju še dve zanimivi in včasih koristni točki:
- Pokažite to okno na vsem namizju (mislim, da ne potrebuje razlag, če označite izdelek, boste to okno videli na vsem virtualnem namizju).
- Pokažite okna te aplikacije na vseh namiznih računalnikih - tukaj pomeni, da če ima program lahko več oken (na primer Word ali Google Chrome), bodo vsa okna tega programa prikazana na vseh namiznih tabelah.
Nekateri programi (tisti, ki omogočajo zagon več izvodov), so lahko odprti na več namiznih računalnikih naenkrat: na primer, če ste brskalnik najprej zagnali na enem namizju, nato pa na drugem, to bosta dva različna okna brskalnika.
Programi, ki jih je mogoče zagnati samo v eni kopiji Prvo namizje.
Odstranjevanje virtualnega namizja
Če želite izbrisati virtualno namizje, lahko pojdite na "predstavitev nalog" in v kotu slike slike pritisnete "križ". Hkrati se programi, ki se odprejo, ne bodo zaprli, ampak se premaknite na namizje, ki se nahaja na levi strani zaprtega.
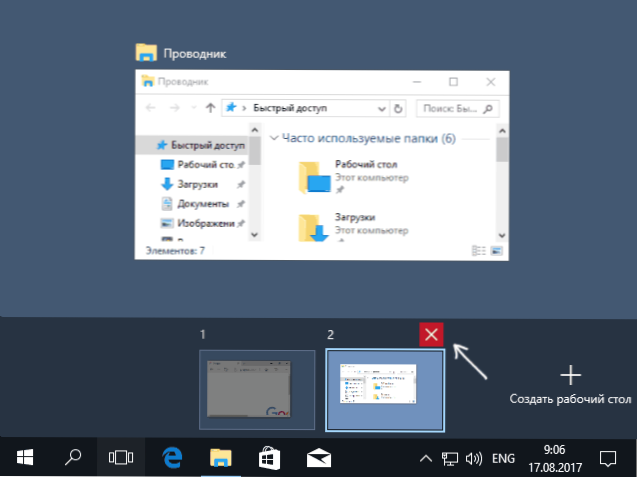
Druga metoda, brez uporabe miške - uporabite vroče tipke Ctrl+Win+F4 Za zapiranje trenutnega virtualnega namizja.
Dodatne informacije
Ustvarjena Windows 10 Virtual Desktolovi so ohranjeni, ko se računalnik znova zažene. Vendar pa tudi, če imate programe na samodejnem zagonu, po ponovnem zagonu, vsi se odprejo na prvem virtualnem namizju.
Vendar pa obstaja način, da to "osvojite" s tretjo stranjo ukazno vrstico VDesk (je na voljo na GitHub.com/eksime/vdesk) - med drugimi funkcijami upravljanja virtualnega namizja omogoča zagon programov na izbranem namizju približno na naslednji način: vdesk.Exe on: 2 teči: beležka.Exe (predstavljen bo zvezek na drugem virtualnem namizju).

