Kakšna je širitev VHD in metode odpiranja

- 3598
- 1056
- Ralph Price IV
Leta 2005 so razvijalci Microsofta predstavili nov format - VHD. Omogoča vam ustvarjanje slik navideznih trdih diskov, ki jih lahko uporabite za postavljanje programov, dodatnih operacijskih sistemov in drugih datotek kot slike. To omogoča odpiranje in preizkušanje starih programov in aplikacij v drug virtualni OS brez dodatne računalniške opreme. Vsebina virtualnega stroja določa te datoteke in je nameščena v gostiteljski operacijski sobi. VHD datoteko lahko odprete s posebno programsko opremo za virtualizacijo. Razmislite o osnovnem naboru operacij, ki se izvajajo s takšnimi elementi.

Delo z razširitvijo VHD.
Kaj pomeni širitev VHD
VHD format (virtualni trdi disk) je razširitev, ki ima strukturo trdega diska: datotečni sistem, odseki, mape ipd. Kot že omenjeno, se komponente začnejo s programi za vizualizacijo.
Osnovne operacije
Takšne elemente lahko ustvarite, pritrdite in odklopite, stisnete, odstranite, pretvorite in še veliko več. Nato podrobno upoštevamo, kako uporabiti širitev VHD.
Kako odpreti VHD datoteko
Obstaja več možnosti za odpiranje datotek. Microsoft razvijalci aktivno podpirajo to obliko in izdajo specializirane aplikacije za delo z njim. VirtualBox in Microsoft Virtual PC pripomočki omogočajo neposredno zagon OS z gostiteljem. Tako lahko v računalniku hkrati imate Windows in Linux.
Metoda 1. Če želite odpreti sliko in omogočiti vsebino za ogled, naredimo naslednje:
- Pritisnite ga z desnim gumbom miške.
- V kontekstnem meniju kliknite »Poveži se«.
- Čakamo, da se disk namesti.
Vse, zdaj vam je na voljo datotečni sistem. Izklopite ga lahko z zavihkom "Extract" skozi desno pritisnite s gumbom miške.
Metoda 2. Z razširitvijo VHD lahko sodelujete z osnovnim upravljanjem.
- Pritisnite desni klik v meniju Start.
- Izbira razdelka "Upravljanje diskov".
- Poiščite zavihek "Akcije" - "Priloži navidezni trdi disk".
- Z gumbom Pregled izberite lokacijo datoteke, ki jo potrebujemo.
- Odpri.
Odklopite ga s postavko "odklop".
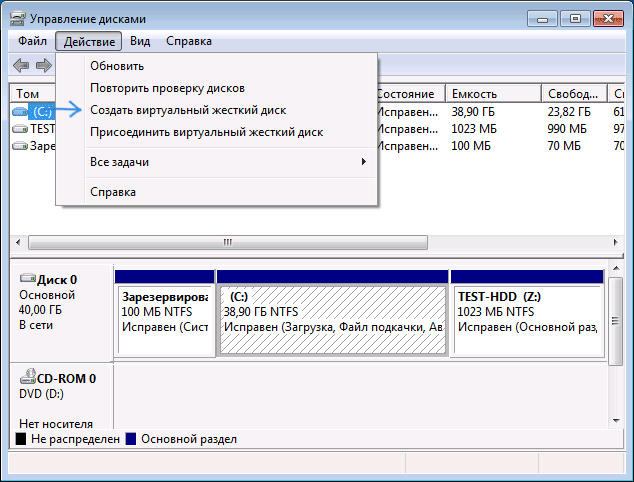
Metoda 3. Odprite z aplikacijo VirtualBox.
- Gremo v program in ustvarimo nov virtualni stroj. V tem primeru izberite vrsto operacijskega sistema, ki se uporablja na njem.
- Privzeta aplikacija predlaga ustvarjanje novega diska. Lahko izberete datoteko z želenim sistemom.
- V meniju dodatnih nastavitev na plošči lahko svoje delo prilagodite in konfigurirate kot napravo SATA.
Metoda 4. Uporabljamo 7-ZIP. Kot veste, je to eden najbolj priljubljenih brezplačnih arhivov, ki vam omogoča delo s slikami, vključno s slikami.
- Zaženemo program in poiščemo datoteko, ki jo potrebujemo v njem.
- Kliknite "Extract".
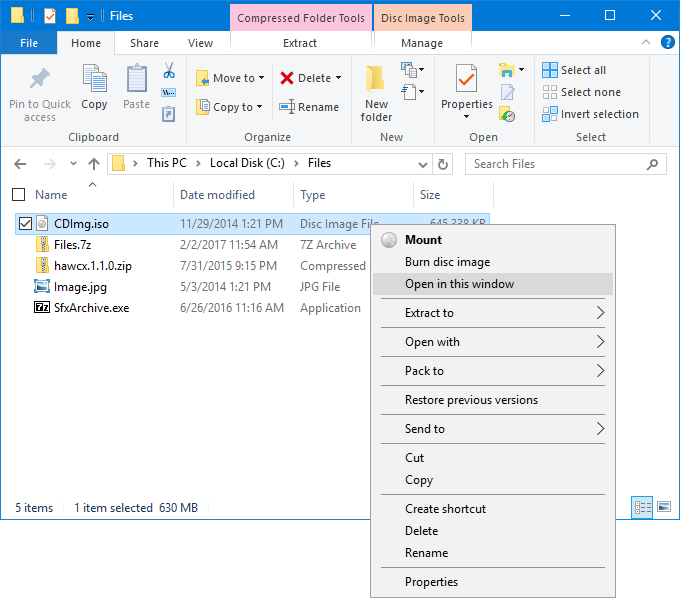
Metoda 5. S pomočjo orodij Daemon. Ta pripomoček ni tako priljubljen, kot je bil prej, vendar se še vedno aktivno uporablja za odpiranje in delo ne samo z razširitvijo VHD, ampak tudi z VDI, VMDK.
- Zaženemo program in iščemo komponento, ki jo potrebujemo v njem.
- Kliknite "Monta".
Metoda 6. Vstavimo v Microsoft Virtual PC. Podjetje omogoča ustvarjanje virtualnih strojev, v katerih lahko odprete potrebne dokumente in mape. Algoritem dejanj je podoben VirtualBox, opisanem pri delu z VirtualBoxom:
- Gremo v program in ustvarimo nov avto. V tem primeru izberite vrsto operacijskega sistema, ki se uporablja na njem.
- Privzeta aplikacija predlaga ustvarjanje nove virtualne komponente. Izberete lahko datoteko VHD s prototipom želenega sistema.
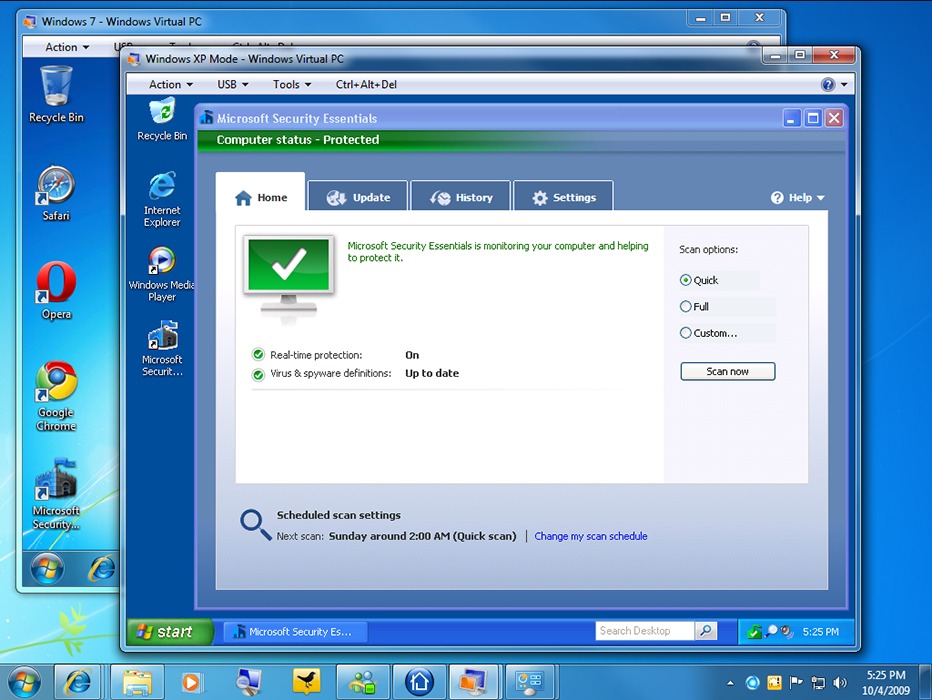
Ali je mogoče izbrisati datoteke VHD
Kot kateri koli drugi elementi, lahko tudi virtualne slike odstranite ali odklopite. Precej preprosto je:
- Izberite disk, ki ga želimo odklopiti ali izbrisati. Z desnim klikom miške odprite kontekstni meni in kliknite "Odklopite".
- Če ne želite popolnoma izbrisati slike VHD, preprosto potrdite dejanje gumba "Ok". Za popolno odstranitev v odprtem oknu v ustrezno točko vstavite kljuko.
Odklopljen trdi disk ohranja svojo funkcionalnost in vse razpoložljive podatke. Če želite nadaljevati z delom, ga samo še enkrat povežite. Če ga popolnoma izbrišete, potem so vse shranjene informacije z njim nepreklicno izbrisane.
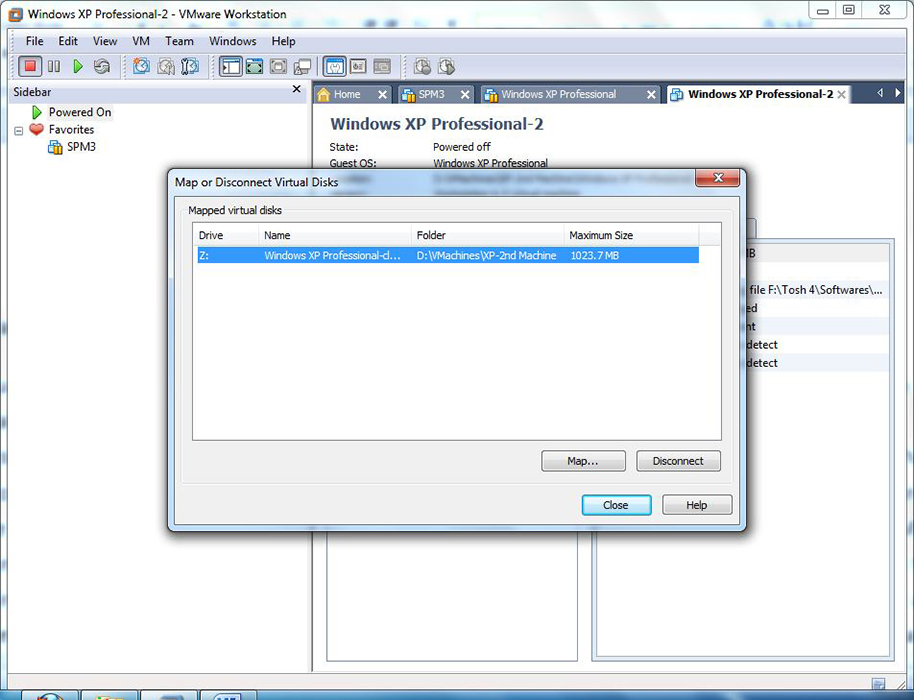
Kot vidimo, je navidezni trdi disk zelo uporaben in enostaven za uporabo. Ustvarjanje dodatnih območij v računalniku pomaga rešiti številne težave. Uporaba več operacijskih sistemov vam omogoča testiranje vseh vrst programov, vključno s študijem zlonamernosti brez posega v glavni OS. Če imate še kakšna vprašanja, jih vprašajte v komentarjih.

