Nastavitev in uporaba CCleanerja

- 4909
- 1604
- Van Zulauf
CCleaner je učinkovit program, ki lahko v celoti zagotovi vašo varnost. S pomočjo popolne odstranitve zgodovine brskalnika, piškotkov, začasnih datotek, ustvarjenih med sejo, in sproščanje pomnilnika na trdem disku, programska oprema omejuje potencialno nevaren ali zlonaben dostop do računalnika in sistema. Kako uporabiti ccleaner, preberite naprej.

Navodila za delo CCleaner.
Zakaj potrebujete program
Privzete nastavitve v računalniškem sistemu ali internetnem brskalniku samodejno zbirajo in ustvarijo zgodbo, ki jo lahko uporabi heker. Vsakič, ko uporabljate računalnik, se v sistemu ustvarijo in vzdržujejo začasni podatki. Osnovne možnosti:
- redno brisanje zgodovine vaših dejanj in začasnih datotek, shranjenih v računalniku;
- izdaja kraja na diskih, povezanih z računalnikom;
- sposobnost nadzora, kateri programi so predstavljeni na začetku računalnika;
- in mnogi drugi.
Če želite izbrisati začasne podatke, ustvarjene z uporabo programske opreme, morate izmenično odpreti programske kataloge, najti in nato ročno izbrisati začasne datoteke iz njih. Programska oprema prikazuje seznam nameščene programske opreme in omogoča izbiro programov, iz katerih je treba izbrisati vse začasne podatke.
Pomembno. Močno priporočamo vzdrževanje trenutne varnostne kopije vaših dokumentov.CCleaner za Windows 10 je potreben za čiščenje celotnega brskalnika in zgodovine najnovejših dokumentov ter za shranjevanje gesel. To je glavna naloga aplikacije je zmanjšati različne načine okužbe ali spremljanja vašega sistema.
Seznanjanje z vmesnikom
Če želite za vedno izbrisati informacije (to je, izbrisati) z trdega diska, mora podatke prepisati kateri koli drug. Programska oprema mora biti konfigurirana, da lahko prepiše vse izbrisane podatke, da jih lahko varno izbriše. Program lahko tudi varno izbriše stare informacije in sprosti dodaten prosti prostor na disku. Čiščenje računalnika z uporabo CCleanerja je razmeroma preprost in hiter postopek. Po namestitvi aplikacije je priporočljivo znova zagnati računalnik. Preden začnete uporabljati programsko opremo, je treba konfigurirati za varno odstranjevanje vseh začasnih dokumentov. Če želite konfigurirati aplikacijo, sledite naslednjim dejanjem:
- Start - programi.
- Pritisnite možnosti in nato lahko izberete jezik in določite, kako bo CCleaner izbrisal začasne podatke in očistil diske.
- Kliknite "Drgnjenje podatkov (daljše)", da omogočite uvodni seznam.
- Na uvodnem seznamu izberite element, kjer se uporabljajo 3 prehodi.
Po namestitvi tega parametra bo programska oprema napisala mape, ki ste jih izbrali za odstranitev, z naključnimi podatki in jih učinkovito izbrisali z trdega diska. Večje kot je število prehodov, bolj bo vaš dokument ali mapa ponovno zapisan z naključnimi podatki. To zmanjšuje možnost obnovitve tega dokumenta ali mape, vendar poveča čas, potreben za postopek čiščenja.
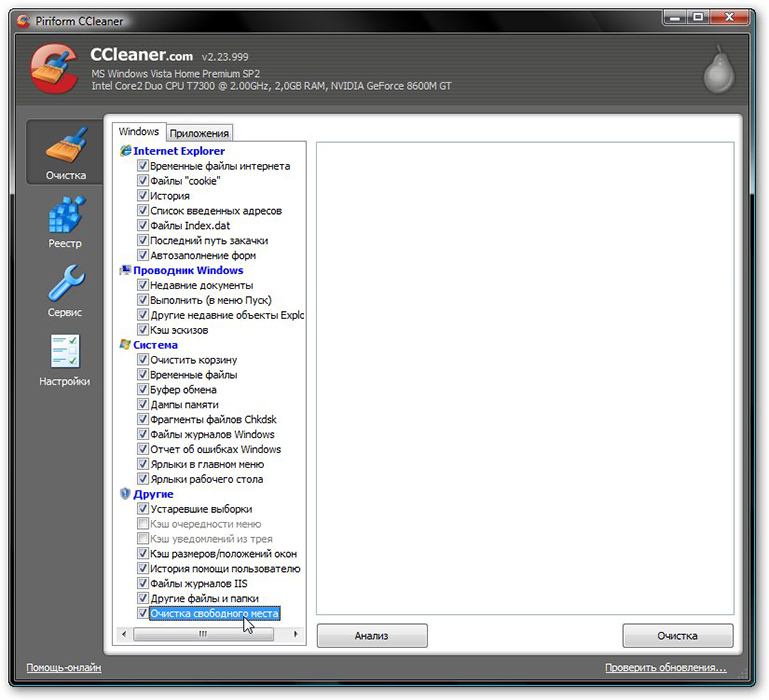
Čiščenje trdega diska in registra
Vsakič, ko spremenite informacije o konfiguraciji sistema, nastavite programsko opremo ali opravljate druge običajne naloge, se te spremembe odražajo in shranjene v registru Windows. Če želite uspešnost maksimum, morate redno čistiti računalnik. Vendar sčasoma register nabira zastarele informacije in nastavitve konfiguracije, vključno s sledovi zastarelih programov. Parameter registra vam omogoča skeniranje in brisanje takšnih informacij, izboljšanje celotne funkcije in hitrosti vašega sistema ter zaščiti vaše zasebnosti in varnosti.
Čistilni sistem smeti
Ta funkcija bo odstranila vse začasne podatke, ki jih je ustvaril Microsoft Windows, in večino aplikacij, ki jih uporabljate v računalniku.
- Kliknite Start - CCleaner programi za aktiviranje konzole CCleaner.
- Kliknite "Čiščenje". CCleaner Console, odgovorna za smeti za čiščenje, je razdeljena na dve plošči. Zavihki in aplikacije Windows so prikazani na levi in na desni - prazen prostor za prikaz informacij ali rezultate čiščenja. Spodaj sta gumba "analiza" in "čiščenje". Z naslednjimi koraki izbrišete začasne podatke za elemente, ki ste jih označili na zavihkih in aplikacijah Windows. Glede na to, da imajo različni uporabniki različne programe, se lahko vaš seznam aplikacij nekoliko razlikuje.
- Na dnu seznama razpoložljivih operacij je zavihek "drugi". Pri nastavitvi nekaterih vrednosti se prikaže potrditveno okno in razloži, kaj vpliva na vsak parameter. Če vklopite možnost čiščenja prostega prostora, boste znatno povečali čas, potreben za postopek čiščenja; Prepričajte se, da imate za to vsaj eno uro ali več. Preverite vse parametre na zavihkih Windows in aplikacij, da zagotovite popolno čiščenje začasnih podatkov. Vendar je pomembno razumeti, katere konfiguracije in nastavitve so odstranjene. Kliknite V redu, da zaprete sporočilo in nadaljujete postopek odstranitve.
- Pritisnite analizo, da ustvarite in si oglejte seznam različnih začasnih dokumentov, ki so na voljo za brisanje. Preden začnete postopek čiščenja, zaprite vse druge programe. Če jih pustite odprte, CCleaner ne sme izbrisati vseh začasnih dokumentov, povezanih s temi programi.
- Kliknite Da, da nadaljujete z iskanjem odstranitve.
- Kliknite "Zaženite čistilo"
- Kliknite V redu, da odstranite začasne dokumente.
Začasne podatke ste uspešno izbrisali z zavihka in aplikacije Windows z uporabo CCleanerja.
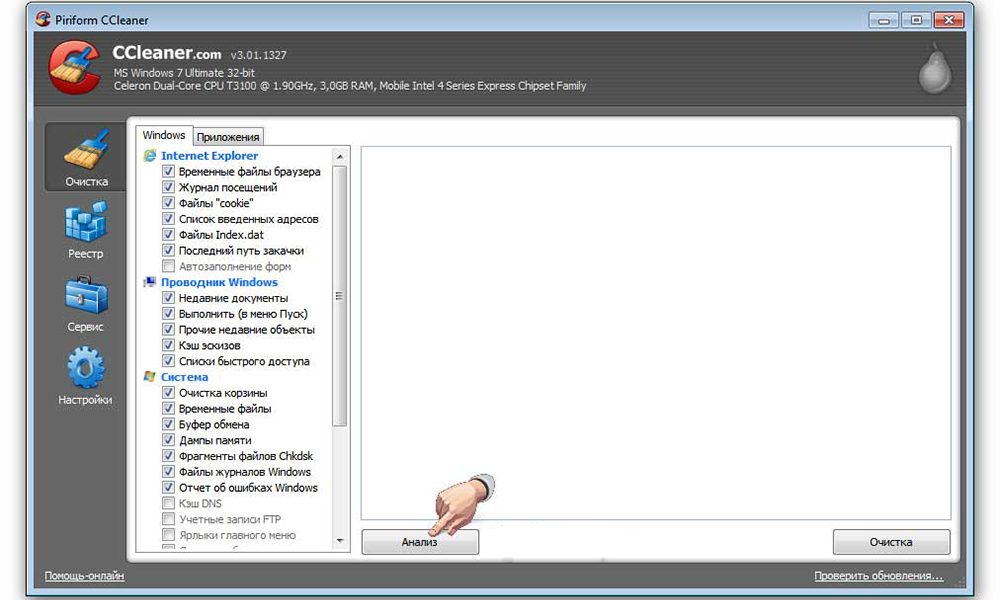
Čiščenje v registru Windows
- Kliknite register za čiščenje registra s pomočjo CCleanerja. Okno je razdeljeno na seznam "Celovitost registra" in panel, ki se uporablja za prikaz informacij o kakršnih koli opredeljenih težavah.
- Označite vse elemente na seznamu "čiščenja registra" in nato kliknite iskanje težav, da začnete skenirati okvare, povezane z registrom, ki jih je treba odpraviti; Čez nekaj časa se bodo vaši rezultati prikazali v oknu na desni. Kot previdnost, preden nadaljujete s popravljanjem registra sistema Windows, boste povabljeni, da shranite dokument o varnostni kopiji. Če težava nastane po čiščenju registra Windows, jo lahko obnovite v prvotnem stanju s tem varnostnim dokumentom.
- Kliknite »Popravi izbrano«, da aktivirate pogovorno okno Potrditve. Če ste pozabili, kje ste shranili varnostno kopijo registra, samo poiščite širitev .Reg.
- Kliknite "Da", da ustvarite varnostno kopijo registra.
- Kliknite "Shrani", ko ste izbrali lokacijo za varnostno kopiranje datoteke. Uporabniki z razširjeno ali strokovno raven bodo cenili možnost odpravljanja nekaterih težav in ignoriranja drugih, odvisno od njihovih zahtev. Srednji uporabniki in začetnikom priporočamo, da preprosto odpravite vse izbrane težave.
- Pritisnite puščice v desni ali levi, da si ogledate vsako težavo, in kliknite Popravite, da popravite samo tiste, ki ste jih opazili.
Windows Register je zdaj uspešno ozdravljen.
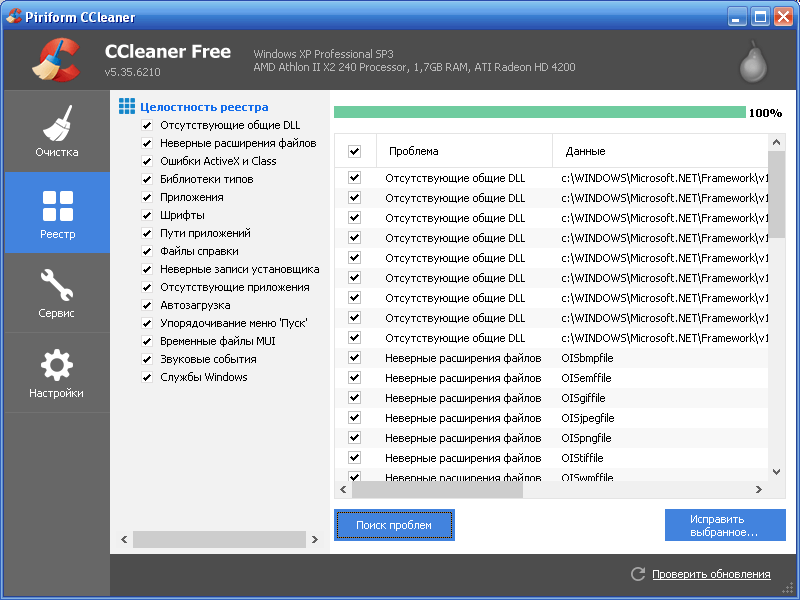
Dodatne priložnosti
Funkcije za odstranjevanje in zagon CCLEANER lahko povečajo splošno učinkovitost vašega sistema. Preberite več v navodilih za uporabo programa. Če sumite, da je čiščenje registra sistema Windows povzročilo težavo z delovanjem vašega sistema, lahko datoteko z varnostno kopijo, ustvarjeno v prejšnjem razdelku, uporabite za obnovo začetnega registra in zmanjšanje motenj vašega sistema. Če želite obnoviti začetni register, sledite naslednjim dejanjem:
- Izberite Start - Execute, da aktivirate želeno okno, in nato vnesite Regedit.
- Kliknite V redu, da aktivirate naslednji zaslon.
- Izberite "Datoteka" - "Uvozi" v vrstici urejevalnika menija v registru, da aktivirate zaslon "Uvozi registrskih datotek" in nato izberite svoj shranjeni dokument.
- Kliknite »Odpri«, da aktivirate naslednje pogovorno okno potrditve.
- Kliknite V redu, da dokončate obnovitev datoteke varnostne kopije varnostne kopije.
Odstranjevanje programov
Pomembno. Preden začnete odstranjevati nepotrebno programsko opremo, se prepričajte, da program, ki bo izbrisan, ni potreben za pravilno delovanje vašega sistema.Ko izbrišete neuporabljeno ali nezaželeno predhodno nameščeno programsko opremo pred začetkom CCleanerja, lahko tudi izbrišete njihove začasne datoteke in mape. To lahko zmanjša število začasnih datotek in map, ki jih je treba izbrisati, ter čas, potreben za postopek čiščenja. Funkcija odstranjevanja programov CCleaner je enakovredna funkcijam "Delete Program", ki je na nadzorni plošči. Funkcija "izbriše" deluje bolj jasno in hitro. Če želite začeti odstraniti zastarele programe, sledite naslednjim dejanjem:
- Zaženite CCleaner z ikone na namizju ali iz začetnega menija - programi - CCleaner.
- Pritisnite storitev in nato izbrišite programe, da aktivirate naslednji zaslon. Gumbi na desni strani seznama "Program za brisanje" se aktivirajo šele potem, ko izberete program.
- Izberite program iz programa "Delete" in nato kliknite Deinstal, da odstranite izbrani program. Napredni ali izkušeni uporabniki lahko uporabijo funkcije "Preimenovanja" in "Izbrišejo", kar je lahko koristno za vzdrževanje določene programske opreme. Katera koli od teh funkcij zagotavlja, da veste o obstoju te pripomočke in ga ohranjate varno pred sovražnimi ali zlonamernimi strankami, ki lahko uporabljajo vašo programsko opremo ali njegove podatke v osebne namene.
- Kliknite "Preimenovanje", da preimenujete ta pripomoček. Kliknite »Izbriši«, da odstranite programsko opremo s tega seznama brez njegovega deinstala.
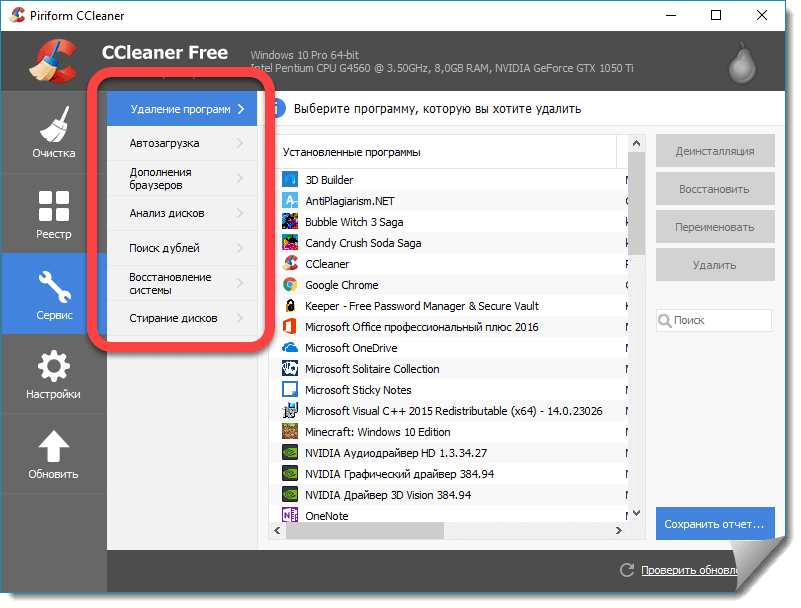
Nadzor nad nalaganjem
Program samodejnega zagona je konfiguriran za samodejni začetek dela, ko vklopite računalnik. Avtomobilski programi lahko vplivajo na uporabo sistemskih virov in med zagonom upočasnijo računalnik.
- Kliknite storitev in nato nalaganje avtomobila, da aktivirate naslednji zaslon.
- Izberite programsko opremo tistih, navedenih na plošči "zaženite", in nato kliknite "Onemogoči", tako da se aplikacija ne zažene več samodejno, ko je računalnik vklopljen.
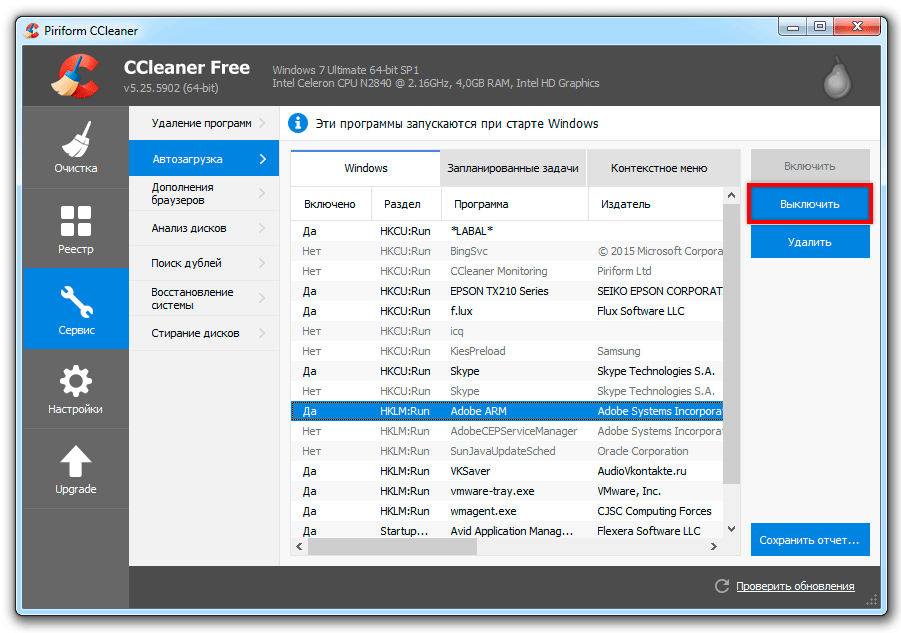
Poiščite podvojene datoteke
Če želite zagnati orodje, odprite CCleaner, nato orodja in nato izberite "Iskanje nabojev". Tu je seznam parametrov, ki vam omogoča primerjavo datotek in določitev, kateri od njih je mogoče izbrisati:
- Ime;
- Velikost;
- Datum sprememb;
- Zadovoljstvo.
Preverite, ali so preverjeni vsi ti parametri, potem je bila primerjava datotek natančnejša. Lahko izberete, katere datoteke je treba ignorirati z zastavami v razdelku "Ignore". Nato lahko določite dodatne diske in/ali mape, da vklopite ali izključite z zavihki in izključite zavihke. Če želite zagnati iskanje, kliknite "Iskanje". Datoteke lahko izbrišete tako, da namestite zastavo in izberete "Delete". Upoštevajte, da to ni varno.
Modul »Iskanje predmetov« lahko išče datoteke z istim imenom, velikostjo, datumom sprememb in vsebino datotek, vendar ne more določiti, katere datoteke so potrebne za sistem in katere od njih lahko varno izbriše. Zaradi tega je priporočljivo preveriti pot do datoteke in po potrebi samo datoteko zagotoviti, da je dejansko dvojnik in v računalniku ni potreben. Datoteko lahko odprete z zaslona podvojenega iskanja in kliknete »Odpri poti do datoteke« z desnim gumbom miške, nato pa dvakrat kliknete datoteko v oknu. Prav tako ni priporočljivo odstraniti dvojnikov, ki so v mapi C: \ Program Files, saj bodo verjetno te datoteke potrebne za zagon programov. Običajno je varno odstraniti dvojnika vaših osebnih slik ali filmov, vendar še vedno poskrbite, da ste pred izbrisom preverili pot do datoteke in vsebino datotek.
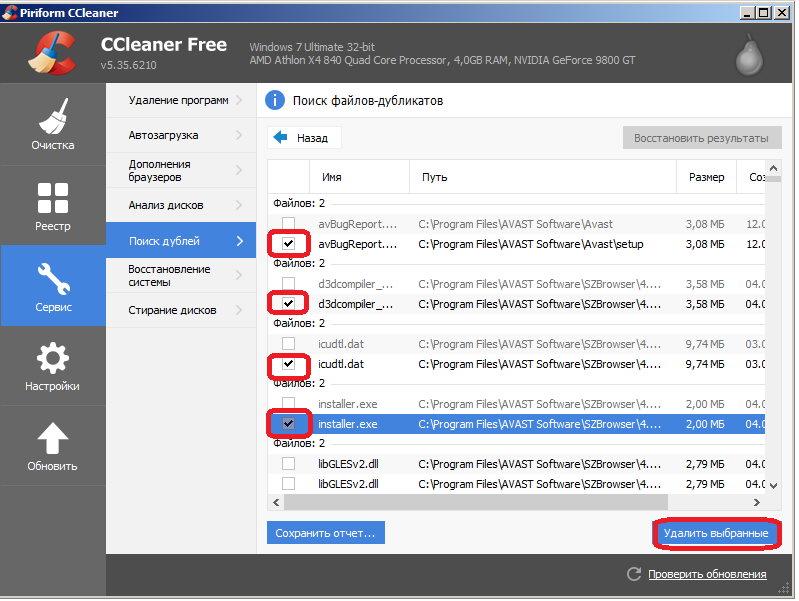
Nastavitve ccleaner
Če se želite premakniti na nastavitve aplikacije, pritisnite ustrezen gumb na plošči na levi strani.
Glavni parametri CCleanerja
Tu so na primer glavni parametri programa, na primer samodejno nalaganje ali parametri kontekstnega menija. Izberete lahko tudi vrsto odstranitve, ki jo program uporablja, in tudi konfigurirate CCleaner, tako da ne odstrani gesel. Za večino uporabnikov je dovolj običajnih datotek za brisanje. Obrišite prosti prostor - na voljo je izbira trdnih diskov za čiščenje.
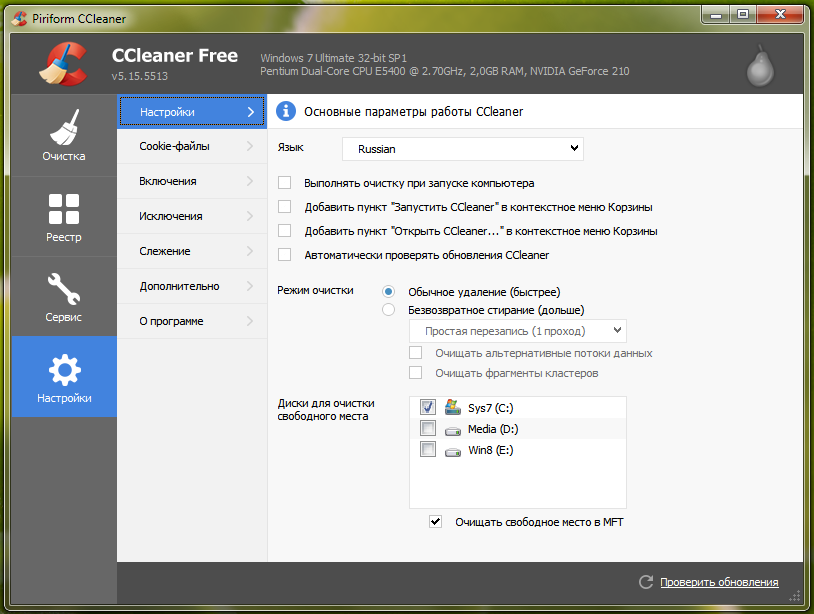
Datoteke piškotkov
Tu lahko konfigurirate klinik in izberete, katere piškotke izbrišejo vsako vožnjo ali kateri od njih ignorira. Če obiščete določena spletna mesta, kot sta Google ali Windows Live, lahko CCleaner konfigurirate, da ignorirate piškotke, povezane z njimi, zato vam po zaključku programa ne bo treba vstopiti v sistem. Z uporabo puščic na sredini lahko premaknete piškotke, ki jih je treba odstraniti ali shraniti, ko se premislite.
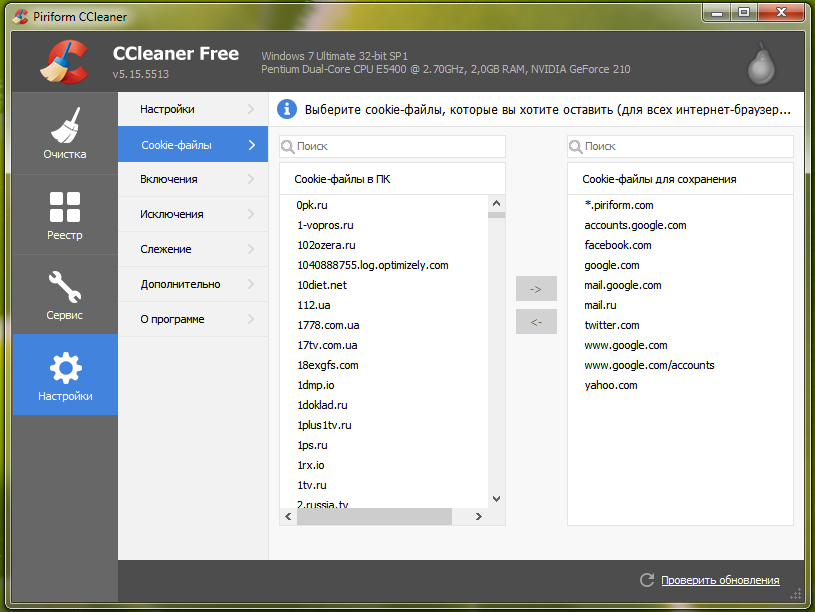
Vključitve
Če uporabljate več trdih diskov, vendar ne želite, da CCleaner dela na enem od njih, lahko iz njega izberete ločene mape, ki bodo vključene v skeniranje. Kliknite "Dodaj", da odprete novo okno, da določite informacije o mapah, ki jih želite dodati v računalnik. Po zaključku kliknite V redu.
Izjeme
Parametri izjem vam omogočajo, da mapo sprostite s skeniranja. To je ravno nasprotno od vklopa map. Kliknite »Dodaj« in vnesite potrebne informacije. Nato kliknite "V redu".
Poleg tega
Na tem zavihku je na voljo nekaj dodatnih možnosti. Za navadnega uporabnika ignorirajte ta niz parametrov. Če pa želite iz kakršnega koli razloga privzeto obnoviti CCleaner, lahko to storite tako, da kliknete "Obnovi privzete nastavitve" spodaj ali jih odklopite.
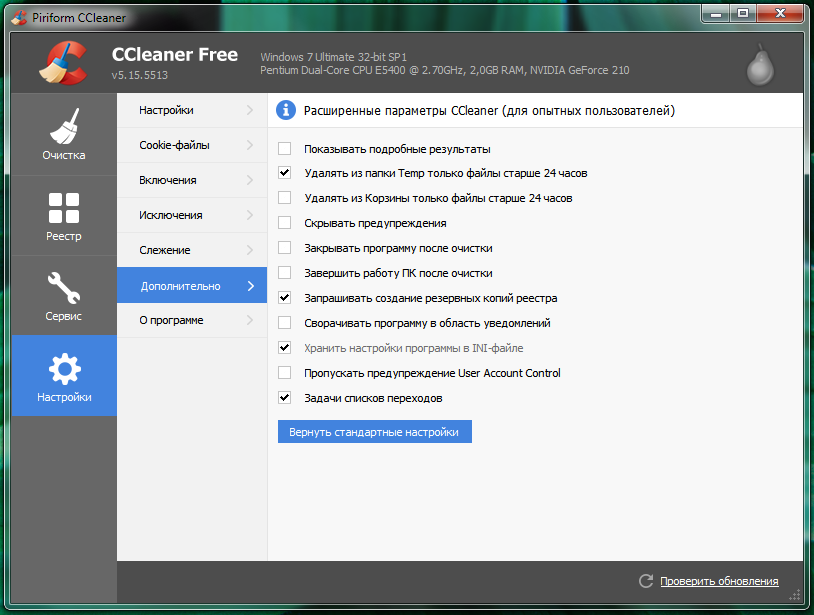
Odstranjevanje CCleanerja
Če želite popolnoma odstraniti CCleaner iz računalnika, uporabite vgrajeno -In orodje "Namestitev in odstranjevanje programov" na nadzorni plošči. Po odstranitvi znova zaženite računalnik.
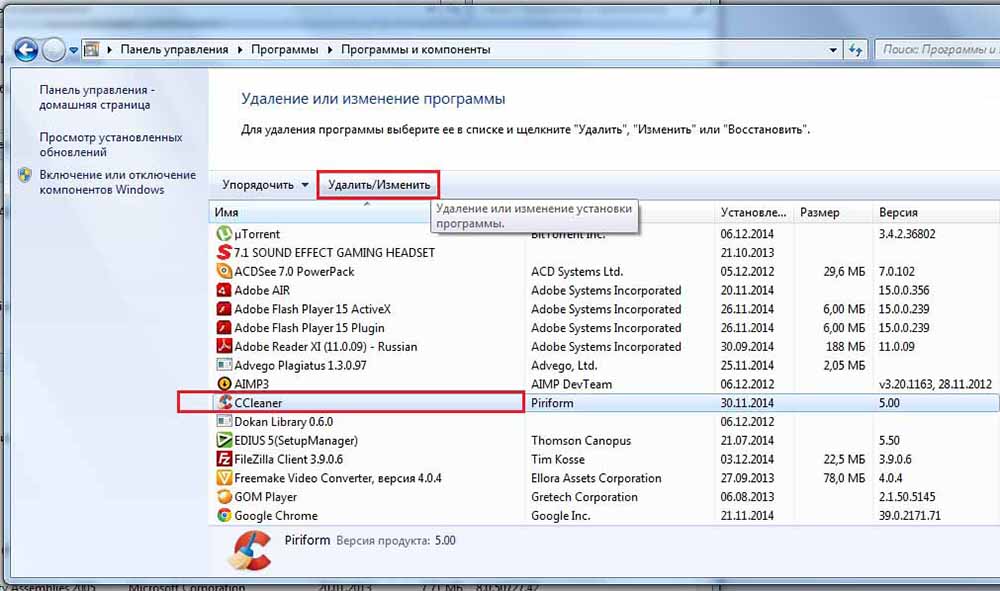
- « Kako ustvariti in uporabiti virtualni disk v sistemu Windows
- Kakšna je širitev VHD in metode odpiranja »

