Kako ustvariti in uporabiti virtualni disk v sistemu Windows

- 3118
- 870
- Mr. Frederick Smitham
Ustvarjanje virtualnega trdega diska v sistemu Windows 10 (VHDX ali VHD) je postopek ustvarjanja datoteke, ki lahko uporabi razširitev. ".Vhdx "ali".VHD "in deluje kot fizični trdi disk, vendar z razliko, da je shranjen na pravem trdem disku. Z uporabo katere koli oblike (.Vhdx ali .VHD) Za virtualni disk lahko shranite vse datoteke, vključno z dokumenti, slikami, videom, datotekami za prenos in celotno namestitev OS. Edine razlike med tema dvema formatom so, da datoteka .VHDX vzdržuje največjo velikost 64 TB, se ne upira napajanju in zagotavlja boljše delovanje. VHD praviloma je koristen za dodajanje dodatnega pomnilnika na virtualni stroj Hyper-V in zaradi svoje sposobnosti vzdrževanja drugih instalacij OS lahko to tehnologijo za navidezno shranjevanje uporabite za ustvarjanje sistema dvojnega nalaganja, ne da bi spremenili obstoječi razdelek.

Delo z virtualnimi diski v sistemu Windows.
Virtualna optična disko in njegovo aplikacijo
Ker se je vse več podatkov začelo shranjevati v računalniku, tabličnem računalniku ali telefonu, ki je zamenjal omare za dokumente, knjige, foto albume in imetnike CD Naprava vse informacije, vključno z zbirko filmov ali iger. Ena od rešitev je trdi disk. Virtualni razdelki Winchester prenašajo digitalne podatke na naslednjo raven. Najprej bomo razmislili, o čem govorimo, ko mislimo na virtualno sliko. In ena najpomembnejših točk: izrazi "virtualni diski" in "virtualni stroji" so lahko zamenljivi. Digitalni prostor za shranjevanje podatkov in veliko povpraševanje po njem bosta še naprej rasla. Številne spletne storitve, ki ponujajo virtualno sliko v oblaku. Za razliko od shranjevanja vseh datotek v lastnem računalniku ali fizičnega zunanjega pogona, z virtualnim diskom prenesete datoteke na strežnik. To pomeni, da tehnično ne boste edini, ki ima dostop do njih.
Virtualni disk je vrsta logičnega oddelka, ki se uporablja v rešitvah za virtualizacijo. Izgleda kot navadno, vendar nameščeno na virtualnem računalniku ali virtualnem strežniku. Navidezna slika opravlja isto nalogo kot Winchester za računalnik, le da to stori za virtualni stroj. Ustvari ga upravitelj virtualizacije, logično ločuje in distribuira prostor med enim ali več virtualnimi stroji. Navidezni disk se lahko uporablja za namestitev gostujočih operacijskih sistemov, aplikacij in podatkov virtualnega stroja. Zmogljivost virtualnega pogona je odvisna od osnovnih zahtev zmogljivosti fizičnega pogona. Pri virtualizaciji pomnilnika je virtualni disk logično izoliran pogon na omrežju za shranjevanje podatkov. Rešitev za shranjevanje podatkov v oblaku, nameščena na lokalnem računalniku, se uporablja tudi kot virtualni trdi disk.
Ustvarjanje slike laserskega diska
Ustvarjanje virtualnega diska v sistemu Windows 7 lahko uporablja eno od številnih aplikacij za delo s slikami in virtualnimi pogoni. Razmislite o postopku na primer PowerSo, Winiso in Wincdemu.
Kako narediti ISO-slike CD, DVD ali Blu-ray disk z powerISO
PowerISO lahko ustvari datoteko ISO s CD-jem, DVD-jem ali Blu-rayom in izvaja fazno kopijo. Vse informacije, vključno s podatki o prenosu, bodo kopirane. ISO Maker lahko zaženete z glavnim programom ali kontekstnim menijem lupine. Datoteka ISO z glavnim programom:
- Teči poweriso.
- Kliknite gumb "Kopiraj" v orodni vrstici, nato v meniju Pop -up izberite "Naredite slikovno datoteko CD/DVD/BD ...".
- PowerISO odpre pogovorno okno ISO Maker.
- Ustvarite in izberite virtualni pogon, ki vsebuje disk, ki ga je treba kopirati.
- Izberite ime izhodne datoteke in nastavite izhodno obliko v ISO.
- Kliknite V redu, da zaženete postopek ustvarjanja datoteke ISO.
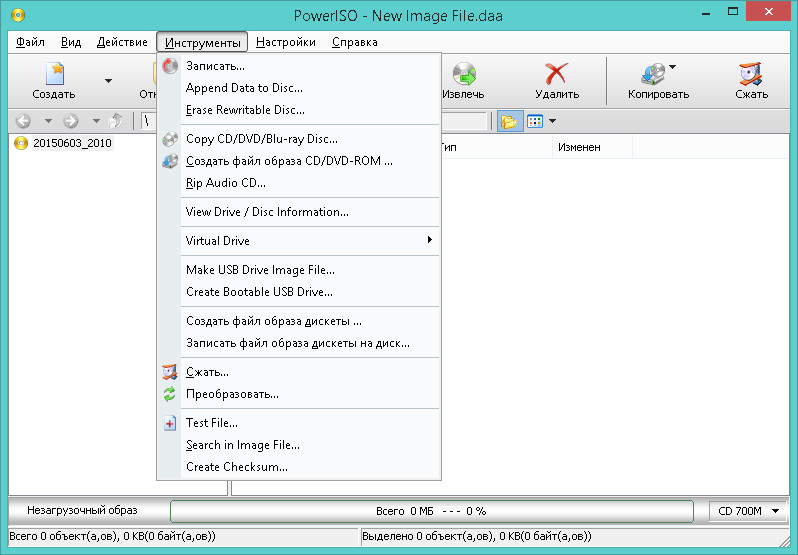
Datoteka ISO prek kontekstnih menijev lupine:
- Odprite računalnik in izberite pogon, ki ga želite kopirati.
- Kliknite z desnim gumbom miške na izbranem disku, prikazan se bo kontekstni meni lupine.
- Izberite meni "Naredi sliko".
- Odpre se pogovorno okno ISO Maker.
- Izberite ime izhodne datoteke in nastavite izhodno obliko v ISO.
- Kliknite V redu, da začnete postopek.
Kako ustvariti slikovno datoteko ISO s pomočjo Winiso
Winiso lahko zadovolji vaše potrebe po delu z vsemi oblikami slik, kot so .ISO, .Ben, .Iztočnica, .NRG (Nero), .MDF, .MDS, .CCD, .Img in .DVD.
- Korak 1. Namestitev in zagon. Najprej brezplačno prenesite Winiso z uradnega spletnega mesta, namestite in zaženite. Po namestitvi zaženite program.
- 2. korak: Pritisnite gumb "Orodja". Kliknite gumb Orodna vrstica "Orodja" in "Naredite sliko s CD/DVD/BD". Lahko pa preprosto kliknete "Ustvari". Ustvarjanje virtualnega diska za Windows 10 je na podoben način.
- Korak 3. Izbira in namestitev naslovnika. Prikaže se pogovorno okno. Izberite pogon, ki vsebuje CD/DVD/BD, in na cilju izberite želeni obliki izhoda, nato pa vnesite "Ime datoteke". Po tem lahko pritisnete gumb V redu, da začnete ustvarjati datoteko ISO.
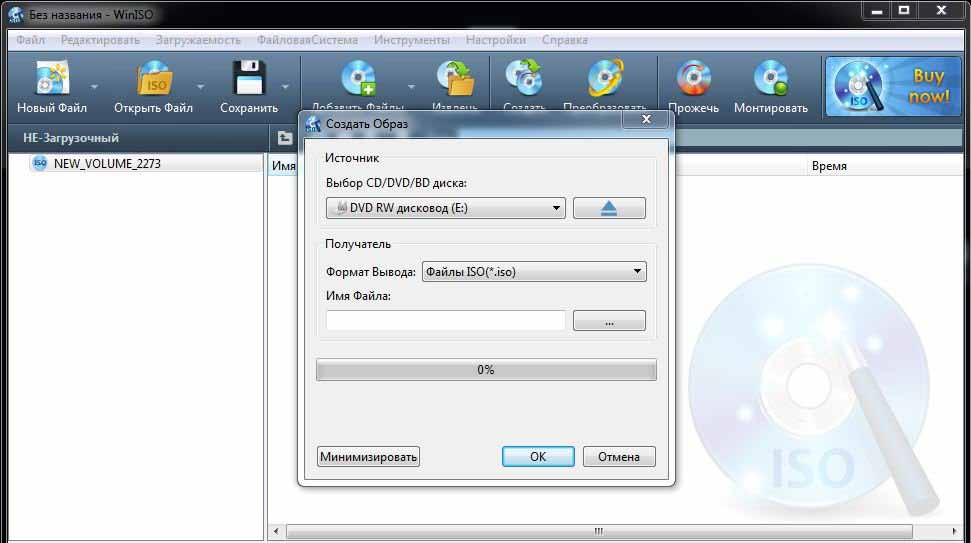
Ustvarjanje slike ISO z uporabo Wincdemu
Optimizirate lahko shranjevanje podatkov, aplikacij in vsega drugega, kar je mogoče zabeležiti na CD/DVD-ju, pri čemer ustvarite slike in jih ohranite na trdem disku. Namestitev programa z ISO-Smage je veliko hitrejša kot pri uporabi pravega optičnega diska. Dvakrat pritisnite sliko za njegovo pritrditev hitreje kot vstavitev v disk, iskanje pravilne slike z iskalnimi oketi pa je veliko bolj priročno kot iskanje želenega CD -ja na polici. Če želite ustvariti sliko ISO s pomočjo Wincdemu, sledite naslednjim dejanjem:
- Vstavite CD, ki ga želite kopirati v optični pogon;
- Odprite mapo "Računalnik" v meniju Start;
- Kliknite ikono CD z desnim gumbom miške in izberite "Ustvari sliko ISO".
- Izberite ime datoteke za sliko. To je podobno ohranjanju na novo ustvarjenega dokumenta ali slike. Kliknite "Shrani".
- Počakajte na dokončanje ustvarjanja slike. Takoj, ko je ustvarjena, lahko iz pogona izvlečete fizični CD in sliko namestite vsakič, ko jo potrebujete.
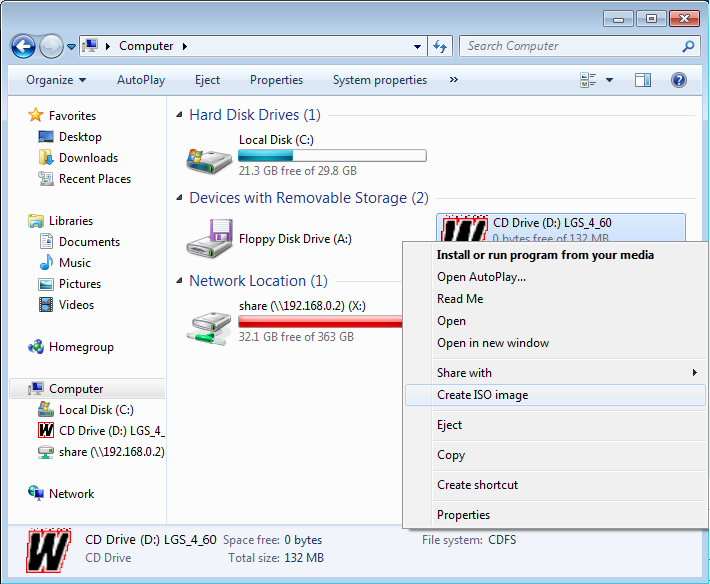
Navidezni trdi disk
V sistemu Windows 7 je Microsoft predstavil nov način za varnostno kopiranje svojih podatkov, imenovanih "Varnostno kopiranje in obnovitev". Omogoča vam izdelavo varnostnih kopij vseh podatkov na drugo mesto in ponuja priložnost za ustvarjanje slike sistema. Sistemska slika je velik dokument s širitvijo VHD. Uporablja se lahko za obnovo celotnega sistema. V sistemu Windows 7 je bil program za ustvarjanje slik tako priljubljen, da je bil ohranjen v sistemu Windows 8 in Windows 10. Na nadzorni plošči je orodje - varnostno kopiranje in obnovitev (Windows 7). Prilagodljivost varnostne kopije računalnika z uporabo te metode, razen če ga v celoti obnovite pozneje, je, da lahko datoteko prenesete v kateri koli računalnik Windows 7, 8 ali 10 in dobite dostop do podatkov, tako kot na običajnem trdem disku. Če morate iz varnostne kopije kopirati le nekaj datotek, je veliko lažje narediti virtualni trdi disk za uporabo VHD in ne obnoviti varnostne kopije, ki bo najprej popolnoma odstranila podatke in nato kopirala shranjeno v slika.
Montaža VHD
Če želite sliko namestiti v Windows, pritisnite "Start" in v vrsto iskalnega okna "Računalniško upravljanje". Lahko greste tudi na nadzorno ploščo, nato "sistem in varnost", nato kliknite "Administracija" in nato "Računalniško upravljanje". Če si ogledate "ikono", kliknite "Administracija". Zdaj v meniju na levi kliknite "Upravljanje diskov" in počakajte na videz seznama diskov in razdelkov. Nato kliknite nadzor diska z desnim gumbom miške in izberite "Mount VHD". V pogovornem oknu »Pregled« pojdite na lokacijo datoteke, ki jo želite povezati, in kliknite V redu ".
Pozornost. Če zastavice »Reading« ne namestite, lahko dodate, spremenite ali izbrišete datoteke/mape z virtualnega trdega diska. To je res koristno, ker lahko pritrdite svojo datoteko, dodajte še nekaj podatkov, ki jih želite kopirati, in jo nato preprosto izvlecite.Takoj, ko sistem konča pritrditev, boste videli, da se bo disk prikazal kot nova naprava v mojem računalniku. Windows bo samodejno dodelil pismo. V nasprotnem primeru kliknite desni gumb miške na primarni particiji in izberite "Spremeni črko". Če želite odstraniti VHD, kliknite desni gumb miške na sivem območju z imenom diska in izberite "Extract VHD".

Ustvarjanje VHD
Kopijo operacijskega sistema in vse osebne podatke lahko shranite v dokumentu z brezplačnim Microsoftovim orodjem. Pojdite na razdelek »Računalnik«, kliknite »Upravljanje diskov« in nato na desni gumb miške "Upravljanje diskov". Namesto da bi se odločili za namestitev "Ustvari VHD". To bo povzročilo okno, v katerem morate določiti velikost dokumenta, oblike in lokacije. Priporočljivo je, da izberete obliko datoteke VHDX, saj je manj nagnjen k hekerju in lahko vzdržuje velike velikosti. Če izberete obliko datoteke VHD, vam priporoča fiksno velikost. Če izberete VHDX, vam bo ponujena dinamična širitev. Bolje je, da pustite privzete nastavitve. Bodite prepričani, da vnesete velikost vašega virtualnega diska. Na GB ali TB ga lahko spremenite na uvodnem seznamu.
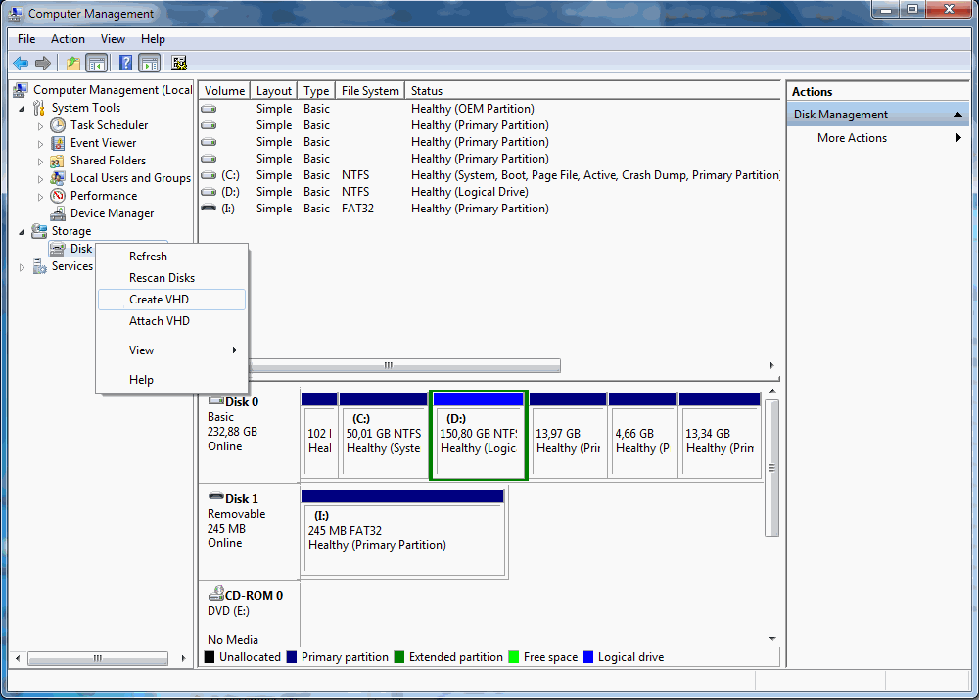
Zdaj se bo v upravljanju diska pojavila druga naprava - označena z "zadržanim". V sivi razdelku za novo sliko kliknite desni gumb miške in izberite "Vklopite disk". Potem morate izbrati, kaj uporabiti - MBR ali GPT. Za združljivost z različicami sistema Windows, starejše od Vista, izberite MBR. Za nove funkcije in velike trde diske uporabite GPT. Zdaj kliknite desni gumb miške na nerazumnem območju in izberite "Novo preprosto glasnost". To bo povzročilo mojstra novih zvezkov. Najprej morate izbrati velikost nove glasnosti. To ne more biti velikost zadržanega prostora.
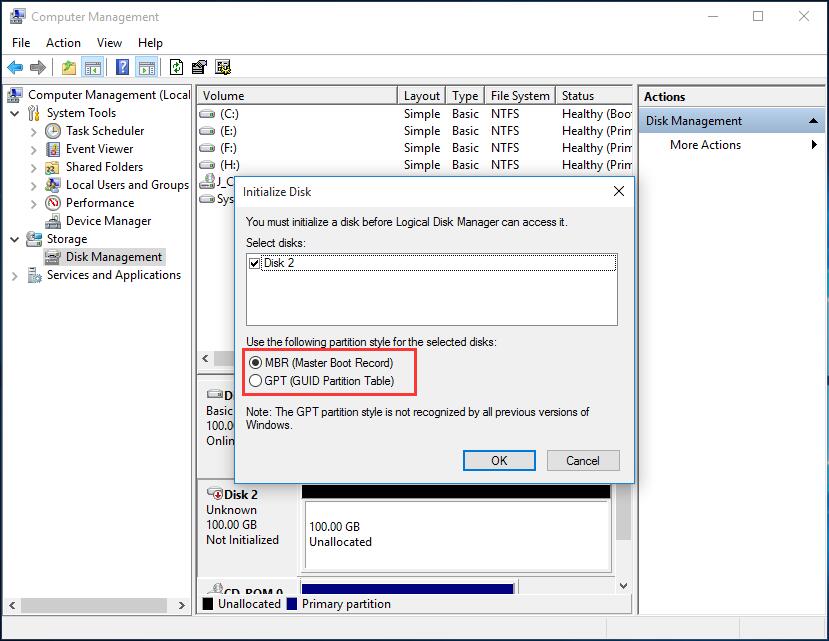
Kliknite "Naprej" in za dodelitev razdelka izberite črko. Nato izberite način oblikovanja. Privzeto je nameščen v NTFS, lahko pa izberete tudi FAT32. Če za varnostno kopiranje datotek iz računalnika uporabite virtualni nosilec, izberite NTFS. Kliknite "Naprej" in "Ready", in to je to! Zdaj bo v upravljanju diskov prikazana nova naprava.
Z uporabo VHD diska v virtualnem stroju
Širitev označuje virtualni trdi disk. To je oblika, ki je strukturirana tako, da predstavlja standardni trdi disk in vam omogoča, da v eni datoteki zajemate operacijski sistem in podatke. Ta dokument podpira vse standardne operacije. Dokument je na našem trdem disku, vendar je vsa vsebina zabeležena v dokumentu. Vsi razdelki, podatki in celoten datotečni sistem so shranjeni v dokumentu, ki se uporablja za prenos. Upoštevajte, da lahko razširitev vključuje operacijski sistem in/ali podatke. Ime lahko izberete med postopkom nastavitev, vendar bo njegova širitev vedno .VHD. Nov dokument lahko ustvarite s cenovno ugodnim prostorom na disku.
Slika je videti kot neuporabljeni trdi disk. Ko v njem ustvarite VHD, lahko ustvarite enega ali več razdelkov in jih oblikujete s datotečnim sistemom maščob, exfat ali NTFS. Ko gre za velikost, lahko VHD pritrdimo v velikost ali pa se dinamično razširi. Fiksni VHD ima vnaprej določeno količino prostora, ki je rezerviran na fizičnem mediju. Ta rezervacija vključuje tudi prazen prostor. Ustvarjanje VHD traja več časa, vendar je njegova uspešnost boljša, saj je vse, kar je celoten blok. Dinamično razširjajoči se VHD razlikuje fizični prostor na disku, saj virtualni pomnilnik uporablja virtualni stroj. To pomeni, da velikost datoteke .VHD raste, ko se uporablja naš virtualni stroj. Poleg tega dinamično širjenje VHD datotek pri brisanju datotek ne postane manj.
Obstoječo sliko je mogoče namestiti (priključeno), tako da je prikazana v našem obstoječem operacijskem sistemu. Sliko lahko namestite tudi kot disk z možnostjo branja. Tako vsebine slike ni mogoče spremeniti. Nameščene slike lahko izvlečete (odstranite) ali odstranite. Prednost uporabe VHD je možnost prenosa in nastavitve več različic operacijskega sistema. Ko nastavite multiboot s standardnimi parametri, morate ustvariti nov razdelek in tam namestiti Windows. Pri uporabi slik je preprosto ustvarjen nov VHD. To pomeni, da lahko imate en razdelek z več datotekami (več operacijskih sistemov). Namestitev virtualnega diska pomeni tudi večjo prilagodljivost, ko gre za okrevanje v sili. Sliko lahko kopiramo iz enega, ki je bil poškodovan, na drugem s podobno opremo. Uporabniki bodo dobili dostop do istega OS in podatkov kot v starem računalniku.
Krmilna orodja
DiskPart lahko uporabite za nadzor VHD, nadzor diskov v sistemu Windows, WIM2VHD in BCDedit. MMC za upravljanje diskov vam omogoča ustvarjanje, namestitev in pridobivanje slik. Z uporabo diskarta lahko ustvarite, pritrdite, izvlečete, stisnete, razširite in si ogledate podrobnosti slike. Splošni ukazi DiskPart, ki se uporabljajo za virtualni disk:
- Ustvari vDisk - ustvari sliko z velikostjo datoteke VHD, izraženo v MB (ime datoteke mora imeti razširitev .VHD);
- Mount VDisk - povezuje sliko;
- ekstrakt vdisk - izvleče sliko;
- stisni vdisk - zmanjša velikost slike;
- Povečajte VDisk - razširi največjo velikost, ki je na voljo na sliki;
- VDisk Podrobnosti - prikaže informacije.
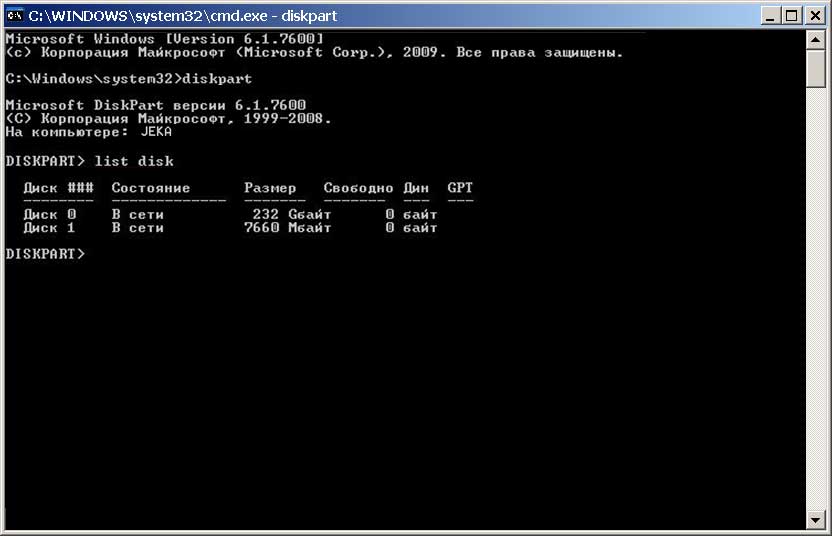
Samodejni namestitveni komplet Windows (Windows AIK) vključuje emulator Wim2VHD, ki ga lahko uporabite za ustvarjanje slike iz vira namestitve Windows. Z uporabo Wim2VHD lahko ustvarite novo sliko določene vrste in velikosti, uporabite WIM, uporabite datoteko UnAtten za avtomatizacijo dela polja Out Of Out Of Prenos v sistemu Windows.

