Kaj storiti, če ikone na nalogah Windows 10 ni več

- 664
- 63
- Miss Sherman Lind
Med drugimi razmeroma pogosto najdenimi težavami z Windows 10 - izginotje programskih značk z nalog nalog. Težava se lahko kaže na različne načine: z nekaterimi posebnimi dogodki, naslednjo vključitev računalnika, samo med delom in v drugih situacijah.
Ta navodila so podrobno o tem, kaj storiti, če ikone na nalogah Windows 10 izginejo, da popravijo situacijo in rešijo težavo.
- Preproste načine za vrnitev ikon v opravilno vrstico
- Dodatne metode za reševanje problema
- Video navodila
Preprosti načini za vrnitev ikon v opravilno vrstico Windows 10
Najprej o preprostih pristopih, ki lahko pomagajo hitro popraviti situacijo z ikonami, ki manjkajo v opravilni vrstici:
- Ponovno zaženite prevodnik: Za to pritisnite gumb »Start« z desnim gumbom, v zavihku »Process« v kontekstnem meniju izberite element »Naloga dispečer«, poiščite in kliknite gumb »Ponovni zagon«.

- Preverite, ali se ikone prikažejo v opravilni vrstici, če je računalnik ponovno naložen. Pomembno: Izvedite natančno ponovni zagon in ne "dokončanje dela" s poznejšo vključenostjo. Če se po ponovnem zagonu prikažejo in po zaključku dela in vklopu opravi opravilna vrstica na plošči, poskusite izklopiti hiter začetek sistema Windows 10.
- Ročno prenesite in namestite gonilnike video kartic (ne samo diskretne, ampak tudi integrirane, če je na voljo) na uradnem spletnem mestu AMD, Nvidia ali Intel. Za integrirano grafiko lahko voznika uporabite na uradni spletni strani proizvajalca prenosnikov ali matične plošče računalnika - včasih se izkaže za "bolj" delavec. Po namestitvi gonilnikov znova zaženite računalnik.
- Če se je težava pojavila pred kratkim in imate točke obnovitve sistema, jih uporabite, več podrobnosti: Windows 10 obnovitvene točke.
- Če so se namesto posameznih ikon začele prikazovati značke praznih oken, lahko to kaže, da je program, na katerega je bila omenjena etiketa. Rešitev - izbrišite ikono iz opravilne vrstice: desno miškino tipko nanjo - zavrne naloge s plošče.
- V primeru uporabe kakršnih koli programov za spreminjanje videza opravilne vrstice (na primer: Kako postaviti ikone opravilne vrstice v sredino), lahko takšni programi privedejo do izginotja ikon. Če ste zagnali kaj takega, preverite, ali obstajajo ti programi v TRIA, seznam naprednih procesov, samodejno nalaganje - zaprite program in preverite, ali je to rešilo težavo.
Preden nadaljujete na opisane metode, preverite, ali obstajajo ikone opravilne vrstice v mapi, kjer naj bodo nameščene. Za to:
- Odprite dirigent (za to lahko pritisnete tipke Win+e).
- Vstavite v naslovno vrstico dirigenta
%AppData%\ Microsoft \ Internet Explorer \ Quick Launch \ Uporabnik Prindened \ TaskBar
In kliknite Enter. - V odprti mapi bi morale biti manjkajoče značke.
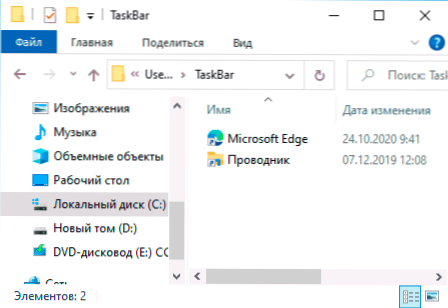
- Če jih ni, lahko domnevate naslednje:
- Ikone je branil nekdo iz opravilne vrstice
- Imeli ste težave s profilom ali uporabniško mapo, med katero so se ikone izgubile. V tem primeru preverite vsebino mape C: \ Uporabniki (C: \ uporabniki \), če obstaja stara mapa uporabnikov, potem v njej v njej AppData \ Roaming \ Microsoft \ Internet Explorer \ Quick Launch \ Uporabnik Prindened \ TaskBar Ikone boste našli in jih lahko kopirate v mapo, ki smo jo odprli v 2. koraku.
- Če na četrtem koraku ni ikon, morda ne boste nadaljevali z opisanimi dejanji: ikone samo popravite na plošči nalog: to lahko storite prek menija v desnem miškini tipki na bližnjici ali izvedljivem programu programa , izbrati ustrezen element ali če potrebujete začetek v meniju: desno miškino tipke - dodatno - popravite na opravilno vrstico.
Dodatne metode za reševanje problema
Če predhodno opisani preprosti pristopi za popravljanje ne prinesejo rezultata, lahko poskusite uporabiti naslednje možnosti.
Ročno čiščenje predpomnilnika
Včasih je odsotnost ikon posledica poškodovanega predpomnilnika ikon za čiščenje, sledite naslednjim korakom:
- Zaženite ukazno vrstico v imenu skrbnika.
- Vnesite naslednje ukaze za enega s pritiskom Enter po vsakem
Ie4uinit.Exe -show taxkill /im explorer.Exe /f del /a /q "%localAppdata%\ iConCache.Db "del /a /f /q"%localAppdata%\ Microsoft \ Windows \ Explorer \ iConCache*"
- Po zaključku zadnjega ukaza zaprite ukazno vrstico in znova zaženite računalnik.
Popravek v registru Windows 10
Pred izvedbo naslednjih korakov priporočam, da ustvarite točko za obnovitev sistema ali varnostno kopijo registra, saj obstaja možnost, da bo šlo nekaj narobe, kot je bilo pričakovano. Nato:
- Pritisnite tipke Win+r, Vstopite Regedit in kliknite Enter, da odprete urejevalnik registra.
- Pojdite v odsek registra
HKEY_CLASS_ROOT \ Lokalne nastavitve \ Software \ Microsoft \ Windows \ CurrentVersion \ Tranotify
- V tem razdelku odstranite parametre z imeni Iconstreams In Pasticonsstream
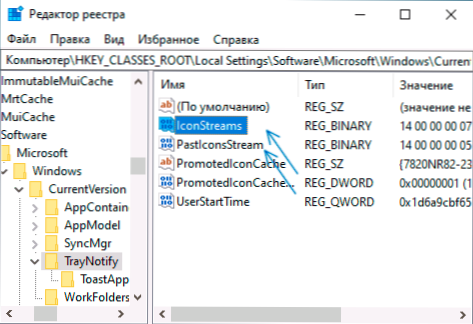
- Isto ponovite v razdelku registra
Hkey_current_user \ Software \ class \ Local Settings \ Software \ Microsoft \ Windows \ CurrentVersion \ Traynotify
Ko se spremembe opravijo, zaprite urejevalnik registra in znova zaženite računalnik.
Referenca aplikacije gostitelja Shell Experience
V imenu skrbnika zaženite Windows PowerShell (desno kliknite na gumb Start in izbiro ustreznega kontekstualnega menija, več podrobnosti: Kako zagnati PowerShell v imenu skrbnika).
Vnesite ukaz (s pritiskom Enter po njem)
Get -appxPackage -all * shellexperience * -packagepe paket |% add -appxpackage -register -DisablevevelopMode ($ _.InstallLocation + "\ appxmetadata \ appxbundleManifest.xml ")
Po izpolnitvi ukaza (ne bi smelo biti nobenih sporočil, bo prikazano novo povabilo za vnos naslednjih ukazov) Zaprite PowerShell in znova zaženite računalnik.
Video
Če nobena od metod ne pomaga, lahko poskusite preveriti celovitost sistemskih datotek sistema Windows 10 ali ustvariti novega uporabnika, pojdite pod njega in preverite, ali bodo ikone v opravilni vrstici prikazane v tem primeru.
- « Za testiranje RAM -a uporabljamo orodje za testiranje pomnilnika Windows
- Kako omogočiti RAW na iPhone 12 in 12 Pro (Apple Proraw) »

