Za testiranje RAM -a uporabljamo orodje za testiranje pomnilnika Windows

- 755
- 29
- Homer O'Connell
Če sistem napade, BSOD modri zasloni ali druge težave pri delu Windows 10, 8.1 ali Windows 7 vam predlagajo, da obstajajo težave z RAM-om računalnika, morda je smiselno, da ga preverite, in lahko začnete z vgrajenimi sredstvi za diagnosticiranje pomnilnika oken.
V tem navodilu podrobno o načinih za zagon orodja za preverjanje pomnilnika s pomočjo sistema Windows in celo v primerih, ko vhod v sistem ni mogoč, pa tudi možne možnosti za dejanja v primeru diagnostike pomnilnika pomnilnika orodje poroča, da so bile odkrite težave opreme. Na podobno temo: odprava težav z operacijskim sistemom Windows 10.
- Načini za zagon orodij za preverjanje pomnilnika
- Uporaba rezultatov izdelka in ogledovanja
- Najdene so bile težave z opremo pri diagnozi pomnilnika
- Video navodila
Kako zagnati orodje za testiranje pomnilnika v sistemu Windows 10 in prejšnjih različicah sistema
V primeru, da se operacijski sistem zažene, je vhod nanj in delo mogoč, za zagon pomnilniškega testa lahko uporabite eno od naslednjih možnosti:
- Poiščite želeni element v razdelku "Windows" Meni "Start".
- Pritisnite tipke Win+r Na tipkovnici vnesite Mdsched.Exe In pritisnite Enter.

- Odprite nadzorno ploščo, izberite element "Administracija" in zaženite "orodje za testiranje pomnilnika Windows".
- Uporabite iskanje v opravilih Windows 10, začnite za vstop v "orodje za testiranje pomnilnika". Ali vgrajena -iskalna orodja v prejšnjih različicah OS.

- Ročno zaženite datoteko C: \ Windows \ System32 \ mdsched.Exe
Če je situacija zapletena zaradi dejstva, da se Windows ne začne, vhod v to je nemogoč ali pa se takoj po njem pojavijo okvare, lahko uporabimo naslednje metode za zagon diagnostičnega orodja za diagnostiko RAM:
- Prenesite računalnik ali prenosnik z nakladalnim bliskovnim pogonom z Windows 10 ali drugo različico sistema Windows, lahko tudi z nakladalnega diska. Na zaslonu namestitvenega programa pritisnite tipke Shift+F10 (Shift+FN+F10 na nekaterih prenosnikih), v odprto ukazno vrstico vnesite mdsexe in pritisnite Enter. Po izbiri uporabnosti preverjanja točke "Ponovno nalaganje in preverjanje" nalagajte računalnik ne iz bliskovnega pogona, temveč iz običajnega trdega diska ali SSD.

- Orodje za testiranje pomnilnika lahko zaženete iz okolja za obnovitev sistema Windows 10 - s pritiskom na gumb »Dodatni parametri« na modrem zaslonu z napako ali, medtem ko je na zaklenjenem zaslonu Windows 10 (z uporabniškim imenom), pritisnite »Power« Gumb, prikazan na desni, nato pa drži premik, kliknite "Ponovno nalaganje". V obnovitvenem okolju izberite "Iskanje in odprava napak" - "Dodatni parametri" - "ukazna vrstica". In v njem, kot v prejšnjem primeru, uporabljamo ukaz MDSched.Exe.

- Če imate pripravljen disk za obnovitev sistema Windows, lahko začnete z zagonom.
Uporaba rezultatov testiranja pomnilnika Windows in ogledu
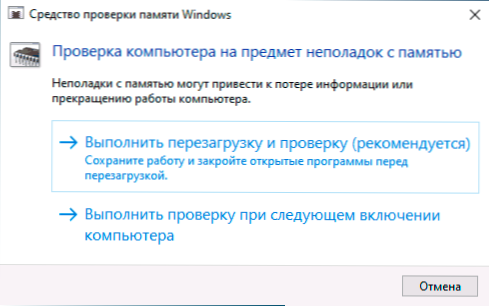
Po zagonu pomnilnika preverjanja pomnilnika vas bo pozvan, da računalnik znova zaženete, po privolitvi bo postopek videti na naslednji način:
- Začelo se bo preverjanje RAM -a, kar lahko traja dolgo. Morda se zdi, da je diagnostično orodje viselo: za vsak slučaj počakajte v takšni situaciji 5-10 minut. Če res obstaja zamrznitev, je mogoče, da obstajajo težave z opremo, verjetno - z RAM -om, vendar ne nujno.

- Če med preverjanjem pritisnete tipko F1 (ali fn+f1, če F1 ne deluje), boste vstopili v nastavitve orodja za diagnostiko pomnilnika Windows. Tu lahko izberete niz testov (privzeto - navaden), uporabo predpomnilnika in število prehodov. Preklop med odseki nastavitev izvaja ključ Zavihek, Spreminjanje parametrov - puščice in vhod številk (za število prehodov), uporaba parametrov - ključ F10. Po spremembi nastavitev se test znova zažene.
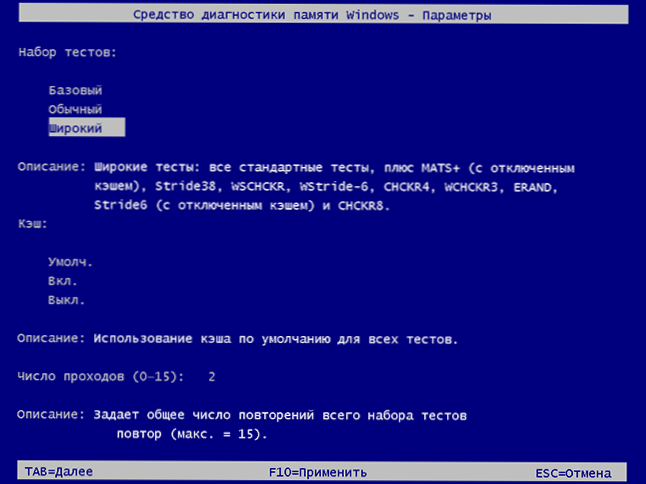
- Med revizijo boste videli informacije o vrsti "še ni mogoče najti" ali "odkrite so bile" težave z opremo ".
Po opravljenem čeku se računalnik samodejno ponovno zažene. Nadaljnji koraki - ogled rezultatov.
- Po ponovnem zagonu v primeru Windows 10 si lahko ogledate obvestilo v polju obvestil, ki poročajo o rezultatu preverjanja pomnilnika. Vendar ni vedno prikazan.
- Lahko se spustite v ogled dogodkov, za to kliknemo Win+r, Vstopite EventVwr.MSC In kliknite Enter. Tam odpremo razdelek "revije Windows" - "sistem", poiščite točke, kjer je naveden stolpec "Source" Results MemoryDiagnostics In gledamo na rezultate.

Upoštevajte, da napake, "odhodi", modri zasloni in zamrznitve niso vedno povezane s težavami RAM -a: Če diagnostično orodje pokaže, da je vse v redu, obstajajo tudi drugi možni razlogi: odklopljena datoteka popra, težave s HDD ali SSD ( ali z njimi povezava, na primer - napačni kabel), tretji stranki protivirusi ali nasprotno, zlonamerni programi, nepravilno delovanje gonilnikov opreme.
Kaj storiti, če so bile težave z opremo najdene v orodju za diagnostiko pomnilnika
Na žalost diagnostično orodje ne poroča natančno, kakšne težave so bile odkrite med revizijo, ampak le priporoča, da se obrnete na proizvajalca opreme. Kaj je mogoče storiti:
- Onemogočite kakršne koli možnosti za pospeševanje pomnilnika (sprememba frekvence, časov in drugih), če obstajajo ustrezne možnosti v BIOS -u ali s strani proizvajalca matične plošče ali prenosnika.
- Poskusite preveriti pomnilniške plošče drug za drugim, v drugih režah na matični plošči, da ugotovite, ali se težave pojavljajo samo z enim določenim pomnilniškim modulom ali v enem določenem priključku.
- Uporabite druge pripomočke za preverjanje RAM -a, če je potrebno.
- Preberite dokumentacijo za matično ploščo PC - morda je to nekakšna nezdružljivost s pomnilnikom s specifičnimi lastnostmi (če ste pred kratkim dodali nove pomnilniške module ali samo sestavili računalnik).
- Včasih lahko pomaga posodobitev BIOS.
Video navodila
Če ste ugotovili, kaj je povzročil vaš problem, bom hvaležen komentarju članka: morda bo za nekoga koristno.
- « Kako omejiti kateri koli program v pladenj Windows 10
- Kaj storiti, če ikone na nalogah Windows 10 ni več »

