Ob snemanju zaslona - razlogi in kako ga popraviti črni zaslon

- 1010
- 302
- Reginald Farrell
OBS Studio je popolnoma brezplačen in zelo funkcionalen program za pisanje videoposnetka z zaslona računalnika ali prenosnika, ki ga vsekakor priporočam za uporabo in predhodno objavljena preprosta navodila, kako začeti z delom s Studio OBS Studio.
Vendar se nekateri uporabniki, ko poskušajo zajeti zaslon v programu. Težava je pogosta, vendar ga običajno ni težko rešiti - o tem bomo razpravljali še v članku.
- Razlog za težavo
- Popravek črnega zaslona v OBS
- Video navodila
Razlog za težavo
V primeru, da je s vozniki video kartice tako diskretno kot integrirano (če sta dva GPU), je vse v redu (če ne - najprej to pravilno), je običajni razlog za obravnavano težavo izbira Program napačnega video adapterja, ki se uporablja za prikaz slike na monitorju, in težava se pogosteje pojavlja na prenosnih računalnikih, vendar bo logika enaka pri računalniku.
Poskusil bom podrobneje razložiti:
- Če je vaš prenosnik opremljen z diskretno in integrirano video kartico, na primer, NVIDIA GeForce in Intel HD grafiko, lahko fizično povezovanje zaslona prenosnika izdelate z integriranimi video vmesniki (in to je normalno: omogoča, da ne uporabljate diskretnega GPU, ko ga ni potrebno).
- Pri zagonu Studio OBS program običajno uporablja bolj produktivno diskretno grafično kartico za delo.
- Kot rezultat, ko zajamemo video z zaslona, je slika, na kateri je prikazana skozi integriran video, v oknu pred ogled in v posnetem videoposnetku dobimo črni zaslon.
Reševanje problema črnega zaslona pri zajemanju zaslona v studiu OBS
Sledi primer rešitve za prenosni računalnik z video karticami Intel HD in Nvidia GeForce, najprej za Windows 10, nato za prejšnje različice OS. Po analogiji lahko problem rešimo v primeru GPU -ja iz AMD:
- V sistemu Windows 10 pojdite na parametre prikaza: pritisnite desno povezavo na namizju in izbiro "parametrov zaslona" ali Start - Parameters - sistem - zaslon - zaslon. Odprite točko "Grafične nastavitve".

- V razdelku "Nasečitve grafične uspešnosti" Izberite "Classic Apdence", kliknite "Pregled", navedite pot do izvršljive datoteke OBS.
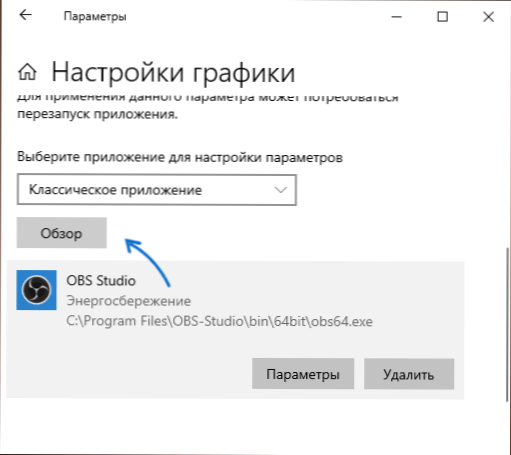
- Omogoči uporabo želene video kartice. Če niste prepričani, kaj je "potrebno", lahko najprej poskusite z enim, potem pa na drugi in ne pozabite znova zagnati Studio OBS po uporabi sprememb.
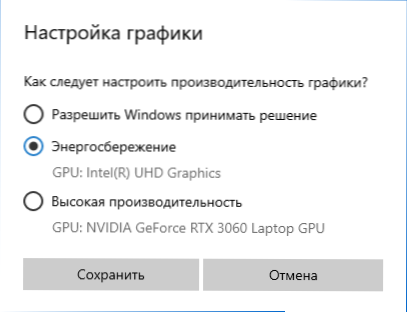
- V kateri koli najnovejši različici sistema Windows se lahko odpravite na nadzorno ploščo NVIDIA (na primer prek namiznega kontekstnega menija), nato v razdelku »3D parametri« - »3D parametri«, odprite zavihek »Nastavitve programske opreme«, nastavite nastavite zavihek »Nastavitve programske opreme«, nastavite nastavite zavihek » Uporaba želenega grafičnega adapterja za Studio OBS (na primer "integrirana grafična oprema") in nastavitve nastavitve. Če programa na seznamu ni, kliknite »Dodaj« in navedite pot v njeno izvedljivo datoteko.
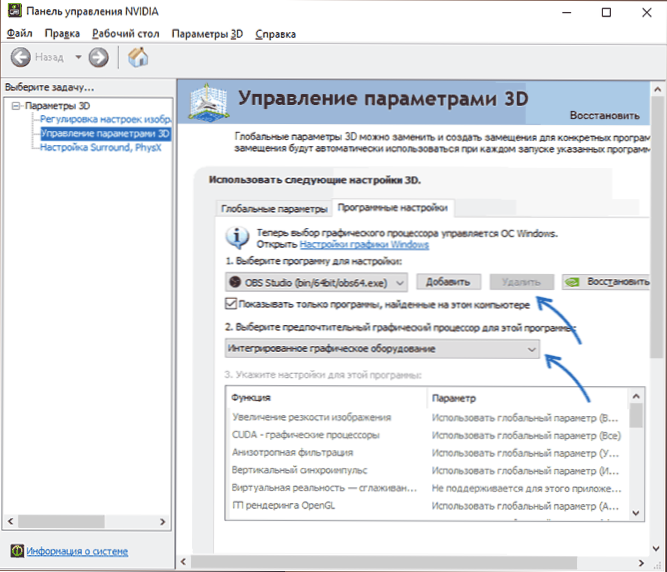
Takoj za tem bo dovolj, da znova zaženete studio OBS (če je program zložen v sistemski pladenj, ga zaprete in zaženete), namesto črnega zaslona.
Video navodila
- « Kako omogočiti geslo za bitlocker in zakaj ga po šifriranju morda ne zahteva
- Windows 10 ne vidi SSD - vzrokov in načinov za odpravljanje težave »

