Kako omogočiti geslo za bitlocker in zakaj ga po šifriranju morda ne zahteva
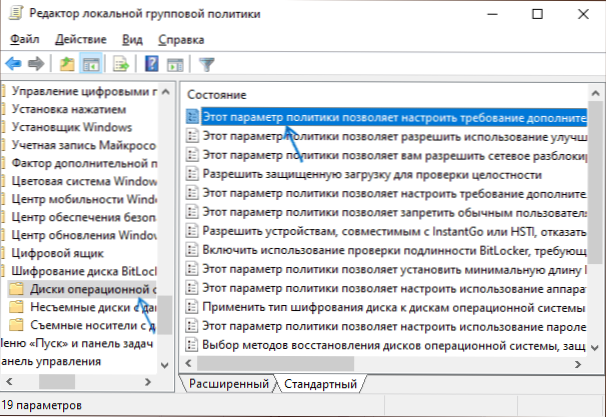
- 4890
- 1302
- Johnny Berge
Če šifrirate razdelek Windows 10 Disk System s pomočjo BitLockerja brez modula TPM, vam bo na fazi priprave šifriranja ponujen način odklepanja z geslom, ki ga je mogoče izbrati, označite geslo, ki ga bo treba vsakič vnesti Pred nalaganjem sistema.
Če pa je vaš prenosnik ali računalnik opremljen z modulom TPM, ta možnost ne bo predlagana: disk bo uspešno šifriran, vendar se zahteva za geslo ne bo prikazala: tipke, potrebne za odklepanje naprava. Po želji lahko to vedenje spremenite in tako, da je bila gesla (ali natančneje, koda PIN, ki lahko vsebuje ne samo številke) vsakič, ko je vklopljen dodatni zaščitni ukrep.
Vklopite zahtevo PIN-kode (geslo) za šifrirani sistemski disk Windows 10
Preden začnete, upoštevajte: vsa pozneje opisana dejanja so bolj priročna za izvedbo, preden se šifriranje začne. Lahko delujete na enega od naslednjih načinov:
- Če je sistemski disk že šifriran, ga najprej dešifrirajte. Če želite to narediti, lahko na disku kliknete z desnim gumbom miške, izberite BitLocker, ki nadzoruje element menija za nadzor nadzora in nato "izklopite bitlocker", potrdite dekodiranje in počakate, da postopek zaključi postopek. Nato pojdite na naslednje opisane korake 1-5.
- Brez dešifriranja diska. Pred tem toplo priporočam, da shranite ključ za snemanje BitLocker v Microsoftovi račun ali kjer koli drugje, to lahko storite tako, da odprete disk kontekstualni meni in izberete element za upravljanje BitLockerja in nato "ločite tipko za obnovo". Nato naredite korake 1-5, nato zaženite ukazno vrstico v imenu skrbnika in vnesite ukaz
Upravljanje -bde -protektorji -add c: -tpmandpin
Kot rezultat izvedbe vam bo na voljo za nastavitev kode PIN, ki jo boste v prihodnosti zahtevali pri vklopu. Vendar ta pristop ne deluje vedno, in četudi je uspešen, je lahko nadzor kode PIN v razdelku za upravljanje Bitlocker nedostopen.
Postopek za vklop gesla (koda PIN) pri uporabi TPM (zaupanja vreden modul platforme) bo sestavljen iz naslednjih korakov:
- Pritisnite tipke Win+r Na tipkovnici (ključ Win je Windows Emblem), vnesite Gpedit.MSC in kliknite Enter, da zaženete urejevalnik politike lokalne skupine.
- V urejevalniku politike lokalnih skupin pojdite na razdelek Računalniška konfiguracija - Administrativne predloge - komponente Windows - Šifriranje Bitlockerjevega diska - diske operacijskega sistema.
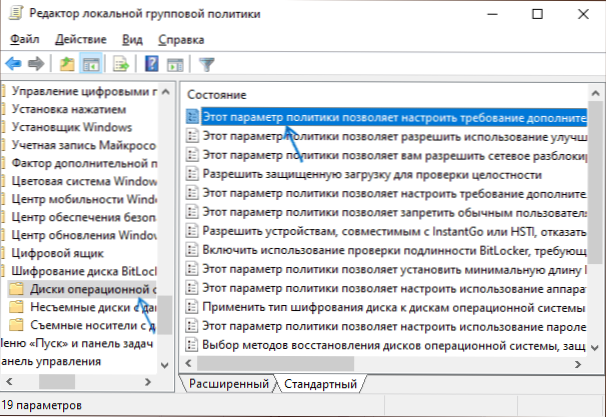
- Poiščite postavko "Ta parameter pravilnika vam omogoča, da konfigurirate zahtevo po dodatnem preverjanju pristnosti ob zagonu", dvakrat pritisnite in namestite "Inclusive".
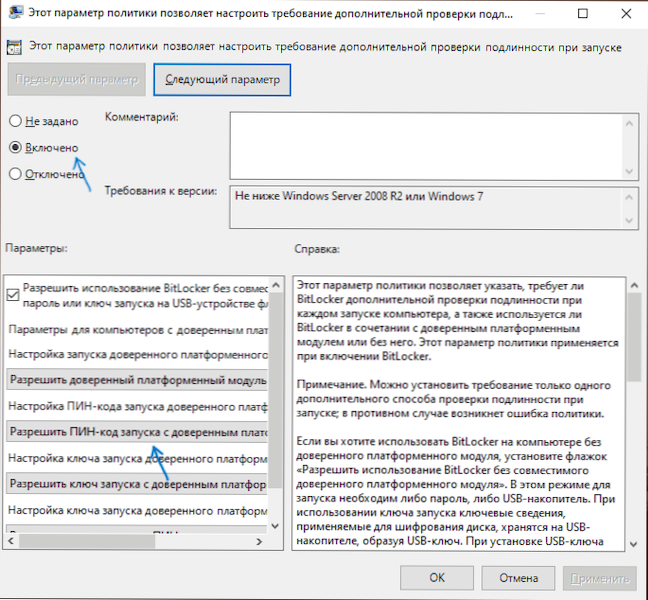
- V polju "Nastavitev pin-kode za zagon zaupanja vrednega modula platforme" Set ", da omogočite pin-kodo zaganjanja z zaupanja vrednim modulom platforme", uporabite nastavitve.
- Če se ne želite omejiti na kodo bolečine številk, v istem razdelku urejevalnika politike lokalne skupine vklopite parameter "Ta parameter pravilnika vam omogoča, da pri zagonu računalnika omogočite uporabo izboljšane kode PIN "In uporabite nastavitve.
Ko so bili opisani koraki opravljeni, lahko znova zaženete disk Bitlocker (desni tipk na disku v prevodniku na bitlockerju) in nastavite uporabo kode PIN za dekodiranje ali vklopite kodo PIN po šifriranju : V kontekstnem meniju diska gremo na oddelek za upravljanje Bitlocker in kliknemo "Spreminjanje načina odklepanja diska med nalaganjem", tam lahko spremenite tudi kodo PIN.
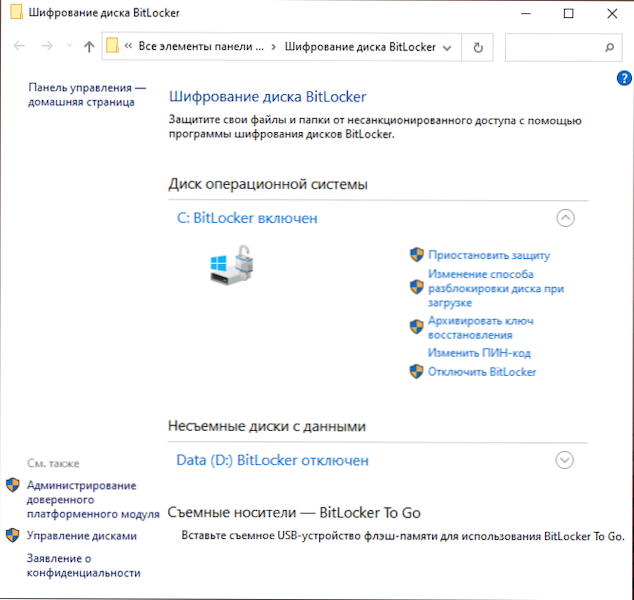
Če pozabite na kodo PIN, nato za razvozrni glasnost BitLockerja morate vnesti ključ za obnovitev, ki ga uporabniki na voljo za shranjevanje ali tiskanje, ko prvotno šifriranje razdelka diska.
- « Kako vklopiti zaslon zaslona na čistem androidu in Samsungu
- Ob snemanju zaslona - razlogi in kako ga popraviti črni zaslon »

