DHCP ni vklopljen na omrežnem adapterju Windows 10 - kako ga popraviti

- 3209
- 397
- Reginald Farrell
Za težave z dostopom do interneta v sistemu Windows 10 in poskusom odprave težav v diagnostiki Windows Diagnostics lahko dobite sporočilo "DHCP ni vključen v omrežno adapter brezžično omrežje" ali "Ethernet omrežni adapter", medtem ko lahko vidite v The v The omrežja in internetni parametri ter internetno sporočilo: "Brez dostopa do interneta. Naprava je povezana, vendar je dostop do podatkov iz omrežja lahko omejen "ali" Brez povezave. Niste povezani z nobenim omrežjem ".
V teh navodilih, podrobno o tem, kako popraviti napako "DHCP. Uporabno je lahko tudi ločeno navodilo: internet ne deluje v sistemu Windows 10.
- Razlog za težavo in metode popravka
- Video navodila
Glavni razlog za težavo in načine, kako to odpraviti

Najpogostejši vzrok za "napako DHCP se vklopi v omrežni adapter" je sprememba parametrov omrežne povezave (neodvisen ali kateri koli program), ki izklopi DHCP, saj uporabnost odpravi težav o tem. DHCP tukaj razumemo možnost samodejnega pridobivanja IP naslova z vašim omrežnim adapterjem. Druga najbolj razširjenost je pokazatelj statičnega IP naslova za vaše omrežje (včasih lahko postane napačen, ko spremenite parametre LAN na usmerjevalniku). Če želite znova omogočiti DHCP ali spremeniti parametre naslova IP, lahko:
- Pri diagnozi napak kliknite "Poskusite okrevanje v imenu skrbnika". In v naslednjem oknu z naslovom "Samodejno posodobite omrežne parametre" - kliknite "Prinesi ta popravek".
- Če je šlo vse uspešno, morate dobiti sporočilo, da težava "DHCP ni vključena v omrežni adapter" za adapter Ethernet ali brezžično omrežje.
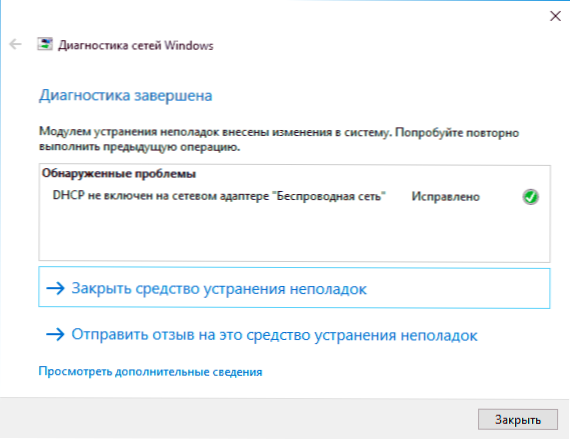
- Če prejšnji ni pomagal, pritisnite Win+R (Win - Windows Emblem tipko) na tipkovnici, vnesite NCPA.Cpl In kliknite Enter.
- V omrežjih, ki se odprejo, kliknite na omrežje v omrežju, ki poroča o težavi, in izberite element menija "Lastnosti".
- Na seznamu komponent povezave izberite različice IP 4 in kliknite "Lastnosti".
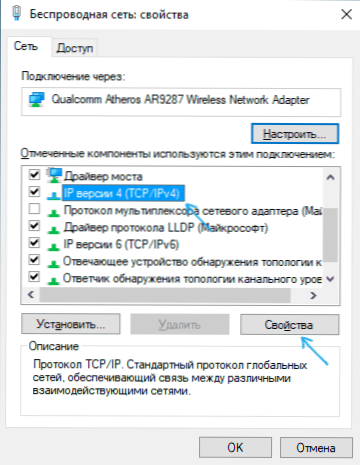
- Prepričajte se, da je vzpostavljen v splošnih lastnostih "Samodejno dobite IP naslov in" samodejno dobite naslov strežnika DNS ". Če to ni tako, nastavite ustrezne parametre in uporabite nastavitve.
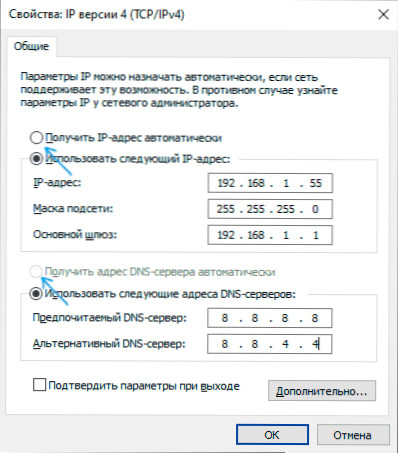
- Če so parametri že nastavljeni za samodejno pridobivanje parametrov, poskusite nasprotno ročno vnesite naslov IP: uporabite naslov usmerjevalnika kot naslov z zadnjo številko (naslov usmerjevalnika je običajno naveden na njem na nazaj/spodaj nalepka). Na primer naslov usmerjevalnika - 192.168.1.1, kot IP označujemo nekaj takega kot 192.168.1.33 (ne označite 2-ku in t.Str., Lahko so zasedeni), maska podomrežja bo samodejno nadomeščena, v "glavnem prehodu" pa preprosto označujemo naslov usmerjevalnika. Za DNS lahko določite 8.8.8.8 in 8.8.4.4. Uporabi nastavitve. Če naslova usmerjevalnika ne poznate, potem je skoraj vedno 192.168.1.1 ali 192.168.0.1, lahko samo poskusite obe možnosti izmenično.
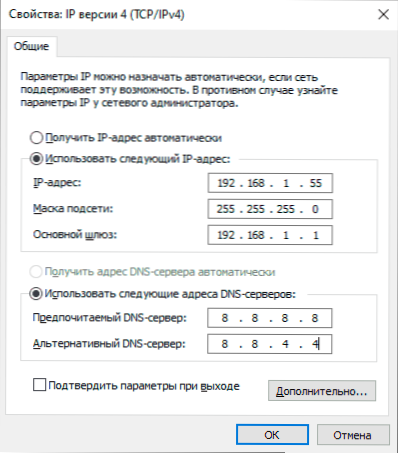
Običajno vam nekaj navedenega omogoča, da rešite težavo, vendar ne vedno. Če v vašem primeru operacija omrežja ni bila obnovljena, poskusite naslednje možnosti:
- Če imate neposredno kabelsko povezavo od ponudnika in usmerjevalnik ni uporabljen in ste preverili, ali je kabel zanesljivo povezan, je težava lahko od ponudnika interneta (v tem primeru je običajno popravljena v kratkem času na njegovem del).
- Ponovno naložite usmerjevalnik, če se uporablja za povezovanje (izklopite ga iz vtičnice, počakajte nekaj sekund, ga še enkrat vklopite in počakajte, da se zažene).
- Razumevanje omrežnih nastavitev Windows 10.
- Poskusite onemogočiti protokol IP različice 6 v komponentah povezave - odstranite polje v oknu, ki ste ga videli v koraku 5, in uporabite nastavitve.
- Če ste pred težavo spremenili nastavitve usmerjevalnika, jih bo morda vredno spustiti in ponovno nastaviti.
- Če imate nameščeno tretjo stranko protivirus.
- Poglejte v upravitelja naprave (desno miškino tipke na gumbu Start - upravitelj naprav) in odprite razdelek »Network Adapters«. Odprite lastnosti adapterja Wi-Fi (če se napaka zgodi na omrežnem adapterju "Wireless Network") ali Ethernet Adapter. Preverite, ali je "zvitek" na zavihku gonilnika aktiven. Če je tako - uporabite.
- Preverite, ali obstaja točka obnovitve na datum pred pojavom problema. Če je tako, jih uporabite. Cm. Windows 10 obnovitvene točke.
Video navodila
V primeru, da opisane metode niso rešile težave, opišite v komentarjih, po katerem (kakšna dejanja ali dogodki) naj bi se pojavila in poročala o drugih podrobnostih.
- « Windows 10 nastavitev Sandbaginal v urejevalniku peskovnika (Upravitelj konfiguracije Sandbox)
- Kako prenesti ustvarjalca filmov za Windows 10, 8.1 in Windows 7 v ruščini brezplačno »

