DNS sonda ni končala interneta - kako ga popraviti?
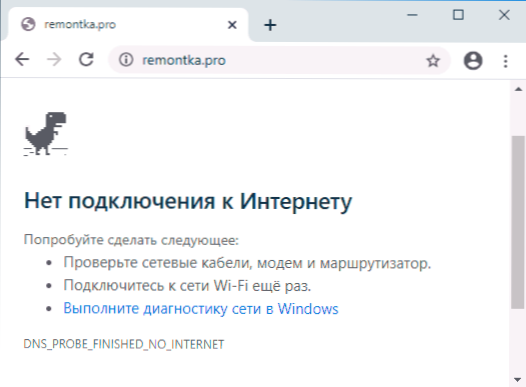
- 5051
- 827
- Willie Swift
Ena izmed zelo pogostih napak v Google Chrome - DNS_PROBE_FINIDED_NO_INTERNET in sporočila, da ni povezave. Hkrati lahko hkrati drugi programi, ki uporabljajo dostop do interneta, še naprej delujejo.
V teh navodilih podrobno o možnih rešitvah, ki bodo pomagale popraviti napako DNS_PROBE_FINID_NO_INTERNET in razlogov za takšno težavo. Opisane metode so primerne za Windows 10, 8.1 in Windows 7. Pozornost: Če se napaka pojavi samo pri dostopu do neke naprave v lokalnem omrežju (usmerjevalnik, omrežni pogon), poskusite nanjo iti po IP -naslovu in ne po imenu ter znova zaženite napravo. Podobna napaka: dns_probe_finid_nxDomain.
- Prvi koraki korekcije dns_probe_finid_no_internet
- DNS se spreminja, čiščenje predpomnilnika DNS
- Ponastavite TCP/IP in WINSOCK
- Znova zaženite ali vključite storitev DNS-Client
- Dodatne metode za reševanje problema
- Video navodila
Prvi koraki korekcije napak dns_probe_finid_no_internet
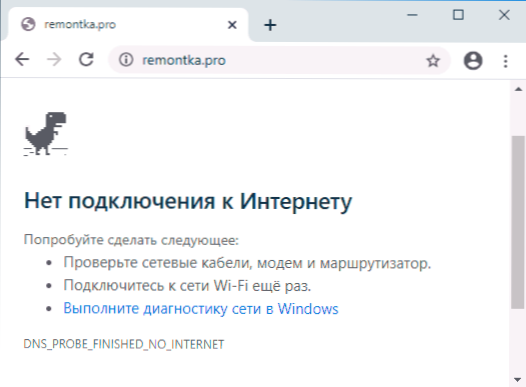
Preden nadaljujete z dejanji, opisanimi v naslednjih razdelkih, priporočam, da težave ne bodo povzročile težave z računalnikom, ampak težave pri ponudniku, vaše opreme za oddaljeno omrežje ali oddaljene omrežja.
Če želite izključiti to možnost, najprej priporočam izvedbo naslednjih korakov:
- Če se povezava izvaja prek usmerjevalnika in imate druge naprave, preverite internet prek istega usmerjevalnika (na primer v telefonu, preden preverite, izklopite mobilno omrežje in na njih pustite samo Wi-Fi)). Če deluje, je na drugih napravah vse v redu, nato najprej znova zaženite računalnik ali prenosnik s težavo in če ni pomagal, pojdite na naslednji del navodil.
- Če smo v prvi točki ugotovili, da se te ali druge napake (ne nujno dns_probe_finid_no_internet) pojavijo na vseh napravah v enem omrežju, preverite kabel ponudnika na usmerjevalnik in tudi ponovno zaženite usmerjevalnik (izklopite iz vtičnice, vklopite, znova vklopite).
- Če določeni ni pomagal in internet še vedno ni na vseh napravah, potem obstaja verjetnost, da je vzrok težave ponudnik: lahko je začasna nedostopnost interneta (kljub temu, povezava v računalniku lahko izgledajo kot aktivne) ali težave z DNS. V prvem primeru bi morali le počakati, da težavo odpravijo. V drugem - naslednji del navodil lahko deluje.
- Poleg tega je včasih navedeno težavo povezan z nepravilnimi nastavitvami internetne povezave na usmerjevalniku (v nekaterih primerih pa jih je mogoče odvrniti z dolgim izklopom napajanja ali napetosti).
Spreminjanje naslovov strežnikov DNS in ponastavitev predpomnilnika DNS
Prva stvar, ki jo morate poskusiti, ko je napaka DNS_PROBE_FINIGED_NO_INTERNET zagotovljena za upravljanje strežnikov DNS in čiščenje predpomnilnika DNS v Windows in Google Chrome:
- Pritisnite tipke Win+R na tipkovnici (Win - Windows Emblem tipka), vnesite NCPA.Cpl In kliknite Enter.
- Odpre se seznam povezav, kliknite aktivno internetno povezavo z desnim gumbom in izberite element "Lastnosti".

- Izberite različico IP 4 (TCP/IPv4) in kliknite gumb "Lastnosti".
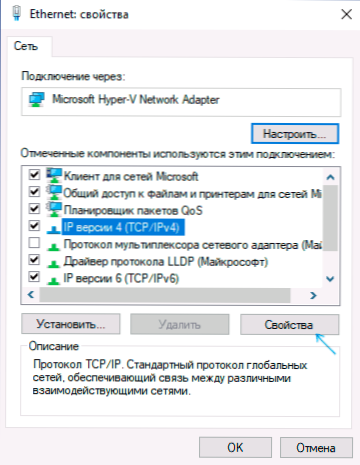
- Namestite oznako "Uporabite naslednje naslove strežnikov DNS in navedite naslov 8.8.8.8 in 8.8.4.4 in nato nastavite nastavitve.

- V imenu skrbnika zaženite ukazno vrstico (kako to storiti) in vnesite ukaz Ipconfig /flushdns (s pritiskom na Enter po njem). Zaprite ukazno vrstico.
- V Google Chrome vstavite v naslovno vrstico Chrome: // Net-Internals/#DNS in kliknite gumb »Počisti predpomnilnik gostitelja«.
Poskusite preklopiti na katero koli spletno mesto in preverite, ali je bila težava rešena.
Ponastavite TCP/IP in WINSOCK
V primeru, da se po prejšnji metodi ohrani težavo, zaženite ukazno vrstico v imenu skrbnika in nato vnesite naslednje ukaze, tako da pritisnete Enter po vsakem:
IPConfig /Release ipconfig /obnovi Netsh winsock ponastavite
Če takoj po teh treh skupinah težava ni bila rešena, vnesite še enega:
Netsh int ip ponastavitev
In po izvedbi zaprite ukazno vrstico in ponovno naložite računalnik ali prenosnik.
Znova zaženite ali vključite storitev DNS-Client
Nato za to preverite, kako so stvari s pomočjo odjemalca DNS v sistemu Windows:
- Pritisnite ključe Win+R, vnesite Storitve.MSC In kliknite Enter.
- Na seznamu storitev poiščite storitev odjemalca DNS.
- Preverite, ali je izvedena in ali je vrsta zagona samodejno vklopljena.
- Lahko poskusite znova zagnati storitev (desno -kliknite nanjo - znova zaženite), vendar v sistemu Windows 10 ne deluje.
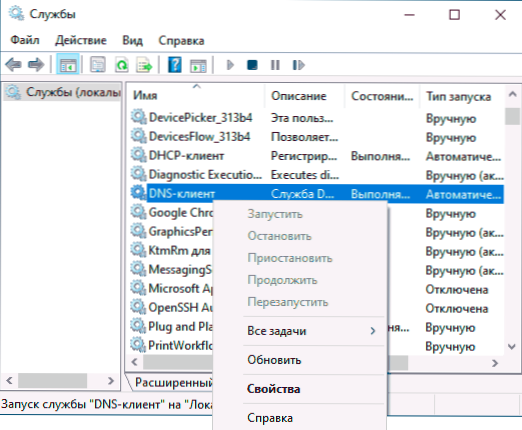
- Če je storitev odklopljena, jo dvakrat pritisnite, nastavite vrsto zažene "Samodejno" in jo zaženite.
- Windows 10 morda ne bo imel možnosti za preklop vrst zagona, vendar ga lahko spremenite v urejevalniku registra: Pojdite na razdelek
Hkey_local_machine \ sistem \ currentControlset \ storitve \ dnscache
in na desni strani urejevalnika registra spremenite vrednost parametra začetka na 2. Po tem znova zaženite računalnik.
Kot rezultat, še enkrat preverimo, ali je napaka odpravljena.
Dodatni načini za odpravo napake dns_probe_finid_no_internet
Če vam nobena metoda ni pomagala rešiti težavo in ste prepričani, da je vse v redu od ponudnika in usmerjevalnika, poskusite naslednje metode:
- Če imate nameščeno tretji stranki protivirus ali požarni zid, ga poskusite izklopiti in preverite, ali je to vplivalo na napako.
- Če uporabljate proxy, VPN, anonimizatorji, jih poskusite izklopiti. Tu je lahko koristno: kako izklopiti proxy strežnike v sistemu Windows.
- Prenesite Adwcleaner z uradnega spletnega mesta https: // ru.MalwareBytes.Com/ adwcleaner/ (lahko prenesete v telefon v mobilnem omrežju in nato kopirate kabel v računalnik), zaženite, vklopite nastavitve v parametrih, kot na spodnjem posnetku zaslona in nato na informacije. Panel "Zaženite skeniranje. Potrdite čiščenje in ponovno zagon računalnika. Po tem preverite, ali je bila težava rešena.

- V dispečerju naprave (pritisnite Win+R, predstavite Devmgmt.MSC, V sistemu Windows 10 lahko na desni tipki kliknete tudi z gumbom "Start") izbrisate omrežje ali adapter Wi-Fi, ki se uporablja za internetno povezavo. Po tem v meniju dispečerja naprav izberite "Dejanje" - "Posodobite konfiguracijo opreme" in počakajte, da se adapter ponovno namesti.
- Samo za Windows 10: omrežje prenesite prek parametrov.
- Če obstajajo točke obnovitve, jih lahko poskusite uporabiti, več: točke obnovitve sistema Windows 10 (bistvo je enako za druge različice OS).
Reševanje problema dns_probe_finid_no_internet - video navodila
Dokončam vodstvo in hvaležen bom, če lahko v komentarjih delite, katera od metod je pomagala v vaši situaciji.
- « Bluestacks je najbolj priljubljen emulator Android za prenosne računalnike Windows, v celoti v ruščini
- Kako omogočiti virtualizacijo v računalniku ali prenosnem računalniku z Windows 10, 8.1 ali Windows 7 »

