Kako omogočiti virtualizacijo v računalniku ali prenosnem računalniku z Windows 10, 8.1 ali Windows 7
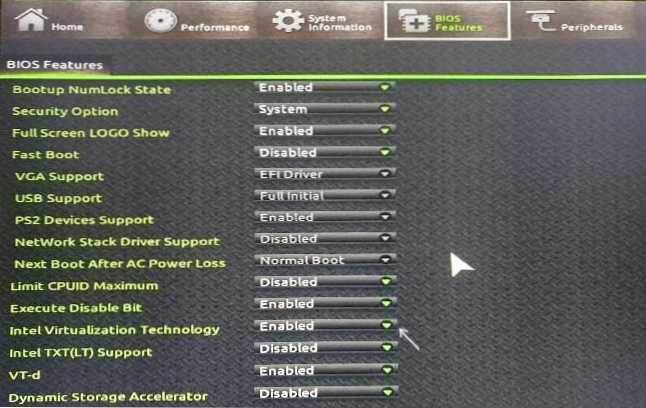
- 4552
- 208
- Willie Swift
Morda boste morali uporabiti tehnologijo virtualizacije, če je potrebno, z uporabo Androida emulatorja ali virtualnih strojev, vendar po možnosti za druge naloge, vendar ne ve, da vsak novinec ne ve, kako to storiti.
Ta navodila so podrobno o tem, kako omogočiti virtualizacijo v BIOS/UEFI in morebitne težave, ki se lahko pojavijo, ko se vklopijo v računalnike in prenosnike z Windows 10, 8.1 ali Windows 7.
- Vključitev virtualizacije v BIOS/UEFI
- Težave pri vklopu virtualizacije
- Video navodila
Vključitev virtualizacije v BIOS/UEFI računalnika ali prenosnika
Glavno dejanje za vključitev virtualizacije je vključiti ustrezno možnost v BIOS/UEFI. To možnost lahko imenujemo virtualizacija, tehnologija Intel virtualizacije, Intel VT-X, AMD-V in je v nekoliko drugačnih odsekih nastavitev BIOS, vendar bo logika delovanja vedno enaka:
- Pojdite v računalnik ali prenosnik. Običajno na računalniku to storimo s pritiskom na tipko Del, na prenosnem računalniku - F2 ali F10 (včasih v kombinaciji s tipko FN). V sistemu Windows 10 preprost vhod morda ne bo deloval, nato pa lahko uporabite način vnosa UEFI s posebnimi možnostmi zagona, več podrobnosti: Kako iti v BIOS/UEFI Windows 10.
- Po vhodu poiščite, kje je vklopljena možnost virtualizacije (potem bodo prikazani nekateri primeri), vklopite (nastavite vrednost v omogočeni).
- Shrani nastavitve BIOS (ponavadi lahko na zavihku Exit izberete Save & Exit).
In zdaj obstaja več primerov, kjer je točno lahko vključitev virtualizacije na različne blagovne znamke matične plošče in prenosnikov. Po analogiji ga lahko najverjetneje najdete doma:
- Gigabyte Motherboard - TAB BIOS Funkcijah, možnost tehnologije Intel Virtualizacija (še ena možnost VT -D je boljša vključiti).
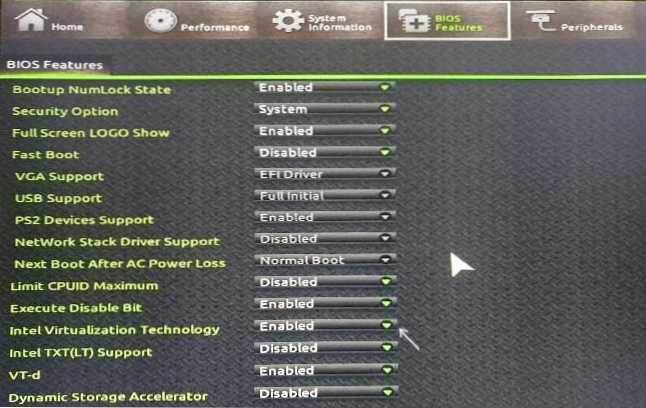
- INSYDEH2O na prenosnih računalnikih - zavihek Konfiguracija (vendar sem po mojem mnenju srečal druge možnosti v istem BIOS -u).
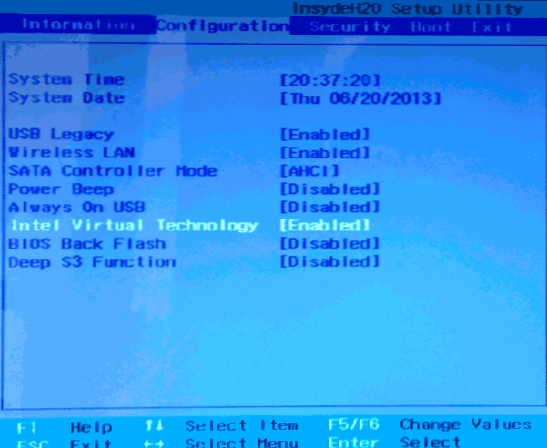
- Asus Motherboard - razdelek Napredna ali napredna - konfiguracija CPU.
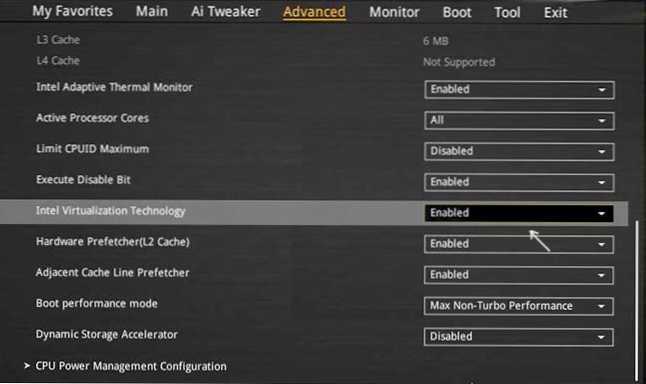
- Nekaj prenosnih računalnikov Dell - Podporni razdelek za virtualizacijo.
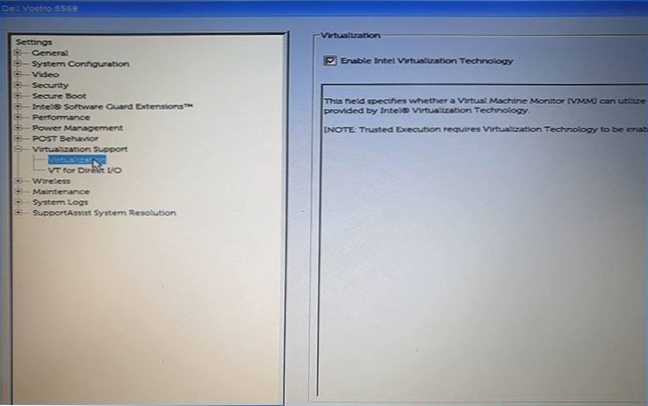
- Številne druge možnosti BIOS -a so ravno na zavihku Napredna konfiguracija, včasih morate iti dlje v funkcijo SPU ali konfiguracijo CPU.
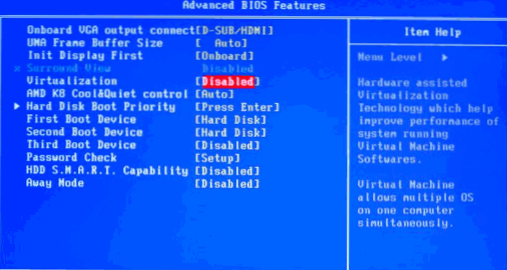
Logika lokacije zahtevane točke, ki vključuje virtualizacijo za vse proizvajalce.
Težave pri vklopu virtualizacije
Najpogostejše težave, ko želite v računalnik vključiti virtualizacijo:
- Tehnologija virtualizacije vključitve točke ni aktivna v BIOS -u
- V BIOS/UEFI ni smisla vključiti virtualizacije
- Virtualizacija je vključena v BIOS/UEFI, vendar emulator ali virtualni stroj v sistemu Windows 10 ali 8.1 piše, da je odklopljen.
V prvih dveh primerih lahko težava zajema, da vaš procesor ne podpira virtualizacije. Poiščite uradne specifikacije vašega procesorja na internetu, običajno obstajajo informacije o podpori za virtualizacijo. Tudi na nekaterih prenosnih računalnikih lahko procesor podpira tehnologijo virtualizacije, vendar je odklopljen in BIOS ne zagotavlja možnosti, da bi ga vključil - v tem primeru na žalost ne morem ničesar ponuditi, vendar lahko poskusite to poskusiti Posodobite BIOS (teoretično, možnost lahko dodate).
V drugem primeru je razlog običajno v sistemu Windows 10 ali 8.1 vključen virtualni stroj Hyper-V ali Sandbox. Odklopite ga v komponentah:
- Odprite nadzorno ploščo, pojdite na "programe in komponente".
- Odprite na levi točki "Vklopite in odklopite komponente Windows".
- Odklopite komponente Hyper-V in "peskovnika" (če obstajajo).
- Uporabite nastavitve in se prepričajte, da znova zaženete računalnik.
Če ta dejanja niso pomagala, poskusite s to možnostjo: zaženite ukazno vrstico v imenu skrbnika, vnesite ukaz vanj (tako da pritisnete Enter)
Bcdedit /set current hypervisorlaunchType Off
Zaprite ukazno vrstico in znova zaženite računalnik.
Kako omogočiti virtualizacijo - video navodila
Če v vašem primeru ni delovalo, v komentarjih opišite, kaj točno ne bo izšlo, kateri program ali Android Emulator poroča, da virtualizacija ni vklopljena in kaj je bilo že narejeno: morda bo rešitev najdena.

