Dodajanje vrstic in stolpcev Microsoft Excelu

- 3032
- 729
- Pablo Johnson
Microsoft Excel je bil ustvarjen predvsem za udobno delo s tabelami. Ustvarjanje zapletenih, velikih tabel je zelo težko določiti natančno število vrstic in stolpcev vnaprej vnaprej. Zato jih bo morda treba dodati po oblikovanju mize. Številni uporabniki, ko so se zmotili, porabijo ogromno časa in znova ustvarijo vse, preprosto zato, ker ne vedo, kako pravilno odlagati vgrajena -Excel orodja ali sploh ne vedo o svojem obstoju. V tem članku bomo ugotovili, kako vstaviti vrstico ali stolpec v Excel med obstoječimi vrsticami ali stolpci. Začnimo! Pojdi!

V večini primerov uporabniki urejajo tabelo po njegovem ustvarjanju
Če morate dodati stolpec med drugimi dvema, odprite zavihek "Domov" in v "blok celice" na orodni vrstici na gumbu "Vstavi". V odprtem meniju kliknite točko "Vstavite stolpce na list". Nato kliknite desno miško na prvem naslovu stolpca. Na seznamu, ki se prikaže, izberite "Vstavi". Pripravljen!

Če morate dodati ne en stolpec, ampak dva naenkrat, potem to storite na podoben način, le vi morate dodeliti ne enega naslova, ampak dva.
Če želite dodati črto med obema obstoječima, je treba poudariti območje neumnih celic. Potem je vse narejeno kot v prejšnjem primeru. Pojdite na zavihek »Domov« in na seznamu kliknite gumb »Vstavi«, izberite »Vstavite vrstice na list«.
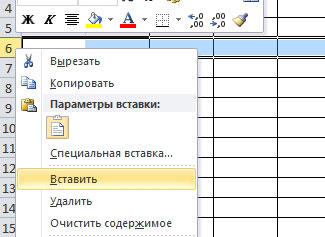
Obstaja alternativni način, ki je sestavljen iz objave naslovov potrebnih vrstic, ki označuje območje. Po tem uporabite prej omenjeno funkcijo vstavljanja.
Prosimo, upoštevajte, da bodo nove vrstice dodane nad navedeno. Upoštevajte to pravilo pri delu s tabelo. Namesto posebnih gumbov v orodni vrstici Microsoft Excel lahko upravljate s tipkami CTRL, SHIFT, +in ne pozabite najprej izbrati potrebnega območja. To bo pomagalo, da se izognete nepotrebnim "klikom" in vam omogočajo, da rahlo pospešite delo.
Če želite odstraniti nepotrebne vrstice ali stolpce, označite obseg celic, ki niso plaste. Uporabite lahko tudi kombinacijo tipk CTRL+, saj ste že prej zabeležili želeno območje, da prihranite čas.

Kot vidite, tukaj ni nič zapletenega. Če se ukvarjate s temi vprašanji, lahko veliko učinkoviteje delate s tabelami katere koli velikosti. Če ste vam pomagali v članku, zapišite v komentarje, in postavite vprašanja, ki jih imate o obravnavani temi.
- « Hitro in učinkovito iskanje in zamenjava znakov v programu Excel
- Spreminjanje razdalje med odstavki in vrsticami v urejevalniku besedila »

