Ta aplikacija je blokirana za zaščito - kako jo popraviti

- 2242
- 119
- Mr. Frederick Smitham
Pri zagonu nekaterih programov v sistemu Windows 10 lahko naletite na poročanje o računovodskih zapisih: ta aplikacija je blokirana za zaščito. Administrator je blokiral izvajanje te aplikacije. Za dodatne informacije se obrnite na skrbnika. Hkrati se lahko pojavi napaka v primerih, ko ste edini skrbnik v računalniku, in nadzor nad računi je onemogočen (v vsakem primeru, ko je UAC na uradne načine izklopljen). Ločeno navodilo je lahko koristno tudi za primer te napake v aplikaciji MMC.Exe.
V teh navodilih - podrobno o tem, zakaj je napaka "Ta aplikacija je blokirana, da se zaščiti" v sistemu Windows 10 in kako odstraniti to sporočilo in začeti program. Opomba: Če vidite sporočilo o blokadi aplikacije ali programa, vendar nič o namenu zaščite, je to lahko drugačna situacija, za katero so v priročniku opisane ločene rešitve: to aplikacijo blokira vaš sistemski skrbnik - kaj storiti. Cm. Tudi: kako popraviti napako "Nemogoče je zagnati to aplikacijo v računalniku".
Opomba: Napaka se praviloma ne pojavi iz nič in je posledica dejstva, da zaženete nekaj res nezaželenega, naloženega iz dvomljivega vira. Če se torej odločite za nadaljevanje opisanih korakov, to storite in prevzamete vso odgovornost zase.
Razlog za blokiranje aplikacije
Običajno je razlog za sporočilo, da je bila aplikacija blokirana, poškodovana, ponarejena ali prepovedana v nastavitvah sistema Windows 10 (na seznamu netrdilnih potrdil) izvršljive datoteke. Okno sporočila o napaki je lahko videti drugače (na posnetku zaslona - v različicah Windows 10 do 1703 na desni strani - v različici posodobitve ustvarjalcev).

Hkrati se včasih zgodi, da se prepoved zagona ne pojavlja za kakšen resnično potencialno nevaren program, ampak na primer za stare uradne voznike opreme, naložene z uradnega mesta ali odvzete iz kompaktnega rdečega vlečenja s vozniki.
Načine za odstranitev "ta aplikacija je blokirana za zaščito" in popraviti zagon programa
Obstaja več načinov za zagon programa, za katerega vidite sporočilo, da je "skrbnik blokiral izvajanje te aplikacije".
Z ukazno vrstico
Najvarnejši način (ne odpiranje "lukenj" za prihodnost) je zagon problematične vrstice iz ukazne vrstice, ki se izvaja v imenu skrbnika. Postopek bo naslednji:
- Zaženite ukazno vrstico v imenu skrbnika. Če želite to narediti, lahko začnete uvajati ukazno vrstico v iskanju opravil Windows 10, nato pa kliknite desni gumb miške glede na najdeni rezultat in izberite "Ustavi po imenu skrbnika".
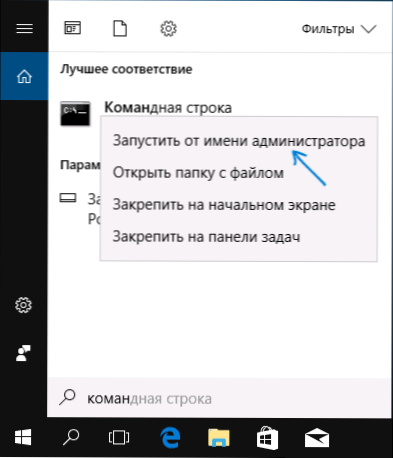
- V ukazni vrstici vnesite pot do datoteke .exe, za katerega se poroča, da je bila aplikacija blokirana za zaščito.
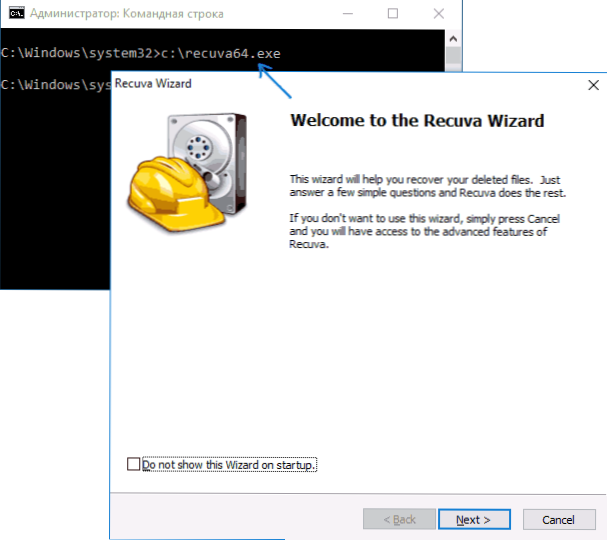
- Praviloma se bo takoj po tem zagnala aplikacija (ne zaprite ukazne vrstice, dokler se program ne ustavi ali namestitev ne konča, če namestitveni program ne deluje).
Uporaba vgrajenega poročila skrbnika sistema Windows 10
Ta način odpravljanja problema je primeren samo za namestitveni program, s katerim se pojavljajo težave (saj vsakič za vklop in izklop vgrajenega -v skrbniškem računu ni primeren, ampak da ga nenehno vklopljete in preklopite za zagon programa ni najboljša možnost).
Bistvo dejanj: vklopimo vgrajen račun skrbnika sistema Windows 10, vpišemo ta račun, nastavimo program ("za vse uporabnike"), izklopimo vgrajen -skrbniški račun in delamo s programom v programu In v programu Naš običajni račun (praviloma bo že nameščen program zagnan brez težav).
Odklop blokiranja aplikacij v uredniku lokalne skupinske politike
Ta metoda je potencialno nevarna, saj omogoča, da se v imenu skrbnika ne zaženejo netrpljivih aplikacij z "pokvarjenimi" digitalnimi podpisi brez sporočil iz nadzora nad računi.
Opisana dejanja lahko izvajate samo v sistemu Windows 10 Professional in Corporate (za domačo izdajo - glej. Metoda z urejevalnim urednikom).
- Pritisnite tipke Win+R na tipkovnici in vnesite gpedit.MSC
- Pojdite na razdelek »Računalniška konfiguracija« - »Konfiguracija sistema Windows« - »Varnostni parametri« - »Lokalni politiki« - „Varnostni parametri“. Dvakrat kliknite parameter na desni: "Nadzor računov: Vsi skrbniki delujejo v načinu odobritve skrbnika".
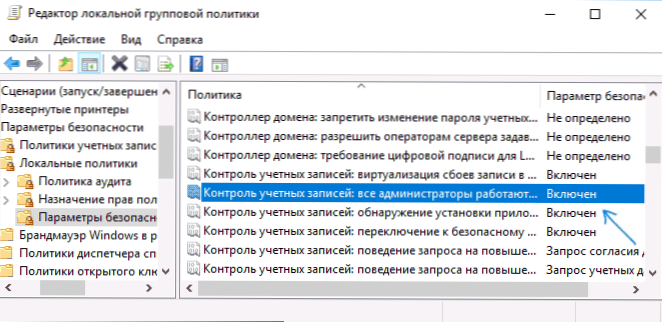
- Nastavite vrednost "Onemogoči" in kliknite "V redu".
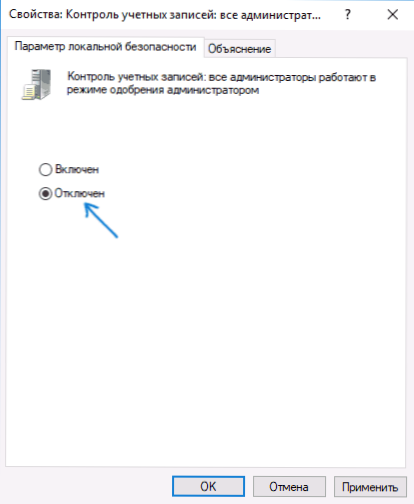
- Ponovno naloži računalnik.
Po tem bo moral program začeti. Če ste potrebovali eno samo uvedbo te aplikacije, toplo priporočam, da parametre lokalne varnostne politike vrnete v začetno stanje na enak način.
Uporaba urejevalnika registra
To je različica prejšnje metode, vendar za Windows 10 Home, kjer urednik lokalne politike skupin ni na voljo.
- Pritisnite ključe Win+R na tipkovnici in vnesite Regedit
- V uredniku registra pojdite na razdelek HKEY_LOCAL_MACHINE \ Software \ Microsoft \ Windows \ CurrentVersion \ Politike \ System
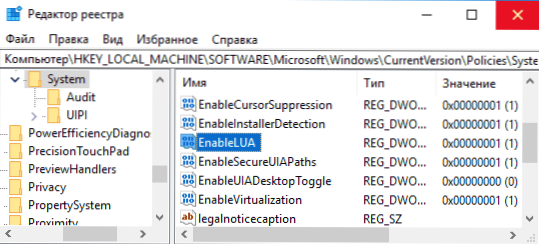
- Dvakrat pritisnite parameter Enablelua na desni strani urejevalnika registra in nastavite vrednost zanj 0 (nič).
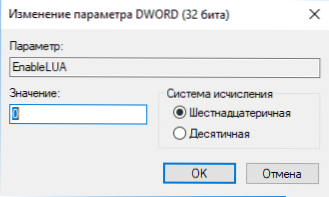
- Kliknite V redu, zaprite urejevalnik registra in znova zaženite računalnik.
Pripravljena, potem se bo aplikacija najverjetneje začela. Vendar bo vaš računalnik ogrožen in toplo priporočam, da vrnete vrednost Enablelua Pri 1, kot je bilo pred spremembami.
Odstranjevanje digitalnega podpisa aplikacije
Ker je pojav sporočila o napaki blokiran, da se zaščiti vzrok težave z digitalnim podpisom izvršljive programske datoteke, je ena od možnih rešitev izbrisati digitalni podpis (ne storite tega za sistemske datoteke Windows 10 , če se težava pojavi pri njih, izvedite revizijo revizijske celovitosti sistemskih datotek).
To lahko storite s pomočjo majhne brezplačne aplikacije Unsigner:
- Prenesite program Unsigner Datoteka, uradno spletno mesto - www.Fluxbytes.Com/Software-Releases/FileNSigner-V1-0/
- Težavni program izpraznite izvršljive datoteke FileNSigner.exe (ali uporabite ukazno vrstico in ukaz: Way_k_fail_fileUnsigner.EXE Path_K_FAIL_ programi.Exe)
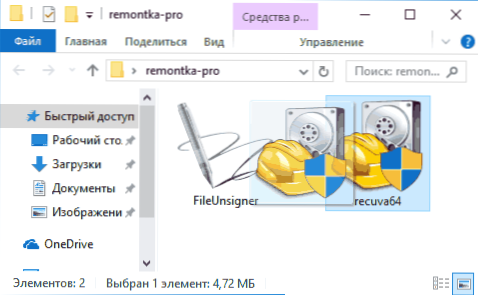
- Odpre se okno ukazne vrstice, kjer bo z uspehom navedeno, da je bila datoteka uspešno nepopisana, t.e. Digitalni podpis je bil izbrisan. Pritisnite katero koli tipko in če se okno ukazne vrstice ne zapre, jo ročno zaprite.
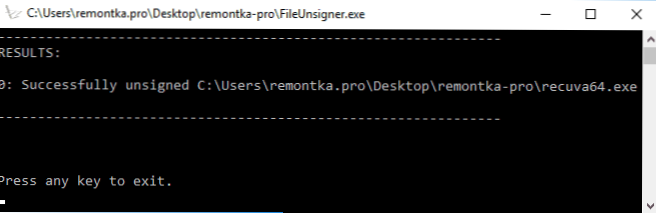
Digitalni podpis aplikacije bo izbrisan in začel se bo brez sporočil o blokadi skrbnika (včasih pa tudi z opozorilom s pametnega zaslona).
Zdi se, da so to vsi načini, ki jih lahko ponudim. Če se nekaj ne bo izšlo, postavite vprašanja v komentarjih, poskusil bom pomagati.
- « Neobremenjeni bazen zaseda pomnilnik sistema Windows 10 - rešitev
- Preverjanje datotek za viruse na spletu na Kaspersky Virusdesk »

