Windows Gesla za ponastavitev bliskovnih pogonov

- 3181
- 396
- Reginald Farrell
Če ste za ponastavitev gesla Windows 7, 8 ali Windows 10 potrebovali nalaganje (čeprav neobvezno) USB bliskovni pogon, boste v tem navodilom našli dva načina, kako narediti takšen pogon in informacije o tem, kako ga uporabiti (kot tudi nekatere omejitve vsak od njih). Ločen vodnik: Ponastavitev gesla Windows 10 (z uporabo preprostega zagonskega bliskovnega pogona iz OS).
Opažam tudi, da sem opisal tretjo možnost - namestitveni bliskovni pogon ali distribucijski disk Windows lahko uporabite tudi za ponastavitev gesla v že nameščenem sistemu, ki sem ga v članku napisal preprost način za spuščanje gesla za Windows (naj biti primeren za vse najnovejše različice OS, začenši z Windows 7).
Uradni način za izdelavo USB Flash pogona za ponastavitev gesla
Prvi način za ustvarjanje pogona USB, ki ga lahko uporabite, če ste pozabili geslo za vstop v Windows, je vgrajena sredstva operacijskega sistema, vendar ima pomembne omejitve, zaradi katerih se le redko uporablja.
Najprej je primerno le, če lahko takoj odidete v Windows in ustvarite bliskovni pogon za prihodnost, če morate nenadoma spustiti pozabljeno geslo (če ne gre za vas, lahko takoj nadaljujete na naslednjega opcija). Druga omejitev - primerna je le za ponastavitev gesla lokalnega računa (t.e. Če v sistemu Windows 8 ali Windows 10 uporabljate Microsoft račun, ta metoda ne bo delovala).
Že sam postopek za ustvarjanje bliskovnega pogona je naslednji (deluje enako v sistemu Windows 7, 8, 10):
- Pojdite na nadzorno ploščo Windows (zgoraj desno izberite "ikone", ne kategorije), izberite "Uporabniški računi".

- Kliknite element "Ustvarjanje diska za izpustitev gesla" na seznamu na levi strani. Če nimate lokalnega računa, potem ne bo takšnih izdelkov.
- Sledite navodilom mojstra pozabljenih gesel (zelo preprosti, dobesedno trije koraki).
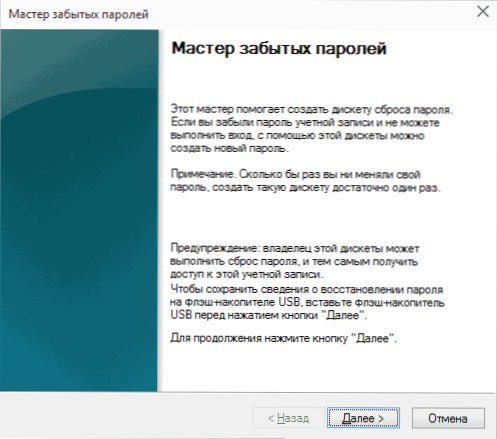
Kot rezultat, bo datoteka UserKey zabeležena na vašem pogonu USB.PSS.
Če želite uporabljati USB Flash pogon, ga povežite z računalnikom in vnesete napačno geslo, ko vnesete sistem. Če gre za lokalni račun Windows, potem boste videli, da se bo pod vhodnim poljem prikazala točka za ponastavitev. Kliknite nanj in sledite navodilom glavnega.
Spletni NT Password & Registry Editor - zmogljivo orodje za ponastavitev gesla za Windows in ne samo
Unline NT Pass Password & Registry Urednik prvič sem uspešno uporabljal pred približno 10 leti in od takrat ni izgubil ustreznosti, ne pozabil na redno posodobitev.
Ta brezplačni program lahko postavite na nakladalni bliskovni pogon ali disk in uporabite za ponastavitev gesla lokalnega računa (in ne samo) Windows 7, 8, 8.1 in Windows 10 (kot tudi prejšnje različice OS iz Microsofta). Če imate eno od najnovejših različic in se ne uporablja lokalno, ampak spletni Microsoft račun za vnos z uporabo spletnega urejevalnika NT Password & Registry, lahko še vedno dostopate do računalnika z krožiščem (tudi jaz bom prikazal).
Pozor: Pozornost gesla na sistemih, kjer se uporablja šifriranje EFS, bo privedlo do dejstva, da bodo te datoteke postale nedostopne za branje.
In zdaj vodnik za ustvarjanje nalagalnega bliskovnega pogona za ponastavitev gesla in navodila za njegovo uporabo.
- Pojdite na uradno stran za nalaganje slike ISO in spletni nalaganje Flash Drive Online NT Pass Password & Registry Editor http: // Pogostick.net/~ pnh/ntpasswd/bootdisk.html, pomaknite ga bližje sredi in prenesite zadnjo izdajo za USB (obstaja tudi ISO za snemanje na disk).

- Odpakirajte vsebino arhiva na bliskovnem pogonu USB, po možnosti na prazen in nujno, da trenutno ne na zagonskem table.
- Zaženite ukazno vrstico v imenu skrbnika (v sistemu Windows 8.1 in 10 do desne klik na gumbu START, v sistemu Windows 7 - z iskanjem ukazne vrstice v standardnih programih, nato pa s pomočjo desnega klika).
- Vnesite v ukazno vrstico E: \ syslinux.Exe -ma e: (kjer je E črka vašega bliskovnega pogona). Če vidite sporočilo o napaki, izvedite isti ukaz tako, da odstranite parameter -ma iz njega
Opomba: Če iz nekega razloga ta metoda ni delovala, lahko prenesete sliko ISO tega pripomočka in jo napišete na bliskovni pogon z uporabo WINSETUPFFROMUSB (ki ga uporablja Syslinux Bootloader).
Torej, pogon USB je pripravljen, ga povežite z računalnikom, kjer morate na drug način spustiti geslo ali dobiti dostop do sistema (če se uporabljajo Microsoft računi), nalagajte na nalaganje bliskovnega pogona na BIOS in nadaljujte z aktivno dejanje.
Po nalaganju boste na prvem zaslonu ponudili, da izberete možnosti (v večini primerov lahko preprosto pritisnete Enter, ne da bi izbrali karkoli. Če v tem primeru obstajajo težave, potem na primer uporabite eno od možnosti z vnosom teh parametrov, Čevelj Irqpoll (po tem - pritisk v enter) Če obstajajo napake, povezane z IRQ.
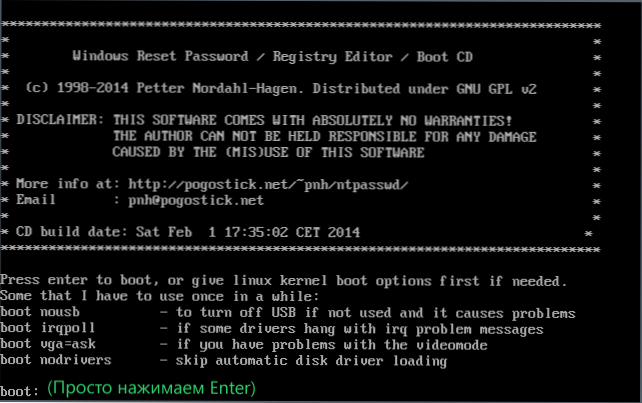
Na drugem zaslonu bo prikazan seznam razdelkov, v katerih so bila najdena nameščena okna. Navediti morate število tega razdelka (obstajajo tudi druge možnosti, v podrobnostih, v katere ne bom šel, tista, ki jih uporablja in ve brez mene, zakaj. Toda navadni uporabniki ne bodo potrebni).
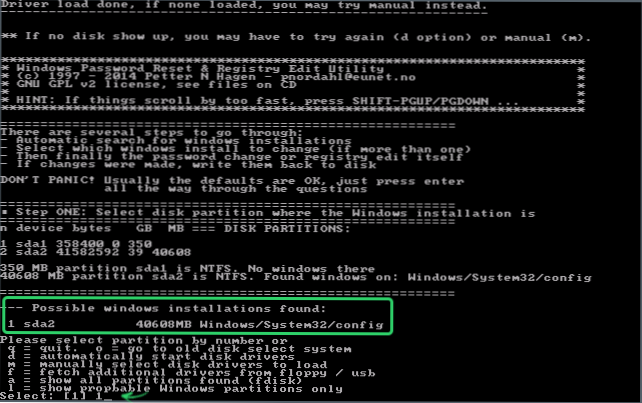
Ko bo program prepričan v potrebne datoteke registra v izbranih oknih in možnost snemanja operacij na trdem disku, vam bo ponujeno več možnosti, od katerih nas zanima ponastavitev gesla (ponastavitev gesla), ki jih izberemo z vnosom 1 (enota).
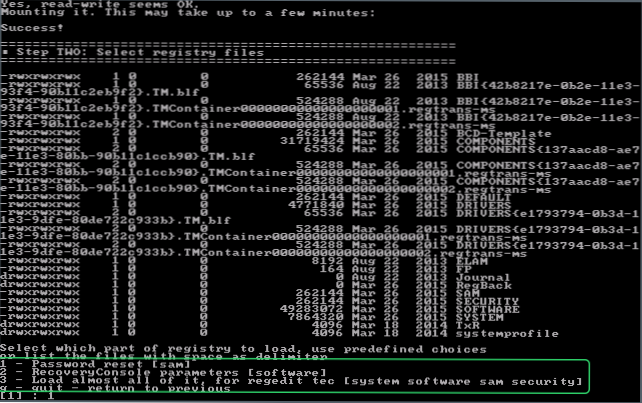
Nato izberite 1 - Ponovno uredite uporabniške podatke in gesla.
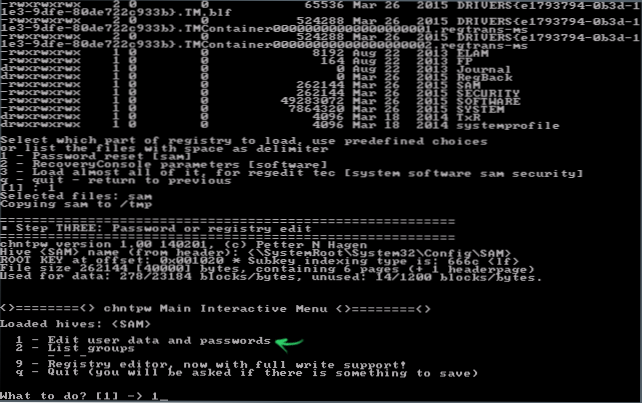
Najzanimivejši se začne z naslednjim zaslonom. Videli boste uporabniško tabelo, ne glede na to, ali so skrbniki, pa tudi ti računi blokirani ali vpleteni. Na levi strani seznama so navedene številke RID vsakega uporabnika. Izberite potrebno številko, potrebno z vnosom ustrezne številke in s pritiskom na Enter.
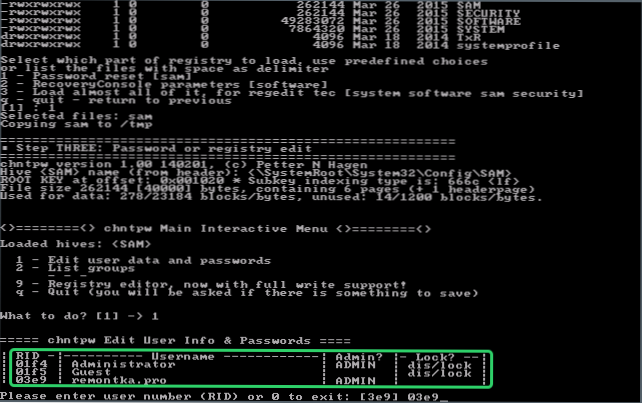
Naslednji korak nam omogoča, da izberemo več dejanj, ko vstopimo v ustrezno sliko:
- Ponastavite geslo izbranega uporabnika
- Odklenite in uporabite uporabnika (samo ta priložnost omogoča Windows 8 in 10 z računom Microsoft dobi dostop do računalnika - samo na prejšnji stopnji izberite administratorski skriti račun in ga vklopite z uporabo tega elementa).
- Izbranega uporabnika naredite kot skrbnika.
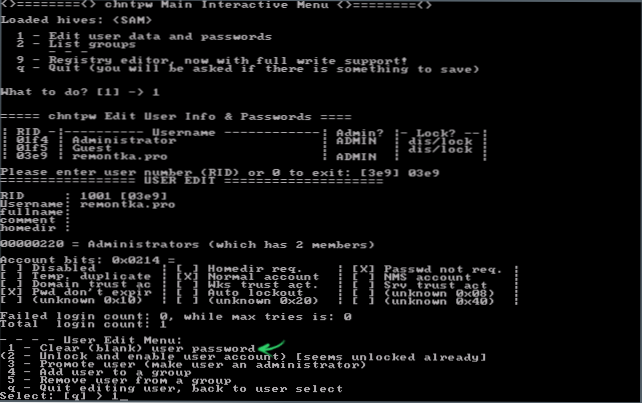
Če ne izberete ničesar, se s pritiskom na Enter vrnete k izbiri uporabnikov. Torej, če želite ponastaviti geslo za Windows, izberite 1 in kliknite Enter.
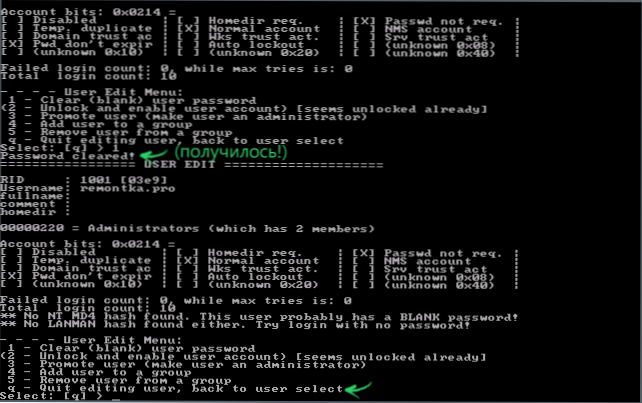
Videli boste informacije, da je bilo geslo opuščeno in spet isti meni, ki ste ga videli v prejšnjem koraku. Pritisnite Enter za izhod v naslednji izbiri - Q, in končno, da bi ohranili izvedene spremembe y Na zahtevo.
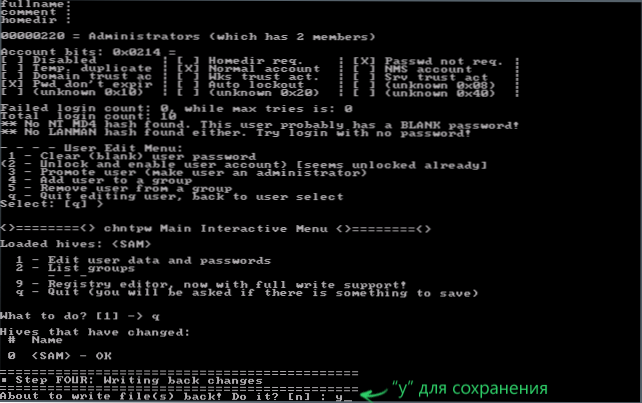
Na tej ponastavitvi sistema Windows z uporabo spletnega Flash Drive Online NT Password & Registry urejevalnik je dokončan, ga lahko izvlečete iz računalnika in pritisnete Ctrl+Alt+Del za ponovni zagon (in na trdi disk postavite na BIOS).

