Google Formating

- 3877
- 680
- Pablo Johnson
Če morate pogosto izvajati dejanja v Googlovih tabelah, jih izpolnjevati, iskati iste vrednosti in tudi poskušati zaznati napake, zagotovo veste, da takšno delo povzroča hitro utrujenost. Prav tako morate napeti vid, osredotočiti svojo pozornost, zato ne preseneča, da lahko na koncu delovnega dne mnogi zaposleni občutijo glavobole. Poleg tega takšno monotono delo izzove nenamerno predpostavko o napakah, katerih prisotnost pozneje seveda negativno vpliva na splošno poročilo in v skladu s tem na učinkovitost dela.

Če morate obdelati velike količine podatkov, vnesenih v tabele, je priporočljivo uporabiti dodatne zmogljivosti, ki jih Google razvijalci uporabnikom zagotavljajo uporabnikom. Zlasti je mogoče informacije hitro in natančno obdelati, če konfigurirate oblikovanje celice v skladu z danim vzorcem.
Pravila za nastavitev oblikovanja
Če pravilno izvajate pogojno oblikovanje, ki sega na določene celice v vrsticah ali stolpcih Google tabele, ko bodo vrednosti določenih vrednosti, celice, ki jih uporabljate glavno ozadje. Seveda bodo s tem pristopom za vizualni nadzor nad uvedenim besedilom številčne informacije veliko lažje. Pozorni boste morali le na problematične celice in preveriti samo pravilnost vnesenih podatkov v njih.
Številni uporabniki so slišali za takšne priložnosti Google tabele, a na žalost neodvisno razumejo, kako popraviti obliko, združi vrstico v skladu z modelom, ne more. Pripravljeni smo vam predstaviti algoritem, po katerem bo celo začetnik enostavno ugotoviti, kako se izvajajo najpogostejše operacije v Googlovih tabelah.
Algoritem za spremembe
Preden samodejno nadaljujete z radikalnimi spremembami, ki nastanejo v celicah. Pogosto se zgodi, da morate kombinirati nekatere celice in po tem jim vnesti potrebne podatke. Če imate takšno nalogo, priporočamo, da dodelite dve ali več celic, ki jih je treba, in po tem v orodni vrstici poiščite ikono operacije "Združene celice". Lahko takoj kliknete nanjo, prostor, ki ste ga izpostavili, se bo takoj združil v enem velikem celotnem polju. Kazalec miške lahko vstavite na to ikono, nato pa uporabite seznam spustnega. Izbrati morate najbolj sprejemljiv način za vas. Z napačno izbiro možnosti je mogoče vedno popraviti s predlogom "Prekliči združitev celic".
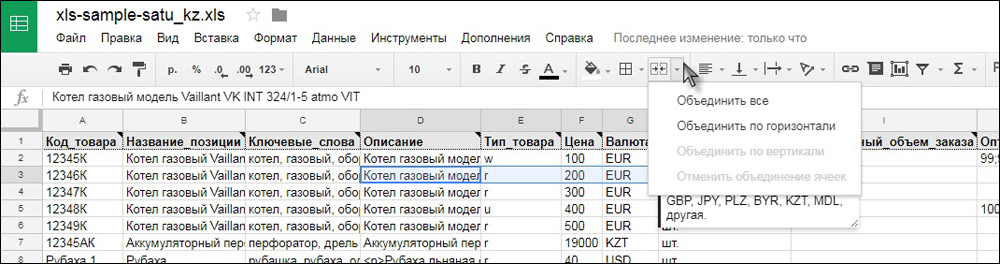
Celica v Googlovi tabeli
Ko je tabela ustvarjena, ste prepričani v vse pomembne stolpce in vrstice, zahvaljujoč vnesenosti vseh pomembnih podatkov, lahko nadaljujete na naslednjo stopnjo, ki vključuje pogojno oblikovanje dela tabelarne oblike.
Prostor, ki ste ga izpostavili, lahko samodejno spremeni nekaj parametrov, na katere boste navedli. Priporočamo, da izpostavite celico, v katero želite razširiti pogojno obliko. Nato kliknite parameter "format" v odprtem podmeniju, pojdite v vrstico "Pogojno oblikovanje". Na desni strani Googlove tabele se bo pojavilo dodatno okno, ki zahteva uvedbo pravil želenega pogojnega oblikovanja.
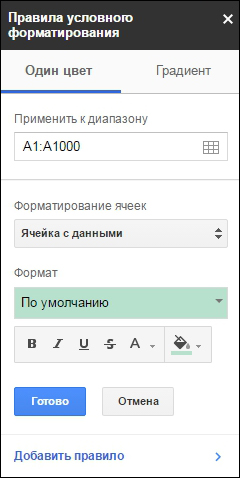
Pravila pogojnega oblikovanja v Googlovi tabeli
V vrstici "velja za doseg", ki je bil poseben poseben naslov celice, ki ste jo uredili, ali celoten obseg, vključno s celotno celotno vrstico ali celotno stolpec. V naslednji vrstici boste morali izbrati stanje, ko se bo morala google tabela odzvati in samodejno izvesti vse naslednje spremembe. Če želite, da se celica obarva v določenih barvah, ko uvajate besedo, izberite "Besedilo vsebuje", "natančno besedilo" ali druge podobne možnosti. Če je za vas pomemben numerični kazalnik, potem morate ustaviti izbiro na možnostih "več", "manj" ali jim je všeč. V razdelku »Formating Cells« bo lahko vsak uporabnik izbral najprimernejši pogoj zase, do ustvarjanja določene formule, v skladu z rezultati, katere oblikovanje bo izvedeno.
V spodnjem delu tega dela je del, ki bo posebej spremenil barvo pisave ali glavno ozadje, kar boste navedli. Mimogrede, lahko nastavite pogojno oblikovanje ne samo z enim pogojem, ampak z več. Če želite to doseči, morate izpolniti vsa polja prvega pravila in nato klikniti vrstico "Dodaj pravilo". V tem primeru se bo prikazalo podobno okno, ki ga boste morali ponovno izpolniti. Zdaj bo celica v samodejnem načinu preverila izvajanje ne enega, ampak naenkrat obe pravili, ki se odzivata z barvnimi spremembami po vrstnem redu.
Pritrditvene vrstice
Pogojno oblikovanje vam omogoča, da se osredotočite na omejen prostor, ki je samodejno izstopal z zaskrbljujočim barvnim odtenkom. Vendar pogosto tabele, s katerimi morate delati, vsebujejo ogromno število vrstic ali stolpcev. Drsnik se morate pomakniti, da vsaj vizualno ogledate celotno tabelo. Pri takšnih manipulacijah uporabniki opazijo, da je neprimerno analizirati podatke, "klobuk" samega tabele je že neviden, saj se na zaslonu prikaže konec tabelarnega obrazca.
Za odpravo takšnih nevšečnosti lahko preprosto popravite določeno vrstico. Zlasti označite črto, ki sledi takoj za tabeli "pokrovček", nato pa miško postavite na parameter "Vrsta" in izberite "Popravi". Takoj boste našli, kako se bo na meji obeh vrstic, ki ste jih izpostavili, pojavil maščoba. Poskusite pomakniti drsnik zdaj. Ugotovili boste, kako se celotna tabela zlahka pomika, vendar zgornji del ostaja negiben. Na enak način lahko popravite v google tabele in potrebne stolpce. Mimogrede, obstaja priložnost, da hkrati popravite tako vrstice kot stolpce, kar daje prednost povečanju stopnje udobja dela z Google Tabesi.
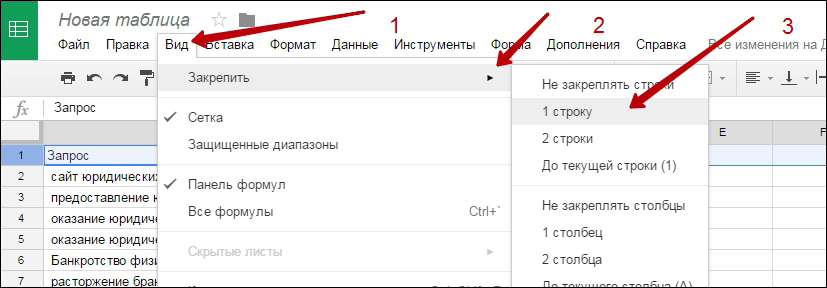
Pritrditev vrstic v google tabelo
Torej, delo z Googlovimi mizami ni le enostavno, ampak tudi zelo zanimivo in vznemirljivo. Da bi učinkovitost dela za povečanje, je pomembno temeljito preučiti algoritem za izvajanje glavnih operacij. Če želite to narediti, je koristno, da se seznanite z našimi priporočili, na podlagi katerih boste enostavno razumeti, kako hitro kombinirati celice, kako jim dodeliti obliko, kako jih popraviti.
- « Delo z bloki v Dynamics je odlično analitično orodje za oblikovalca
- Kaj izbrati Gimp ali Photoshop »

