Delo z bloki v Dynamics je odlično analitično orodje za oblikovalca

- 2136
- 532
- Homer O'Connell
Delo z bloki v Autocadu je bilo vedno veliko več kot le delo s skupino predmetov hkrati. Spretna in premišljena uporaba in blok v AutoCAD - močno razvojno orodje na splošno, ki vam omogoča, da ustvarite zunanjo (na trdem disku) knjižnice risalnih elementov ali neposredno vdelate knjižnico v risbo, pri čemer dodeli edinstveno ime v Isti primer, ki pomaga pri identifikaciji.

Kako delati z dinamičnimi bloki v AutoCAD.
Razmere postane še bolj mamljive, glede na to, da program prihaja z ogromnim številom pripravljenih -takšnih mini rebade "za vse priložnosti", od vseh oblikovalskih območij: od električarjev do arhivizacije.
In situacija je bila popolnoma "v veselju", ko so se v avtomobilu pojavili dinamični bloki. Pravzaprav je imel razvijalec vedno priložnost, da vstavi blok, ga razbije v komponente, nato sorazmerno spremeni ali premakne, ga spet zbere, zbere. Toda pri dinamičnih blokih je vse veliko lažje, vse je prešlo na povsem novo raven projektnega dela. Podrobneje bomo analizirali, kako ustvariti dinamični blok v AutoCAD.
Prva faza je ustvarjanje bloka
Ustvarjanje dinamičnih blokov se pojavi v dveh stopnjah - na prvem ustvarimo navaden združeni predmet. Domneva se, da je v risbi že več primitivov, ki bi morali sestaviti prihodnji zapleten element. Nato delujemo na naslednji način:
Izbira ukaza "Make Block", ki se nahaja v orodni vrstici "Draw" ali v oknu "Draw", nato - "Block" in "Make".
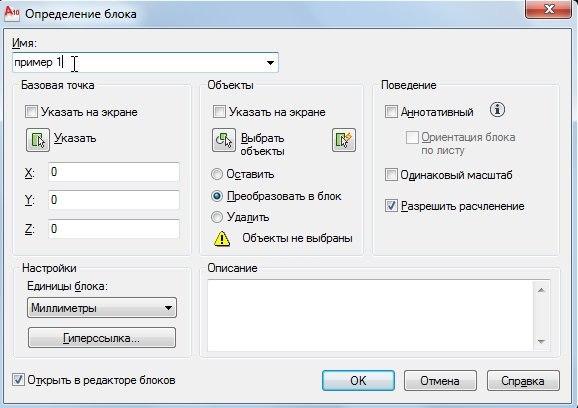
Na zaslonu se prikaže okno, v katerem je potrebno:
- Ime dodelite novemu bloku - vrstica vhoda "ime".
- Izberite primitive v risbi, tako da se neposredno obrnete na risbo (skupina predmetov - gumb "Izberite predmete"). Hkrati program preide v način dela z risbo, ko lahko izberete predmete, ki se niti ne prilegajo v en pravokotnik, in na koncu izbire pritisnete "Enter". Število izbranih predmetov bo takoj navedeno v tej skupini orodij.
- Tukaj dodelite postopek za delo s temi predmeti po zaključku delovanja ustvarjanja: obdržite - zapustite, kot je; Pretvorite v blok - pretvorite v blok; Izbriši - odstranite iz risbe.
- Izberite točko znotraj skupine, ki bo uporabljena kot točka prihodnjega vložka glede na izbrano v risbi - "Osnovna točka". Izbira je mogoče sprejeti z uvedbo treh koordinat (z ni potrebno, če se prostornina ne uporablja) ali označevanje točke z miško, kar je veliko lažje. Svetujemo vam, da se natančno lotite izbire točke vstavitve, njena natančna izbira pa lahko v prihodnosti pri delu znatno pomaga.
- V skupini za predogled icon lahko dodelite ustvarjanje ikone, ki predstavlja ustvarjeno skupino.
- Spodaj (ali bolje rečeno, ne spreminjajte, to ni potrebno) enota merjenja elementov - naravno je izbrana, ki sovpada z mersko enoto risbe.
- In uvedete opis ustvarjenega elementa - svetujemo, da ne zanemarjamo, zato je ustvarjena resnična osnova risalnih elementov s celotnim opisom.
Na koncu kliknite "V redu". Pozorni smo - tako je ustvarjena knjižnica blokov risbe, v prihodnosti bomo lahko kontaktirali po imenu.
Naslednji vložek katerega koli elementa te knjižnice je mogoče izvesti z ukazom INSERT BLOCK, ki prvotno ni prikazan v orodni vrstici. Privzeto pripada vstavitveni plošči, vendar ga je mogoče postaviti na katero koli drugo, po lastni presoji oblikovalca. Ta ukaz najdete v meniju pod istoimenskim imenom - "Vstavi".

Torej kliknite "Vstavi blok" in izberite blok z imenom:
- od vgrajenega -in - na padajočem seznamu (če je eden v risbi, potem bo v vrsti);
- ali s gumbom "brskanje" - to je iz datoteke diska.
Navedite točko vstavka - "Vstavka".
Možna sprememba obsega - na vseh treh osi neodvisno. Običajno se ta možnost ne uporablja, vendar je kljub temu koristna, ko morate vstaviti isto skupino, vendar z drugimi velikostmi (če je 2 -krat večja, potem na poljih koordinat, ki jih morate vnesti v skladu z "2"). Če v vseh treh poljih ne želite vnesti iste vrednosti, namestite stikalo za enotno lestvico - "isto lestvico".
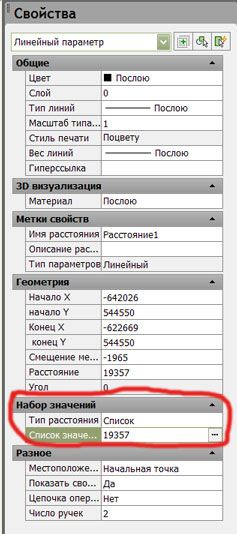
Možen obrat elementov po vstavitvi - skupina "vrtenja". Bolj priročno je nastaviti kot v vhodni vrstici (ne pozabi, "+" - v nasprotni smeri urinega kazalca " -" - proti Sentryju), vendar lahko miško navedete tudi na zaslonu. Navedemo, ali je treba blok razbiti v svoje posamezne komponente ("Explode" stikalo), čeprav je bolj priporočljivo, da to storite pozneje "Explode" na plošči "Spremeni". Na koncu - spet "v redu".
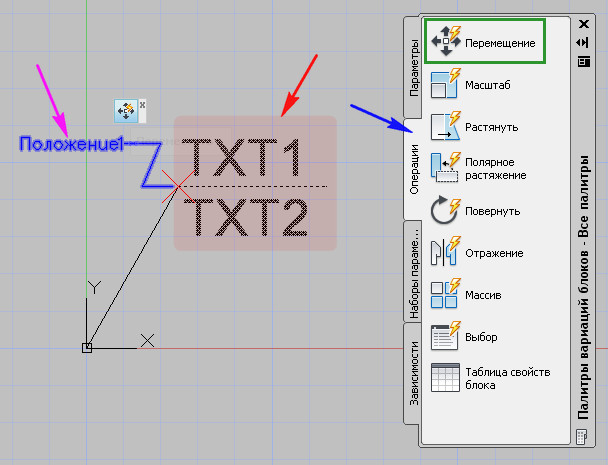
Pozorni smo, da med ustvarjanjem knjižnice znotraj risbe. Če morate to storiti že na mediju (ponavadi trdi disk), potem ukaz "Write Block" služi kot ta. Vizualnega orodja se ne primerja s tem ukazom, dostop do njega samo skozi ukazno okno. Vnesemo "wblock" in kliknemo tipko "Namestitev". Tu navedemo:
Kaj bo služilo kot vir informacij:
- Prej ustvarjen blok, ki se nahaja "znotraj" risbe - mora izbrati ime;
- Celotna ustvarjena risba - seveda vsaka izbira ni več smiselna;
- Ločeni primitivi v risbi - obrnite se na risbo, se bo treba odločiti;
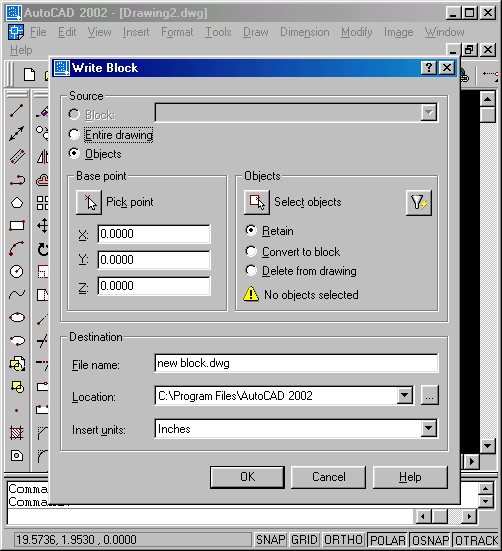
Spodaj navedemo ime datoteke bloka diskov - privzeto je predlagano, da uporabimo že izbrano ime, ki v prihodnosti lahko prinese neprijetnosti - V risbi ne moreta biti dve podobni skupini z istim imenom, zato je bolje, da je bolje Določite edinstveno ime datoteke.
Nato izberite pot datoteke na disku - "Lokacija". Snemanje privzeto je narejeno v namestitveni mapi Autocade. Zadnja izbrana lastnost je merska enota pri vstavljanju, ponavadi jo ne spremeni, ampak sovpada s trenutno merilno enoto risbe. Kliknite "V redu" in na disku v dani mapi dobimo datoteko z dano ime in razširitvijo "dwg".
Druga stopnja - Sodelujte z urednikom blokov
Izvedli smo splošno delo z bloki v Autocadu. Imamo pa tudi dinamiko. Nadaljujemo z delom, vstopimo v urejevalnik bloka. Urejanje izvede ukaz Uredi Block v meniju INSERT INSERT. Lahko greste na to delo in neposredno skozi okno ustvarjanja opisanih elementov, če tam namestite stikalo za urejanje blokov. Lahko samo kliknete na skupino dvakrat, glede na to, da je še ni bila pokvarjena.
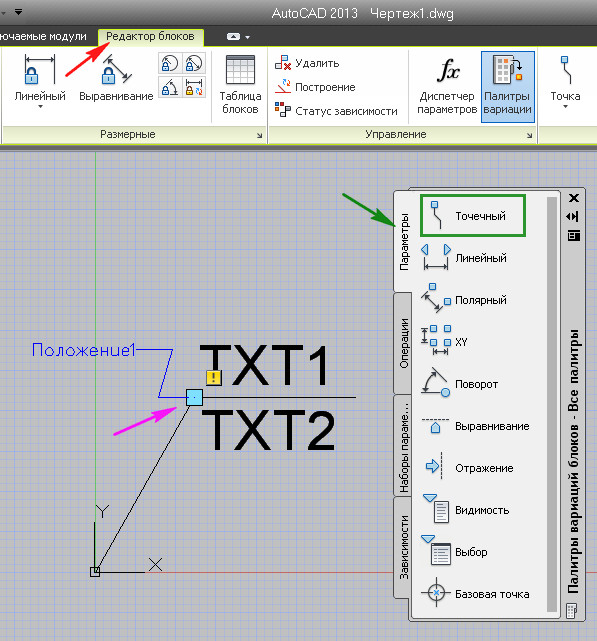
Bistvo dela je ustvariti dinamičen blok, da mu dodelite parametre in operacije, ki bodo izvedene nad parametri.
Nato delujemo na naslednji način:
- Izberite blok, s katerim bomo delali - tu je pomembno, da pametno dodelite imena elementom, če jih je v risbi veliko.
- V naboru različnih vrst delovnih objektov, ki so privzeto odprti v urejevalniku (v nekaterih različicah, ga lahko imenujemo "variacijska paleta") izberite Pogled. Ta izbira bo v prihodnosti določila naravo dinamike dela. Seveda pogosteje spreminjamo linearne dimenzije, zato izberemo - "linearno".
- Kot odgovor na izbiro označujemo dve značilni točki glede na izbrano vrsto (enkrat linearno, nato dve točki). Tako navedemo, katera velikost se bo dinamično spremenila. Če želite celoten postopek ohraniti pod nadzorom, se ne pozabite občasno obrniti na črto.
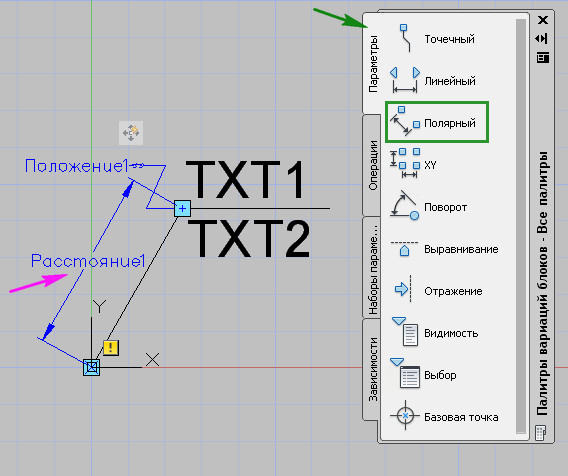
- Zdaj mora dodeljena velikost nastaviti operacijo. To se naredi na zavihku "Operacija". Obstajajo gibanje, skaliranje in pridobivanje matrike in številni drugi položaji. Zanima nas operacija "raztezanje", najpogosteje se uporablja za linearne velikosti.
- Toda ta izbira ni dovolj. Zdaj označujemo "ključno točko" - ključno točko, ki bo nadzirala operacijo, in nabor predmetov, ki bodo popravljeni. Ključna točka je običajno izbrana v splošni skupini kot ena od značilnih točk. In nabor predmetov - običajno vsi predmeti bloka (čeprav so dovoljeni le nekateri - vse je odvisno od nalog dinamične transformacije).
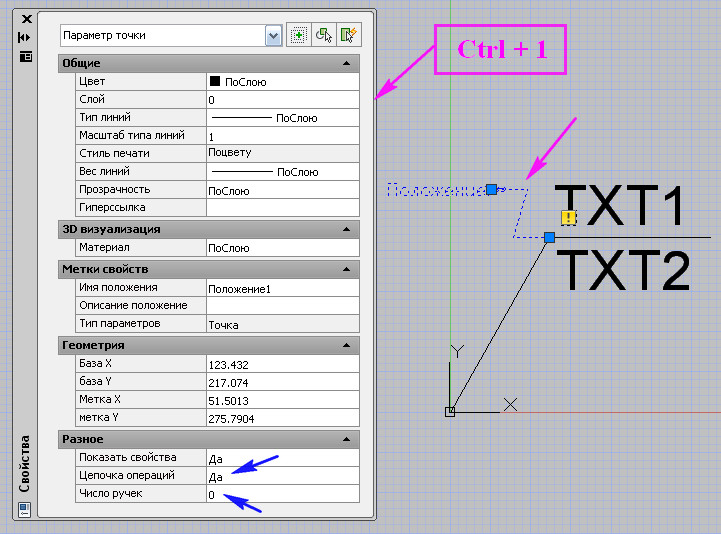
- Pri tem so vse operacije za ustvarjanje dinamičnega bloka v Autocadu.
Vendar je treba upoštevati, da to delo zahteva izkušnje in preudarnost, ne vedno in vse lahko uredi oblikovalca od samega začetka. To razumejo tudi razvijalci programa, zato zagotavljajo predhodno testiranje celotnega opravljenega dela.
Tretja faza - testiranje
Za testiranje spet pojdite na zavihek "Block Editor". Nato sledimo plošči "Open/Shrani" in v "Preizkusite blok".

Zdaj predmet v celoti poudarimo in ga potegnemo (izbrali smo ravno takšno operacijo) za ključno točko. Če se dimenzije spremenijo v skladu s potrebnim, potem je vse pravilno narejeno. Zaprite okno testa in se vrnite v urejevalnik.
Ko se bo v prihodnosti spremenila velikost blokovskih elementov, se bodo vse spremembe pojavile v sorazmerju z in za vse primitivne. Včasih pa je treba pustiti nekatere velikosti nespremenjene. Imenovanje takšnega atributa velikosti parametrov, ki je bil prej dodeljen, je naslednje:
- Izberite parameter in pokličite svoje lastnosti lastnosti.
- Preklopimo na zaznamek "Nabor vrednosti".
- Tukaj za vrstico "vrsta razdalje" izberite "Seznam" na pretočnem seznamu.
- V "seznam vrednosti" uvajamo fiksno vrednost.
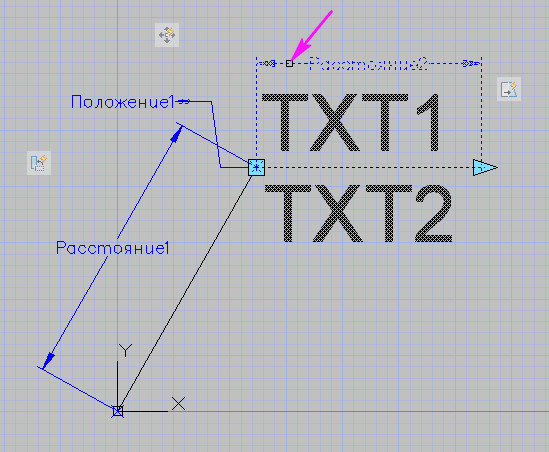
- Pustimo urednika blokov.
- Če izberete skupino v prihodnosti, bo v "plošči lastnosti Brill Property Property" mogoče označiti primerno fiksno velikost ali se strinjati z uvedeno.
Ne moremo reči, da se ustvarjanje dinamičnega bloka v Autocadu pogosto uporablja v resničnem dizajnu (za razliko od blokov kot takih, ki so nasprotno, nenehno delajo). Toda sama ideja o dinamiki je zelo privlačna in po potrebi zelo pomaga, preverite razvoj s spreminjajočimi se parametri.

