Kje je samodejna obremenitev v sistemu Windows 10 in kako ga upravljati

- 2255
- 549
- Johnny Berge
Zadovoljstvo
- Od "konfiguracije sistema" do "odpreme nalog"
- Osnovna mesta za samodejno nalaganje v sistemu Windows 10
- Mape
- Register
- Kaj je mogoče odstraniti iz samodejnega lansiranja in česar je bolje, da se ne dotikate
- ANVIR MANAGER NAROČNIK
- Zakasnitev zagona
- Avtoruni

Če želite takšen parazit raztrgati s korenino in ne dovolite, da zamaši vaš sistem Bolje, da se ne dotikam. Prav tako predlagam, da se seznanite s tremi brezplačnimi pripomočki za analizo in urejanje samodejnega zagona.
Od "konfiguracije sistema" do "odpreme nalog"
Če ste preklopili na uporabo Windows 10 po sistemu Windows 7, potem se morate spomniti, da je v pripomočku "Seven" samodejno krmiljenjekonfiguracija sistema"(MSConfig.exe). V deseterici se je uporabniku nekoliko približal "Upravitelj opravil". V razdelku, v katerem so navedene aplikacije, ki začnejo delovati skupaj z Windows, se imenuje - ""Samodejna obremenitev".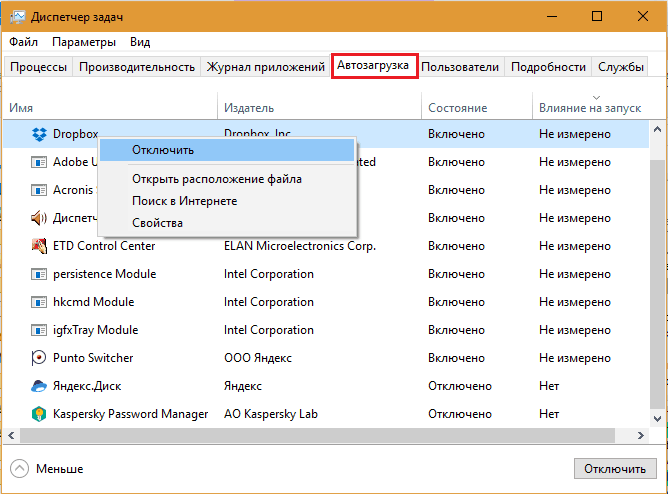
Možnosti "Naloga dispečer"Glede na samodejni nadzor so zelo omejeni: tukaj je prikazan le del elementov - najosnovnejši. Poleg tega je s pomočjo tega orodja karkoli izbrisati - lahko samo izklopite, odprete lokacijo datoteke v dirigentu, vidite njegove lastnosti in najdete informacije o njem na internetu.
Prav tako ni prikazano, kje je točno avtoronal datoteke zapisan (in v oknih je več deset takih krajev), zato za popolno čiščenje sistema dispečerje nalog ni primerno za sistem.
Osnovna mesta za samodejno nalaganje v sistemu Windows 10
Ekipe in bližnjice samodejnega zagona datotek v sistemu Windows 10 so v mapah nalaganja in načrtovalcu nalog, pa tudi na številnih področjih registra sistema. Spodaj dajem nepopoln seznam takšnih krajev:Mape
- %Allusersprofile%\ Microsoft \ Windows \ Start Menu \ Programi \ Startup - Zasnovan za shranjevanje nalepk za aplikacije, ki so predstavljene pod računi vseh uporabnikov.
- %AppData%\ Microsoft \ Windows \ Start Menu \ Programi \ Startup - Isto, vendar za račun aktivnega (trenutnega) uporabnika.
- %Systemroot%\ Naloge In %Systemroot%\ System32 \ Naloge - Mape mape pri nalogah, v katerih se nahajajo dodeljene naloge.
Register
Glavne veje samodejnega zagona (razdelek HKLM vsebuje parametre, ki se uporabljajo za sistem kot celoto - za vse, v HKCU - samo za trenutnega uporabnika):
- HKLM (HKCU) \ Software \ Microsoft \ Windows \ CurrentVersion \ Run
- HKLM (HKCU) \ Software \ Microsoft \ Windows \ CurrentVersion \ RENONCE
- HKCU \ Software \ Microsoft \ Windows NT \ CurrentVersion \ Windows \ Load
- HKLM (HKCU) \ Software \ Microsoft \ Windows \ CurrentVersion \ Politike \ Explorer \ Run
- HKLM \ Software \ Microsoft \ Active Setup \ Nameščene komponente
- HKLM \ Software \ Microsoft \ Windows NT \ CurrentVersion \ Windows \ iConServicelib
Zažene in vnos sistema Windows:
- HKLM \ System \ CurrentControlset \ Control \ Session Manager \ bootexecute
- HKLM \ System \ CurrentControlset \ Control \ Session Manager \ Setupexecute
- HKLM \ System \ CurrentControlset \ Control \ BEATVEREFIFIOMPROGRAM \ ImagePath
- HKLM \ System \ CurrentControlset \ Control \ ServiceControlManagextension
- HKLM \ System \ CurrentControlset \ Control \ Session Manager \ Excete
- HKLM \ System \ Setup \ cmdline
- HKCU \ Software \ Politike \ Microsoft \ Windows \ Nadzorna plošča \ Desktop \ ScrnSave.Exe
- HKCU \ Nadzorna plošča \ Desktop \ ScrnSave.Exe
- HKLM \ Software \ Politike \ Microsoft \ Windows \ System \ Scripts \ Startup
- HKLM \ Software \ Politike \ Microsoft \ Windows \ System \ Scripts \ Loglon
- HKLM \ Software \ Microsoft \ Windows NT \ CurrentVersion \ WINLOGON \ SHELL
- HKLM \ Software \ Microsoft \ Windows \ CurrentVersion \ Politike \ System \ Shell
Windows komponente in razširitve (Explorer.exe)
- HKLM (HKCU) \ Software \ CLASS \ Protocols \ Filter
- HKLM (HKCU) \ Software \ CLASS \ Protocols \ Handler
- HKLM (HKCU) \ Software \ Microsoft \ Windows \ CurrentVersion \ Explorer \ ShardTaskScheduler
- HKLM (HKCU) \ Software \ Microsoft \ Windows \ CurrentVersion \ Explorer \ ShellServiceObjects
- HKLM (HKCU) \ Software \ Microsoft \ Windows \ CurrentVersion \ ShellServiceObjectDelayLoad
- HKLM (HKCU) \ Software \ Microsoft \ Windows \ CurrentVersion \ Explorer \ Shellexecutehooks
- HKLM (HKCU) \ Software \ razredi \*\ Shellex \ ContextMenuhandlers
- HKLM (HKCU) \ Software \ razredi \ Drive \ Shellex \ ContextMenuhandlers
- HKLM (HKCU) \ Software \ razredi \*\ Shellex \ PropertySheetHandlers
- HKLM (HKCU) \ Software \ CLASS \ AllFilesySteMObjects \ Shellex \ ContextMenuhandlers
- HKLM (HKCU) \ Software \ razredi \ Directory \ Shellex \ ContextMenuhandlers
- HKLM (HKCU) \ Software \ razredi \ Directory \ Shellex \ Dragdrophandlers
- HKLM (HKCU) \ Software \ razredi \ Directory \ Shellex \ Copyhookhandlers
- HKLM (HKCU) \ Software \ CLASS \ Directory \ WARKLOW \ SHELLEX \ ContextMenuhandlers
- HKLM (HKCU) \ Software \ CLASS \ MAPE \ SHELLEX \ ContextMenuhandlers
- HKLM (HKCU) \ Software \ Microsoft \ Windows \ CurrentVersion \ Explorer \ ShellicoNoveneriaidentifiers
- HKLM (HKCU) \ Software \ CLASS \ MAPE \ SHELLEX \ ContextMenuhandlers
Services:
- HKLM \ System \ CurrentControlset \ Services
Dinamično povezane knjižnice (DLL):
- HKLM \ Software \ Microsoft \ Windows NT \ CurrentVersion \ Windows \ Appinit_dllls
- HKLM \ System \ CurrentControlset \ Control \ Session Manager \ znandlls
Monitorji tiskanega sistema:
- HKLM \ System \ CurrentControlset \ Control \ Print \ Monitors
Omrežne komponente:
- HKLM \ System \ CurrentControlset \ Control \ NetworkProvider \ Order
- HKLM \ System \ CurrentControlset \ Control \ SecurityProviders \ SecurityProviders
- HKLM \ System \ CurrentControlset \ Control \ LSA
- Hklm \ sistem \ currentControlset \ storitve \ winsock2 \ parametri \ protocol_catalog9 \ catalog_entries
- HKLM \ System \ CurrentControlset \ Services \ WINSOCK2 \ Parametri \ Namespace_Catalog5 \ Catalog_entries
Defromgers:
- HKLM \ Software \ Microsoft \ Windows NT \ CurrentVersion \ Možnosti izvajanja datotek slike
- HKLM (HKCU) \ Software \ Microsoft \ ukazni procesor \ Autorun
- HKLM (HKCU) \ Software \ CLASS \ EXEFILE \ SHELL \ Open \ Command \ (privzeto)
Ta seznam vsebuje samo tista področja, na katerih so najpogosteje predpisani škodljivi programi in kjer se smeti pogosto nabirajo. Windows 10 bi šel veliko več prostora, da bi ustvaril celoten seznam samodejnega nalaganja. Vendar ga ne potrebujemo z vami, saj je za ogled vsakega razdelka prek urednika registra preveč naporno. Obstajajo aplikacije za to - samodejni upravljavci prenosov. O njih bom govoril malo kasneje, najprej bomo ugotovili, kaj lahko od tam odstranimo in kaj je nemogoče.
Kaj je mogoče odstraniti iz samodejnega lansiranja in česar je bolje, da se ne dotikate
Da bi pospešili zagon sistema Windows in povečali zmogljivost računalnika, je priporočljivo odstraniti tisto, kar (in operacijski sistem!Ne uporabljajte ga nenehno in tisto, kar je bolj racionalno teči ročno.Vendar vsega ni mogoče odstraniti po vrsti. Pomembno je oditi:
- Protivirusni in drugi zaščitni programi.
- Orodja za spremljanje in varnostno kopiranje kočije (če uporabljate).
- Sestavni deli gonilnikov naprav (sicer so težave pri delovanju opreme).
- Programe, ki jih uporabljate od trenutka, ko se sistemski nalaga.
- Pripomočke za posodobitev aplikacij (pomembne za varnost).
- Vse, namen, ki ga ne poznate. Če sumite na škodljivost elementa, predpisanega v Autorun, preverite njegovo datoteko z antivirusom. In če je varno, pustite na mestu.
Ostalo je mogoče izklopiti. Če se po ponovnem zagonu računalnika ne pojavi nobenih težav, je dovoljeno izbrisati izklopljene elemente (datoteke, ki jih izvajajo, bodo ostale na mestu).
In zdaj - o programih.
ANVIR MANAGER NAROČNIK
Anvir Naloga Upravitelj - Brezplačno orodje za upravljanje samodejnega nalaganja, procesov in storitev sistema Windows s poudarkom na varnosti. Pomaga pri boju proti aktivni virusni okužbi, preprečuje poskuse zlonamernih programov, da bi blokirali sistem, poleg tega pa pospeši prenos in delovanje računalnika.
Aplikacija ne zahteva globokega razumevanja sistemskih procesov in načel varnosti, zato jo priporočajo za navadne uporabnike.
Zaženite Anvir Task Manager (kot so v resnici druge podobne pripomočke) je potrebno v imenu skrbnika.
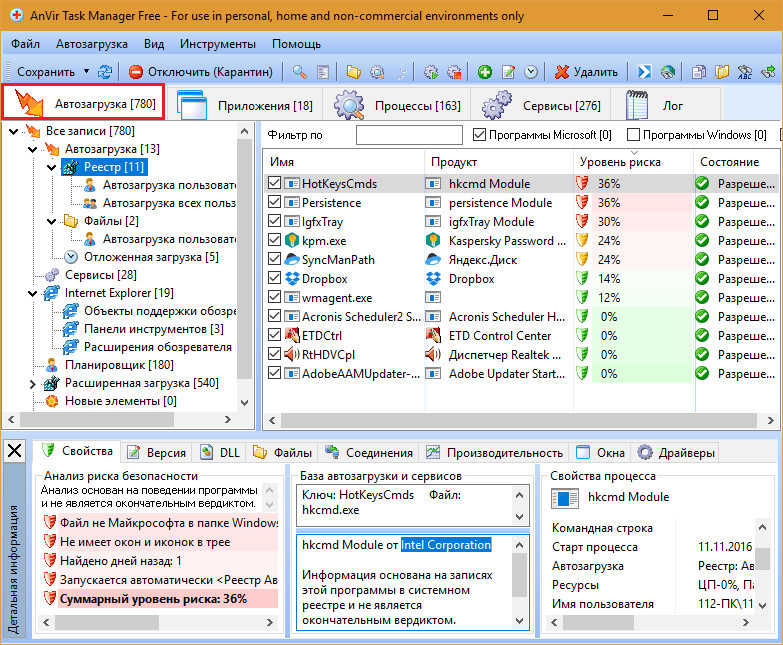
Vsi elementi samodejnega nalaganja so prikazani na istem imenu - prvi zavihek upravitelja opravil Anvir. Na levi strani zgornje polovice okna so navedeni odseki registra in mape; Na desni strani - njihova vsebina so bližnjice in parametri, ki prikazujejo podrobne informacije: Kaj se zažene, kje je datoteka v sistemu, katera aplikacija pripada.
Najbolj zanimiva je odstotna ocena tveganja (potencialne škode) vsakega predmeta. Vendar ne pozabite, da še zdaleč ni vedno visoko tveganje (rdeča cona), ki kaže, da je pred vami virus. To je precej storjeno, da pritegnete uporabniško pozornost.
Razlog, zakaj je upravitelj nalog Anvir štel, da je predmet sumljiv na dnu okna na zavihkuLastnosti".
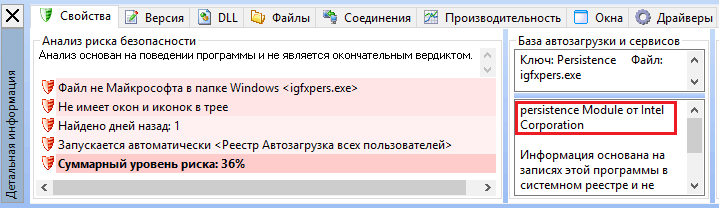
V mojem primeru je pod distribucijo padla neškodljiva komponenta Intel - IGFXPERS video detektorja.Exe. Da se prepričam, ali je datoteka res čista in neškodljiva, jo bom preveril na storitvi Virustotalno - Označil bom gumb, prikazan na posnetku zaslona na seznamu, in kliknite.
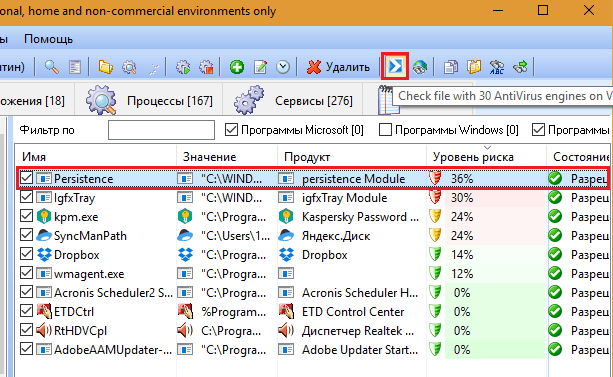
Na isti plošči, kjer se nahaja gumbVirustotalno"In v kontekstnem meniju vsakega elementa. Med njimi:
- Izklop (karantena).
- Prehod na postopek z izvajanjem predmeta.
- Odpiranje datoteke v dirigentu.
- Ponovni zagon in zaustavitev postopka.
- Dodajanje programa v Automobe.
- Urejanje v registru.
- Nastavitve zakasnjenega zagona (nekaj minut po začetku sistema Windows).
- Snemanje snemanja (brez datoteke).
- Poiščite informacije o predmetu v Googlu.

Ko malo eksperimentirate, boste ugotovili, kaj je tu. In potem bo morda vodja nalog Anvir postal vaš stalni asistent.
Zakasnitev zagona
Začeti Zamuda - Ni povsem navaden upravitelj samodejnega nalaganja. In zato.
Privzeto se bodo vse aplikacije, predpisane na samodejnem začetku. Če računalnik ni zelo močan, povzroča preobremenitev strojnih virov in upočasnjuje zagon sistema Windows. Naloga zakasnitve za zagon je, da pri začetku posameznih aplikacij ustvarite zamudo, tako da začnejo delovati ne skupaj, ampak posledično. Zahvaljujoč tej porazdelitvi časa se namizje zdi veliko hitreje kot običajno.
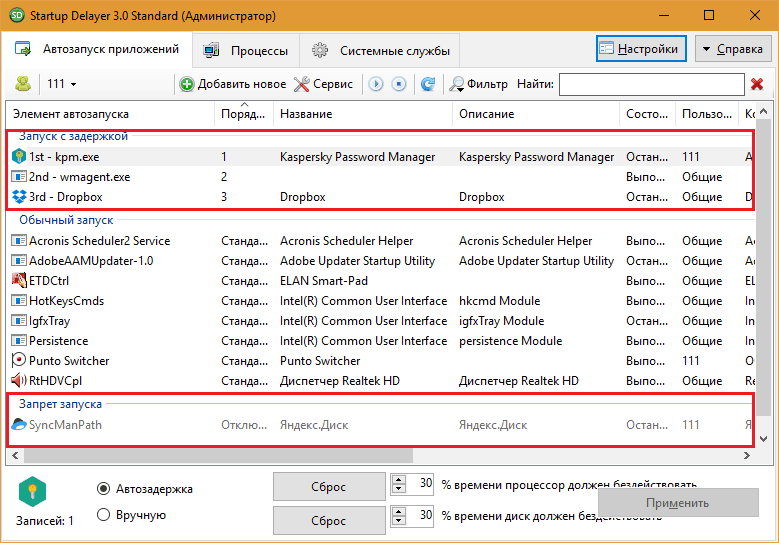
Tako kot prejšnji je tudi ta program zasnovan za preprostega uporabnika. V njem ni ničesar, kar bi vas lahko zmedlo. V „avtomobilski aplikaciji“ so tri področja:
- Zaženite z zamudo.
- Običajni zagon.
- Prepoved začetka.
Takoj po namestitvi zagonske zamude sta prvo in tretje območje prazno, drugo pa navaja vse programe samodejnega zagona. Če želite ustvariti odloženo obremenitev, v prvem povlecite aplikacije iz drugega obrazca in jih postavite v želeni vrstni red. Torej - drug za drugim bodo predstavljeni.
V tretji - spodnji regiji, to prenesite, kaj želite izklopiti.
Startup Delayerja vam omogoča, da ustvarite več profilov samodejnega zagona, tudi za vsakega uporabnika računalnika.
Avtoruni
Aplikacija Avtoruni avtor Sysinternals (avtor Mark Russinovič) je določen standard njegovega žanra. Podrobno prikazuje vse samodejne nalaganje za vse uporabnike računalnikov, vključno z računi sistema in nekaterimi storitvami, poleg tega pa omogoča selektivno izklop in brisanje vseh predmetov.Okno programa je razdeljeno na 20 zavihkov (v najnovejši različici, v prejšnjih jih je manj). 19 Zavihki vsebujejo skupine predmetov iste kategorije, na primer dodeljene naloge, storitve, znane DLL itd. D., In 20. - skupaj z enim dolgim seznamom.
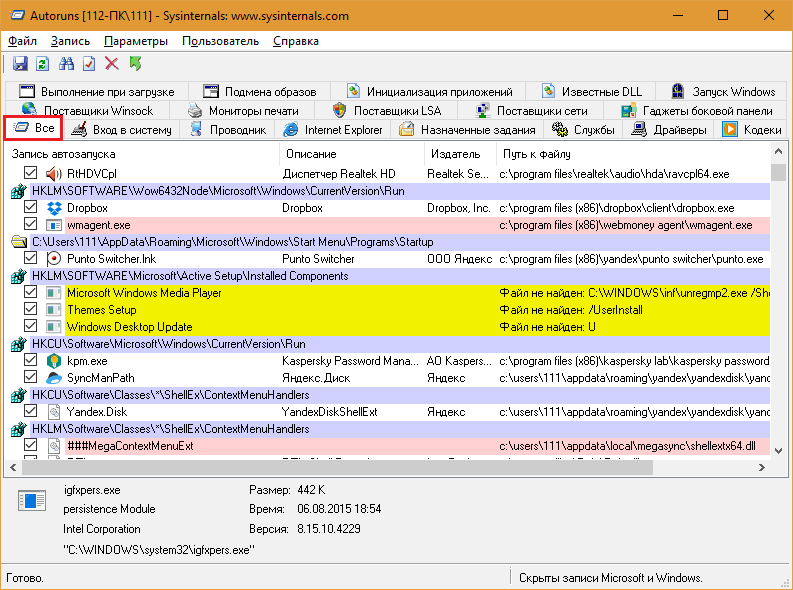
Nekateri zapisi na zavihkih so poudarjeni z rumeno in roza. Rumena kaže, da se element samodejnega nalaganja primerja z odsotno datoteko. Roza - na sum in možna škodljivost predmeta. Da se prepričamo o varnosti, lahko neposredno pošljemo sumljivo datoteko Virustotal iz programa, toda za slednje se bomo morali najprej registrirati v storitvi.
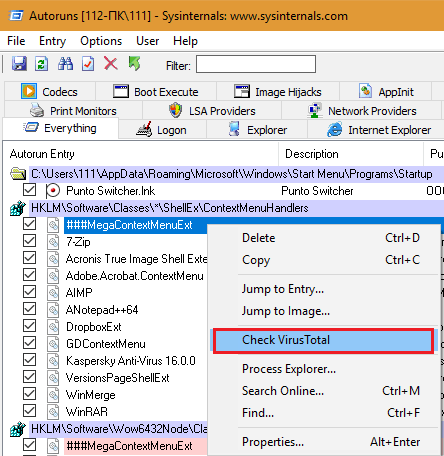
Če kliknete vrstico, na spodnji plošči se prikažejo podrobni podatki o datoteki - ime, pot, ki je ustvarjena, velikost, datum ustvarjanja in različice.
Če želite izklopiti samodejno zaganjanje elementa, samo odstranite zastavo, ki stoji v bližini v prvem stolpcu. Če želite izbrisati snemanje (ne pa tudi datoteke, ki je primerjana), kliknite z desnim gumbom miške in izberite "Izbrisati"Ali kliknite Ctrl+D. Dvojni klik na vrstico odpre izbrani vnos v urejevalniku Windows Registry.
Program privzeto prikaže elemente samodejnega nalaganja trenutnega uporabnika. Če si želite ogledati in urejati podatke drugega računa, odprite meni. "Uporabnik"In izberite želeno točko.
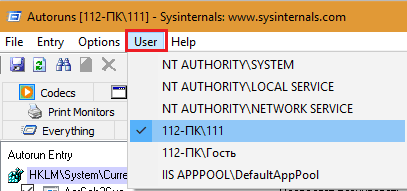
Autoruns je zasnovan za izkušene uporabnike. Začetnik se bo najverjetneje zdel preveč zapleten, še posebej, ker uradna različica ni prevedena v rusko. Če pa ste resno konfigurirani za razumevanje tega programa, ki ga ne boste nikoli obžalovali, lahko najdete Russified izdajo o prostranosti globalne mreže.
- « Bitka pri Titans je boljša - iPhone ali Samsung? iOS ali Android?
- Stopite čez črto, kako okrepiti signal usmerjevalnika Wi-Fi »

