Intel Wi-Fi 6 AX201 160 MHz Napaka, gonilnik, ne deluje, nastavite v sistemu Windows 11, 10

- 4127
- 159
- Reginald Farrell
Intel Wi-Fi 6 AX201 160 MHz: Napaka, gonilnik, ne deluje, nastavitev v Windows 11, 10
Če vaš prenosni računalnik ali računalnik za povezavo z Wi-Fi uporablja adapter Intel Wi-Fi 6 Ax201 160 MHz in je prenehal delovati, obstaja kakšna napaka, ni voznika ali pa ga morate ugotoviti-odšli-odšli ste-odšli ste. na naslov. Ta članek je popolnoma namenjen postavljanju in reševanju težav s tem precej priljubljenim adapterjem Wi-Fi iz Intel.
Že večkrat sem se odzval na komentarje na druge članke na tem spletnem mestu, na katerih so zapisali, da Adapter Intel Wi-Fi 6 Ax201 160 MHz ne deluje, v lastnostih se je pojavila napaka (najpogosteje je to koda 10), koda 10), ali kakšna napaka) težave z gonilnikom (Windows ne more namestiti ustreznega gonilnika). Takšne težave opažamo predvsem v sistemu Windows 11 in Windows 10. V Windows 7 ali več starih različicah bo ta adapter sploh deloval, saj so na spletnem mestu Intel vozniki le pod enajsto in deseto različico. In za Windows 8.1. Da, in dajanje sedmerice v računalnik s tem adapterjem ni zelo smiselno (iz razloga, da je drugo železo v tem računalniku najverjetneje novo).
Kakšne težave so lahko pri adapterju Wi-Fi Intel?
- Rumena klicaj v bližini Intel Wi-Fi 6 Ax201 160 MHz v upravitelju naprav in napaka v lastnostih "Zaganjanje te naprave je nemogoče (koda 10)". Če imate to težavo, potem lahko uporabite rešitve iz članka z zagonom te naprave je nemogoče (koda 10) - Wi -fi in omrežni adapter z rumeno klicajsko oznako. Ali uporabite rešitve, ki jih boste našli v tem članku.

- Napaka kode 43: Windows System je ustavil to napravo, kot je poročalo o pojavu težav.
- Napake, povezane z gonilnikom adapterja. V upravitelju naprav ali pri izvajanju diagnostike težav v sistemu Windows. Pri namestitvi gonilnika za Intel Wi-Fi 6 Ax201 se lahko pojavijo tudi težave.
- Ko je adapter Wi-Fi popolnoma izginil iz upravitelja naprav in ga Windows ne vidi. Prikazan je lahko le kot skrita naprava. V dispečerju naprave morate klikniti v meni Pogled in izbrati, da prikažete skrite naprave. Hkrati na primer Windows 11 ne bo imel gumba in drugih nastavitev Wi-Fi. Kot v sistemu Windows 10.
- Nestabilna povezava Wi-Fi prek Intel (R) Wi-Fi 6 AX201. Stalne pečine, odklop adapterja, nizka hitrost povezave.
- Ne vidi omrežja Wi-Fi v območju 5 GHz.
Preveril bom in pokazal vse rešitve za Windows 11. Po potrebi bom dal navodila za Windows 10. Če imate še en Intel adapter - v redu je. Te rešitve so primerne tudi za Intel Wireless-K, Intel Dual Band Wireless, Killer Wireless-AX in T. D. Na primer v mojem prenosniku je nameščen brezžični adapter brezžičnega omrežja Killer Wireless (R) Wireless-Q 1650S 1650S.
Intel wi-fi 6 adapter AX201 je nehal delovati: kaj storiti?
Najprej priporočam, da izvedete redni ponovni zagon računalnika. Nato izklopite gumb za vklop. Nato morate preveriti adapter v upravitelju naprav. Tam ga je mogoče vklopiti, odstraniti (ponovno namestiti) ali se poskusiti vrniti/zamenjati. Gonilnik prenesemo tudi s spletnega mesta Intel in ga namestimo. In zelo pomembno je tudi namestiti vse razpoložljive posodobitve oken in gonilnikov. Posodobite prenosnik BIOS ali matično ploščo.
Običajni in prisilni ponovni zagon
Najprej samo zaženite prenosnik ali računalnik. Pomembno je izvesti ponovni zagon in se ne izklopiti in vklopiti. Če to ni pomagalo, lahko izvedete prisilni ponovni zagon. To metodo ponavadi priporočam v primerih, ko je adapter Wi-Fi na splošno izginil iz upravitelja naprav (ni prikazan na zavihku "omrežni adapterji"). In preden je bil tam in delal. Ni težko narediti:
- Shranite vse dokumente (v odprtih programih) in zaprite vsa okna.
- Kliknite gumb za vklop na prenosnem računalniku in ga pridržite, dokler se prenosni računalnik ne izklopi.
- Počakajte nekaj minut in vklopite prenosnik.
Preverjanje in ponovna namestitev adapterja
Odprite upravitelja naprav. V sistemu Windows 11 ga lahko odprete tako Win+r In po zaključku ukaza Devmgmt.MSC. Zadnji dve metodi sta enaki za Windows 10.
V upravitelju naprav odprite zidano Omrežni adapterji. Intel adapter mora biti tam prikazan. Ga lahko imenujemo drugače. Na primer, Intel Wi-Fi 6 AX201 160 MHz ali Killer (R) brezžični adapter brezžičnega omrežja.
Bodite pozorni na ikono v bližini adapterja. Če je ikona v obliki puščice, potem je najverjetneje izklopljena in jo morate vklopiti. Pritisnite ga z desnim gumbom miške in izberite Vklopite napravo.

Če je vaš adapter že vklopljen, vendar se na primer v bližini prikaže rumena ikona z klicajem, v lastnostih pa napaka "koda 10". Kliknite z desnim gumbom miške in izberite Izbrišite napravo.

Potrdite odstranitev. Po tem lahko kliknete gumb Posodobitev konfiguracije opreme.

Vendar priporočam, da samo znova zaženete računalnik. Adapter bo nameščen samodejno. In morda bo napaka odpravljena.
Če v upravitelju naprav ne najdete adapterja Wi-Fi, uporabite druge rešitve (prisilno ponovni zagon (ki sem ga napisal zgoraj), posodobitev BIOS, namestitev posodobitev sistema Windows).
Valjanje in zamenjavo gonilnika Intel Wi-Fi 6 Ax201 160 MHz
- Odprite lastnosti Intelovega adapterja v upravitelju naprav in pojdite na zavihek Voznik. Tam kliknite gumb Zvitek. Izberite eno od možnosti in kliknite DA.
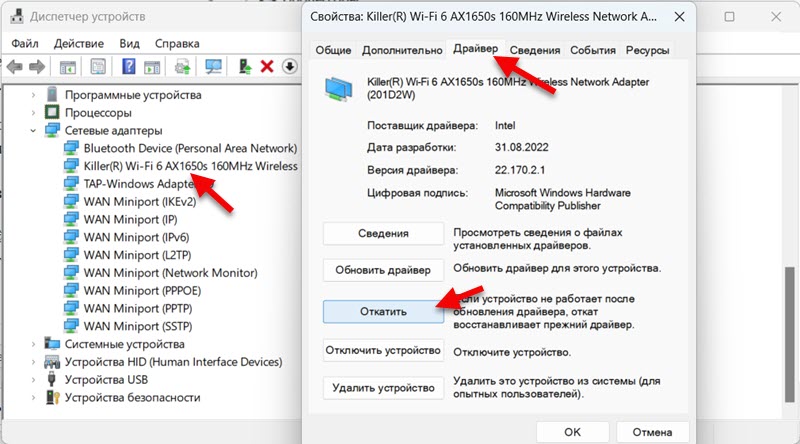 Ponovno naloži računalnik.
Ponovno naloži računalnik. - Če težava ostane po povratnem vožnji voznika, poskusite zamenjati voznika. V istem oknu (na zgornjem posnetku zaslona) kliknite gumb Posodobite gonilnik.

- Potem izberemo Poiščite gonilnika v tem računalniku. V naslednjem oknu kliknite na Izberite gonilnik s seznama razpoložljivih gonilnikov v računalniku.

- Poudarite enega od voznikov (Na seznamu je morda več) In ga namestite.
 Ponovno naloži računalnik. Tako lahko preverite več različnih voznikov.
Ponovno naloži računalnik. Tako lahko preverite več različnih voznikov.
Podrobnejša navodila:
- Reševanje težav z gonilnikom brezžičnega adapterja Wi-Fi v sistemu Windows 10
- Wi-Fi gonilnik adapterja v sistemu Windows 11: Posodobitev, povratni povratek, zamenjava za reševanje različnih težav in napak
Nalaganje in namestitev gonilnika s spletnega mesta Intel
Na Intelu obstajajo vozniki za vse brezžične adapterje tega proizvajalca. Moramo samo prenesti gonilnik in ga namestiti.
Tu na primer povezava do strani z gonilniki za Intel Wi-Fi 6 Ax201 in drugimi modeli: https: // www.Intel.Ru/vsebina/www/ru/download/19351/Windows-10-windows-11-WI-Fi-godci-za-voljne-DARS.Html
Glej previdno. Gonilnik mora biti nameščen za okna. Oglejte si tudi praznjenje sistema (64-bitni, 32-bitni). Na primer, imam Windows 11 64-bitni. Na strani obstajajo informacije, za katere modele adapterjev je ta voznik primeren.

Po nalaganju .Exe nekaj in ga napolni in sledite navodilom.
Posodobitev BIOS
Primeri sem že videl že večkrat, ko je brezžični adapter pravkar izginil na prenosnikih. To ni redko po namestitvi ali posodabljanju oken. To se zgodi pri adapterjih različnih proizvajalcev, tudi z Intel Adapters. In če to ni strojna težava z adapterjem, je v večini primerov razlog v BIOS -u.
Pojdite na spletno mesto proizvajalca prenosnikov ali matične plošče (če imate v matično ploščo vgrajen Intel adapter), poiščite stran s prenosi za svoj model in tam prenesite posodobitev za BIOS. Nato ga namestite.
Številni proizvajalci imajo programe, ki samodejno skenirajo sistem, poiščejo gonilnike, ki jih je treba posodobiti in posodobiti. Vključno z BIOS.
Namestitev posodobitev sistema Windows in neobvezne posodobitve gonilnikov
Namestite sistemske posodobitve. To je mogoče storiti v parametrih, v centru "Windows" za posodobitev ".
Tudi standardno orodje za posodobitev sistema Windows vam včasih omogoča namestitev posodobitev za gonilnike. Vključno z brezžičnimi adapterji. Na voljo je lahko posodobitev za Intel Wi-Fi 6 Ax201 160 MHz, ki bo rešila težavo, ki se je pojavila.
- V parametrih odprite zavihek Windows Update Center In kliknite na Dodatne možnosti.

- Nato izberite element Neobvezne posodobitve.
- Odprite seznam razpoložljivih posodobitev, poudarite vse tamkajšnje posodobitve (ali tiste, ki jih želite namestiti) in kliknite Prenesite in namestite.
 Na voljo imam posodobitve za Intel Corporation - SoftwareComponent. To je mogoče posodobiti za adapter Wi-Fi.
Na voljo imam posodobitve za Intel Corporation - SoftwareComponent. To je mogoče posodobiti za adapter Wi-Fi.
Če imate Windows 10, morate odpreti center za posodobitev sistema Windows in v razdelku "Na voljo izbirni popravek" kliknite "Oglejte si vse izbirne posodobitve". Tam izberite potrebne gonilnike in jih namestite.
Sredstvo za odpravo težav
Poskusite začeti sredstva za odpravo težav. Morda bo našel nekakšno okvaro z modulom Wi-Fi. In če ga ne popravi, potem vsaj pove, v čem je težava.
Odprite parametre in pojdite na razdelek Sistem - Odprava težav - Druga sredstva za odpravo težav. Kliknite gumb Kosilo proti internetna povezava.

Potem morate samo upoštevati navodila. O rezultatih lahko pišete v komentarjih. In morda bo Windows sam popravil težavo.
V sistemu Windows 10 morate odpreti parametre, nato pa pojdite na razdelek za posodobitev in varnost - odprava težav.
Nastavitev Intel Wi-Fi 6 Ax201 160 MHz in drugi Intel adapterji
V upravitelju naprav odpiranje lastnosti adapterja na zavihku Poleg tega Do nastavitev brezžičnega adapterja lahko dostopate. Ne priporočam spreminjanja teh nastavitev brez potrebe. In če spremenite, si zapomnite in še bolje fotografirate parametre in vrednote, ki so bile prvotno.
Na primer, težave z nestabilno povezavo prek Wi-Fi lahko včasih rešite z nastavitvijo širine kanala 20 MHz ali 40 MHz v širini lastnosti lastnosti "kanal za 2.4 GHz "ali" Širina kanala za 5 GHz "(802.11 n Kanala Širina za pas 2.4GHz). Odvisno od obsega omrežja.
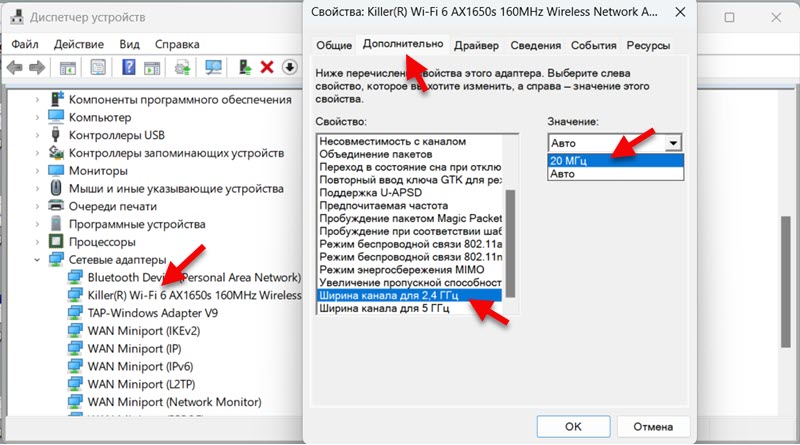
Naj vas spomnim, da te nastavitve niso potrebne za spremembo. Samo, če povezava z Wi-Fi deluje nestabilno. In če to ne bi pomagalo, vrnite tovarniške nastavitve.
Tam lahko konfigurirate tudi agresivnost gostovanja, prednostno frekvenco, brezžični režim, način ohranjanja energije MIMO itd. D. Te nastavitve lahko imate v angleščini. Kot razumem, je odvisno od voznika.
Nastavitev varčevanja z energijo
Priporočam, da prepovedujete brezžični modul Intel Wi-Fi 6 AX201 160 MHz (ali drug model), da shranite elektriko. Zaradi tega so pri Wi-Fi dela pogosto različne težave.
To je mogoče storiti v lastnostih adapterja na zavihku Nadzor moči. V nekaterih primerih, tako kot v mojem, ta zavihek iz nekega razloga manjka. Izgleda tako:
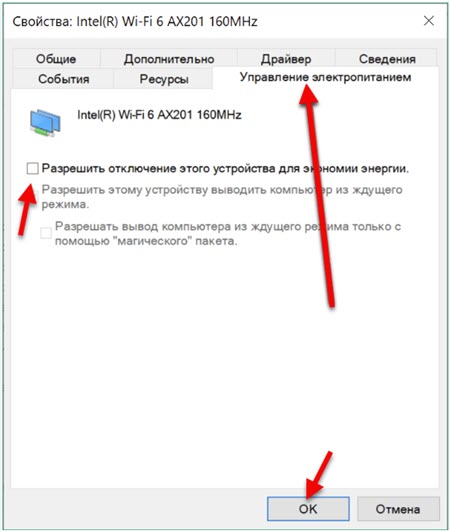
Morate odstraniti kljuko v bližini predmeta Dovoli odklop te naprave, da prihrani energijo In pritisnite v redu.
Več o tem preberite v ločenem članku: Nastavitev napajanja napajalnika adapterja brezžičnega omrežja.
- « Napaka strežnika DNS ne odgovori na Windows 11
- Slušalke Bluetooth (stolpec) niso opredeljene kot zvok in so prikazane kot druge naprave v sistemu Windows 11, 10 »

