Napaka strežnika DNS ne odgovori na Windows 11

- 4005
- 1036
- Omar Watsica
Napaka strežnika DNS ne odgovori na Windows 11
Če se soočate z napako, ko strežnik DNS ne odgovori v sistemu Windows 11 ali z drugimi težavami, povezanimi s strežniki DNS v računalniku ali prenosniku, vam bo ta članek pomagal popraviti. Govoril bom o možnih težavah, zakaj se pojavijo in delijo delovne rešitve, ki vam bodo pomagale odstraniti vse možne napake.
V članku DNS Server v sistemu Windows 10, 8, 7 ne odgovori, sem povedal, kako se s to težavo spoprijeti v prejšnjih različicah sistema Windows. Članek je zbral veliko ogledov in komentarjev. V sistemu Windows 11 je napaka DNS strežnika tudi zelo pogost pojav, zato sem se v ločenem članku odločil, da bom zbral vse učinkovite rešitve, ki sem jih že preveril jaz in obiskovalci spletnega mesta. In ki odlično delujejo v sistemu Windows 11.
Kako izgleda napaka strežnika DNS v sistemu Windows 11?
Status internetne povezave (ICON) kaže, da je vse povezano, vendar ne deluje na internetu. Spletna mesta se ne odpirajo v brskalnikih, ni mogoče dostopati do spletnega mesta in takšne napake se pojavijo:
- "Poiščite IP naslov strežnika", "DNS_PROBE_FINIGED_BAD_CONFIG", "DNS naslov spletnega mesta ne uspe", "DNS_PROBE_STARTED". Odvisno od brskalnika ali programa so napake lahko različne.

- Pri izvajanju diagnostike, ki niso v internetni povezavi v sistemu Windows 11, bo prišlo do napake "DNS strežnik ne odgovori" ali "Windows ni mogoče kontaktirati z napravo ali virom (glavni strežnik DNS)".

- Lahko pride tudi do napake "Računalniški parametri so pravilno konfigurirani, vendar naprava ali vir (DNS strežnik) ne odgovori".
Kaj to pomeni in zakaj težava nastane pri DNS?
DNS Server izvaja funkcijo pretvorbe običajnih naslovov spletnih mest (domen) v IP naslovu. Ko v brskalniku odpremo kakšno povezavo, ga strežnik DNS pretvori v naslove IP. In potem spletno mesto že iščejo in prenesejo.
Če strežnik DNS ne deluje, potem brskalnik ali kakšen program preprosto ne najde želenega spletnega mesta (strežnik) in ga prenese. Zato v sistemu Windows 11 vidimo napake, povezane z dejstvom, da ni mogoče najti naslova DNS ali ni bilo mogoče najti naslova IP strežnika.
Uporabljajo se privzeti strežniki DNS ponudnika intenzivnosti. Lahko jih spremenite, predpisi so strežniki. Napake so lahko posledica nepravilnega delovanja teh strežnikov, kadar pride do nekakšne okvare, in niso na voljo ali se ne odzivajo. Ali na primer, ko kakšen program (antivirus, VPN) v sistemu Windows 11 spremeni te omrežne nastavitve.
DNS strežnik v sistemu Windows 11 ne odgovori, ni na voljo ali ne najdemo: kako ga popraviti in kaj storiti?
Če želite popraviti napako strežnika DNS v sistemu Windows 11, morate ponovno naložiti usmerjevalnik in računalnik, preveriti nastavitve strežnikov DNS, predpisati strežnike tretjih oseb, za izpraznitev omrežja in predpomnilnika DNS ter izključiti vzrok v antivirusu in protivirusu in drugi programi.
Začeli bomo z najpreprostejšimi in najučinkovitejšimi rešitvami. Kar po mojih izkušnjah najpogosteje pomagajte. To vam bo pomagalo hitro odpraviti to težavo in ne izgubljati časa za izpolnjevanje zapletenih priporočil.
Ponovno nalaganje računalnika in usmerjevalnika
Morda ste to že storili. Če ne, to storite. Ponovno naloži računalnik ali prenosnik. In tudi znova zaženite usmerjevalnik, s katerim se povežete z internetom. Če imate dostop do njega. Dovolj je, da jo za trenutek izklopite iz vtičnice (ali gumba na ohišju) in ga vklopite nazaj. Če imate povezavo neposredno s kablom, nato naložite samo računalnik.
Preverjanje in spreminjanje strežnika DNS
Ta rešitev najpogosteje pomaga. Preveriti morate nastavitve DNS v lastnostih povezave, prek katerih je računalnik povezan z internetom. Če je tam registriran kakšen strežnik, morate namestiti samodejne nastavitve (DHCP) in preveriti delo. Če to ne pomaga in strežnik DNS še vedno ne odgovori, ročno predpišite javne strežnike DNS. Priporočam uporabo google DNS strežnikov. So hitri in zanesljivi. Napisal o njih v ločenem članku: 8.8.8.8 - Kakšen naslov? Kako nadomestiti DNS z Google Public DNS.
Kje preveriti/spremeniti te nastavitve je odvisno od načina povezovanja z internetom. Obstaja možnost, da jih spremenite za eno posebno omrežje Wi-Fi, za vse brezžične povezave prek Wi-Fi in za povezovanje prek kabla (Ethernet).
Za eno posebno omrežje Wi-Fi
- Kliknite ikono povezave v TRIA, nato na gumbu Wi-Fi (na puščici) in na ikoni (jaz) v bližini omrežja, v katerega ste povezani.

- Nasproti točke "Namen strežnika DNS" Kliknite gumb "Sprememba".

- Če ste tam že izbrali ročne nastavitve in so nekateri naslovi zapisani, nato namestite "Samodejno", shranite nastavitve in znova zaženite računalnik. To bi moralo pomagati.
- Če so bile prvotno samodejne nastavitve in je prišlo do napake na strežniku DNS, potem izberemo "Ročno", Vklopiti Ipv4 In na polju "Prednostni strežnik DNS" Pišemo 8.8.8.8, In na polju "Dodatni strežnik DNS" navedite 8.8.4.4.

- Shranite nastavitve in preverite, ali internet deluje.
Za vse brezžične in žične povezave
- Odprite parametre. Lahko na primer kliknete meni Start z desnim gumbom miške in izberete "Opcije".
- Nato pojdite na razdelek "Omrežje in internet" In izberite "Dodatni omrežni parametri".
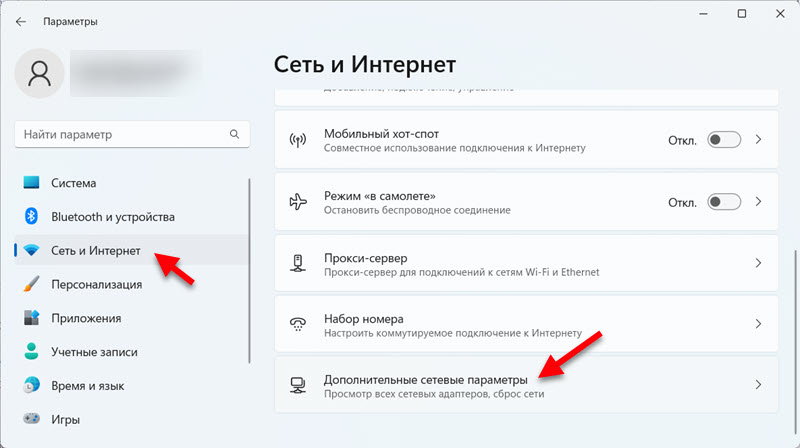
- Zdaj pomembna točka: Če imate težave s strežnikom DNS v sistemu Windows 11, ko se povežete prek kabla, kliknite na Ethernet. Če z wi -fi - izberite Brezžično omrežje. Nato kliknite element "Oglejte si dodatne lastnosti".

- pritisni gumb "Sprememba" Nasprotno, "imenovanje strežnika DNS". Če so naslovi že napisani (izbrani "ročno"), potem damo "Samodejno", Shranimo in preverimo, ali je dostop do interneta. Če je bila točka prvotno izbrana tam "Samodejno (DHCP)", nato izberite "Ročno" in predpišejo strežnike DNS za Ipv4: 8.8.8.8 In 8.8.4.4.

- Shranite nastavitve. Po tem poskusite odpreti spletno mesto v brskalniku. Mislim, da bi moralo vse delovati.
Poskušal sem dati najpreprostejše in najbolj razumljive navodila. Če pa se nekaj ni izšlo, si oglejte ločen članek: Kako spremeniti strežnike DNS v sistemu Windows 11. Tam sem pokazal tudi, kako predpisati strežnike DNS za protokol IPv6. Lahko poskusite, če IPv4 ni deloval.
DNS Čiščenje in posodabljanje povezave
Obstajajo ukazi, s katerimi lahko hitro očistite predpomnilnik DNS in posodobite omrežne parametre. Včasih pomaga popraviti delo strežnika DNS.
- Če želite zagnati ukazno vrstico, odprite začetek in v iskanju začnite vnašati "ukazna vrstica". Nato kliknite na njega z desnim gumbom miške in izberite "Zaženite v imenu administratorja".
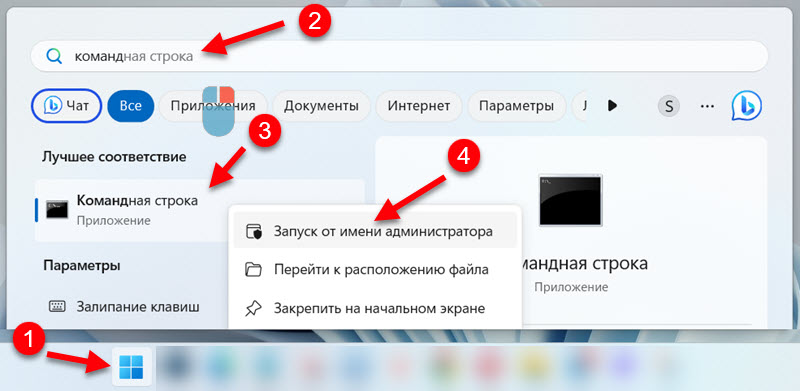
- Vzemite po vrsti in izpolnite te tri ukaze:
Ipconfig /flushdns
IPConfig /Release
Ipconfig /obnovi Kopirala ekipo, vstavljena v ukazno vrstico, pritisnila "Vnesite".
- Po izpolnjevanju vseh ukazov znova zaženite računalnik.
Izklop ali odstranjevanje protivirusnega in požarnega zidu
V komentarjih v članek z rešitvami iste napake v prejšnjih različicah sistema Windows je v komentarjih pogosto zapisal, da je bil razlog v protivirusu. Še posebej pogosto so poročali o antivirusu Avast (Avast VPN). Dejansko lahko antivirus spremeni omrežne nastavitve sistema, zato Windows 11 ne more kontaktirati strežnika DNS.
Poskusite popolnoma ustaviti delovanje antivirusa in Brandmauer je vgradil zanj nekaj časa. Če to ni pomagalo, poskusite popolnoma odstraniti protivirusni. Še posebej, če imate avast.
Priporočam tudi, da za preverjanje odklopite blagovno znamko Microsoftovega branilca, vgrajenega v Windows 11.
Ponastavitev omrežnih nastavitev
Popolna ponastavitev omrežnih nastavitev, to je še ena odlična rešitev, ki pomaga pri boju proti različnim napakam pri povezovanju z internetom. Vključno z napakami, ki so povezane s strežniki DNS.
Ponastavitev lahko začnete v parametrih, v razdelku "Omrežje in internet" - "Dodatni omrežni parametri" - "Ponastavitev omrežja".

Pred tem priporočam, da vidite podrobno navodilo: Ponastavite omrežne nastavitve v sistemu Windows 11.
Preverjanje in ponovni zagon storitve DNS
Windows 11 ima ločeno storitev, ki je odgovorna za delo DNS. Preveriti morate, ali je predstavljena. In če ste začeli, ga ustavite in začnite znova.
- Pritisnite tipkovnico na tipkovnici Win + r, Vnesite ukaz Storitve.MSC in pritisnite v redu.
- Odpre se okno "storitev", kjer moramo najti storitev DNS odjemalec, Odprite njegove lastnosti in se prepričajte, da deluje.

- Če obstaja takšna priložnost (gumbi, da se ustavijo in začnejo aktivno), potem jo ustavite in začnite.
Preverjanje nastavitev proxy strežnika
Preveriti morate in se prepričati, da Windows 11 ne uporablja proxy strežnika.
Te nastavitve najdete v parametrih, v razdelku "Omrežje in internet" - "Proxy strežnik".

Podrobneje o teh nastavitvah sem v članku zapisal, kako onemogočiti proxy strežnik v sistemu Windows.
Sredstva za odpravo internetne povezave v sistemu Windows 11
Če nobena od zgornjih rešitev ni pomagala znebiti napake, in strežnik DNS v sistemu Windows 11 se ne odzove, potem poskusite zagnati sredstva za odpravo težav.
Odprite parametre in pojdite na razdelek "Sistem" - "Odprava težav" - "Druga sredstva za odpravo težav" in zaženite za "Internetna povezava".

Izberite element "Odpravljanje težav internetne povezave".

Na podlagi rezultatov diagnoze, če bo težava odkrita, bo Windows 11 ponudil, da jo popravi, ali pa preprosto pokaže napako, s katero lahko krmarite pri iskanju rešitev.
Dodatne informacije
Na podlagi mojih osebnih izkušenj lahko rečem, da so napake, povezane s strežnikom DNS v sistemu Windows 11 in v drugih različicah Windows, v večini primerov nastavitev alternativnih strežnikov DNS. V članku sem pokazal, kako nastaviti strežnike DNS iz Googla (8.8.8.8 /8.8.4.4). Prepričajte se, da ste to priporočilo pravilno izpolnili. Jih predpisali natančno za aktivno povezavo.
Če ste uporabili vse rešitve iz članka, vendar Windows ne more kontaktirati strežnika DNS, potem poskusite ugotoviti težavo, na čigavi strani. Če imate povezavo prek usmerjevalnika, se povežite z drugim omrežjem. Ali preverite, ali povezava deluje na drugih napravah iz tega omrežja.
Prav tako se zelo pogosto pojavijo takšne težave po namestitvi nekaterih programov, razširitev, iger, posodobitev, VPN itd. D. Pomislite, kaj ste storili pred nastopom te napake. Če je kdo drug uporabljal računalnik - ga vprašajte. Če je bila pred tem namestitev programa, ga izbrišite in naredite omrežje.
Ne pozabite na komentarje. Tam lahko vedno pustite svoje vprašanje ali delite rešitev.
- « Kako odpreti omrežni nadzorni center in skupne dostopne ali omrežne povezave do sistema Windows 11
- Intel Wi-Fi 6 AX201 160 MHz Napaka, gonilnik, ne deluje, nastavite v sistemu Windows 11, 10 »

