Z uporabo Microsoft Remote Desktop (oddaljeni računalniški nadzor)

- 3688
- 1126
- Reginald Farrell
Podpora za RDP - Protokol oddaljenega namizja je prisoten v sistemu Windows, začenši z različico XP brez uporabe nobenih tretjih osebnih programov.
To navodilo opisuje, kako uporabljati oddaljeno Microsoft namizje iz računalnika v sistemu Windows, Mac OS X, pa tudi iz mobilnih naprav Android, iPhone in iPad. Čeprav se postopek za vse te naprave ne razlikuje veliko, le da je v prvem primeru vse potrebno del operacijskega sistema. Cm. Tudi: najboljši programi za daljinski dostop do računalnika.
OPOMBA: Povezava je mogoča samo za računalnike z uredniki sistema Windows, ki niso nižji od Pro (lahko se povežete z domačo različico), vendar obstaja nova na novo preprosta možnost oddaljene povezave z namizjem, ki je primerna v tistih situacijah, kjer je Enkrat se nahaja v sistemu Windows 10 in se morate povezati prek interneta, glej. Oddaljena računalniška povezava z uporabo aplikacije Hitra pomoč v sistemu Windows 10.
Pred uporabo oddaljenega namizja
Remote Desktop na privzetem protokolu RDP predlaga, da se boste povezali z enim računalnikom iz druge naprave, ki se nahaja v istem lokalnem omrežju (doma to običajno pomeni, da je povezan z istim usmerjevalnikom. Na internetu obstajajo načini povezovanja, o katerih bomo govorili na koncu članka).
Za povezavo je treba vedeti IP naslov računalnika v lokalnem omrežju ali ime računalnika (druga možnost deluje le, če je vključeno zaznavanje omrežja) in upoštevati dejstvo, da v večini domačih IP- Konfiguracije naslovov, ki se nenehno spreminja pred začetkom, priporočam dodelitev statičnega naslova IP (samo v lokalnem omrežju, ta statični IP nima nobene zveze z vašim internetnim ponudnikom) za računalnik, v katerem bo opravljena povezava.
Za to lahko ponudim dva načina. Preprosto: pojdite na nadzorno ploščo - omrežni nadzorni center in skupni dostop (ali desni tipk na ikoni povezave z obvestilom - omrežni nadzorni center in Total Access. V Windows 10 1709 je element odsoten v kontekstnem meniju: omrežni parametri so odprti v novem vmesniku, na dnu, na katerem je povezava za odpiranje omrežij in skupnega dostopa, več podrobnosti: Kako odpreti omrežje Nadzorni center in skupni dostop v sistemu Windows 10). V razdelku gledanja aktivnih omrežij kliknite povezavo lokalnega omrežja (Ethernet) ali Wi-Fi in kliknite gumb »Informacije« v naslednjem oknu.

V tem oknu boste potrebovali informacije o naslovu IP, privzetih strežnikov Gateway in DNS.
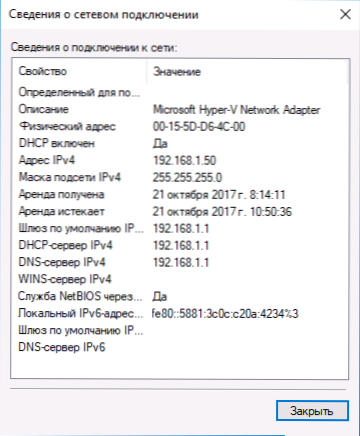
Zaprite okno povezave o povezavi in v oknu stanja kliknite "Lastnosti". Na seznamu komponent, ki se uporabljajo s povezavo internetnega protokola različice 4.
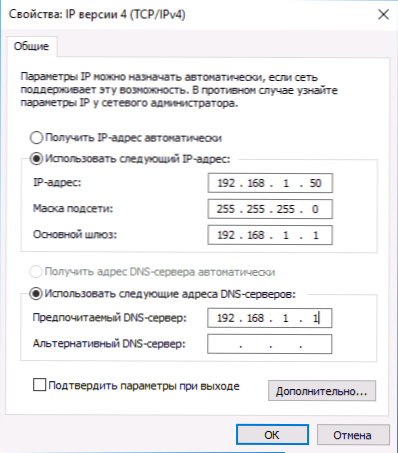
Pripravljen, zdaj ima računalnik statičen IP naslov, ki bo potreben za povezavo z oddaljenim namizjem. Drugi način za dodelitev statičnega IP naslova je uporaba nastavitev strežnika DHCP vašega usmerjevalnika. Praviloma obstaja možnost zavezunja določenega IP za MAC naslov. Ne bom se spuščal v podrobnosti, če pa veste, kako sami nastaviti usmerjevalnik.
Dovoljenje za povezavo z oddaljenim namizjem Windows
Druga točka, ki jo je treba izvesti, je omogočiti zmogljivost povezave RDP v računalniku, na katero se boste povezali. V sistemu Windows 10, začenši z različico 1709, lahko omogočite oddaljeno povezavo v parametrih - sistem - oddaljeno namizje.
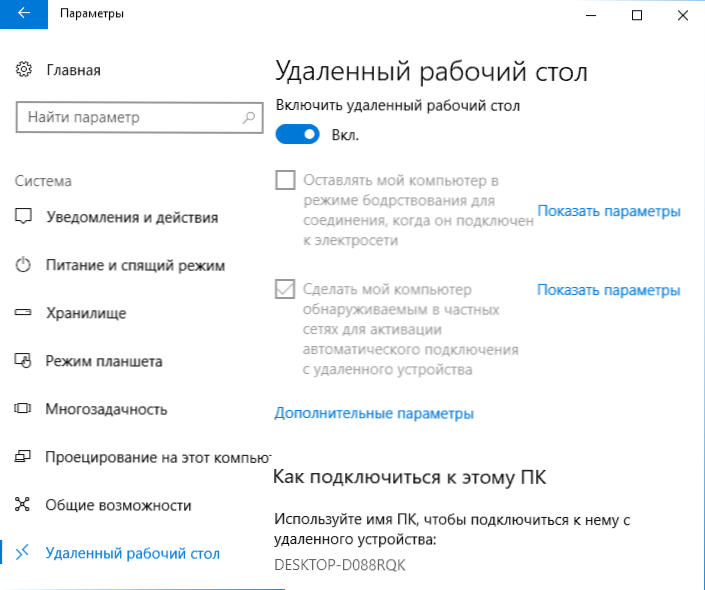
Na istem mestu bo po vklopu oddaljenega namizja prikazano ime računalnika, s katerim se lahko povežete (namesto naslovov IP), vendar za uporabo povezave po imenu morate spremeniti omrežni profil v "zasebno" namesto "javno" (glej. Kako spremeniti zasebno omrežje v javnost in obratno v sistemu Windows 10).
V prejšnjih različicah sistema Windows pojdite na nadzorno ploščo in izberite element "Sistem" in nato na seznamu na levi - "Nastavitve oddaljenega dostopa". V oknu Parameters vklopite "Dovoli povezavo oddaljenega asistenta do tega računalnika" in "Dovoli oddaljene povezave s tem računalnikom".
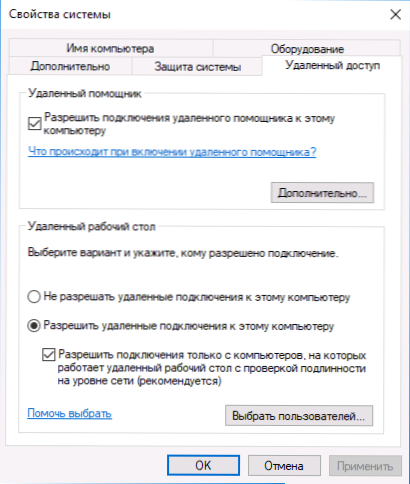
Če je potrebno, navedite uporabnike sistema Windows, ki morajo zagotoviti dostop, lahko ustvarite ločenega uporabnika za povezovanje oddaljenega namizja (privzeto je dostop do računa, pod katerim ste vnesli vse skrbnike sistema). Vse je pripravljeno za začetek.
Povezava z oddaljenim namizjem v sistemu Windows
Če se želite povezati z oddaljenim namizjem, vam ni treba namestiti dodatnih programov. Samo začnite vnesti iskanje po iskalnem polju (v meniju Start v sistemu Windows 7, v nalogah v sistemu Windows 10 ali na začetnem zaslonu Windows 8 in 8.1) "Povezava z oddaljenim namizjem", da bi zagnali pripomoček za povezovanje. Ali pritisnite ključe Win+R, vnesite MSTSC In kliknite Enter.
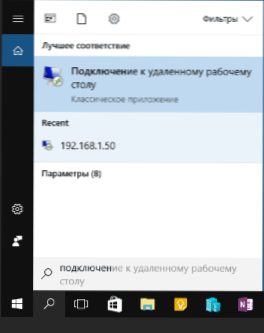
Privzeto boste videli samo okno, v katerega morate vnesti naslov IP ali ime računalnika, na katerega se morate povezati - lahko ga vnesete, kliknite »Povežite se«, vnesite uporabniško ime in geslo v računu račun oddaljenega računalnika), po katerem boste videli zaslon oddaljenega računalnika.
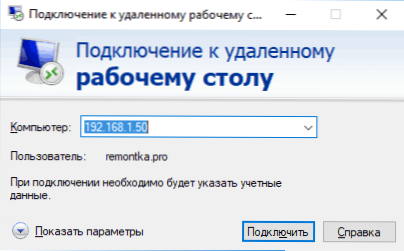
Prav tako lahko konfigurirate parametre slike, shranite konfiguracijo povezave, prenos zvoka - za to kliknite »Prikaži parametre« v oknu povezave.
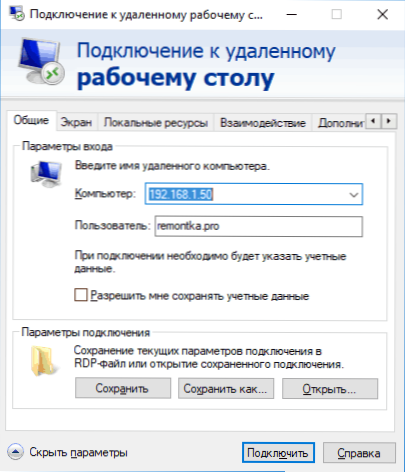
Če je bilo vse narejeno pravilno, potem po kratkem času vidite zaslon oddaljenega računalnika v oknu okenske povezave.
Microsoft Remote Desktop v Mac OS X
Če se želite povezati z operacijskim sistemom Windows na Macu. Z zagonom aplikacije pritisnite gumb »Plus«, da dodate oddaljeni računalnik - dajte mu ime (katero koli), vnesite naslov IP (v polje »Ime računalnika«), uporabniško ime in geslo za povezavo.
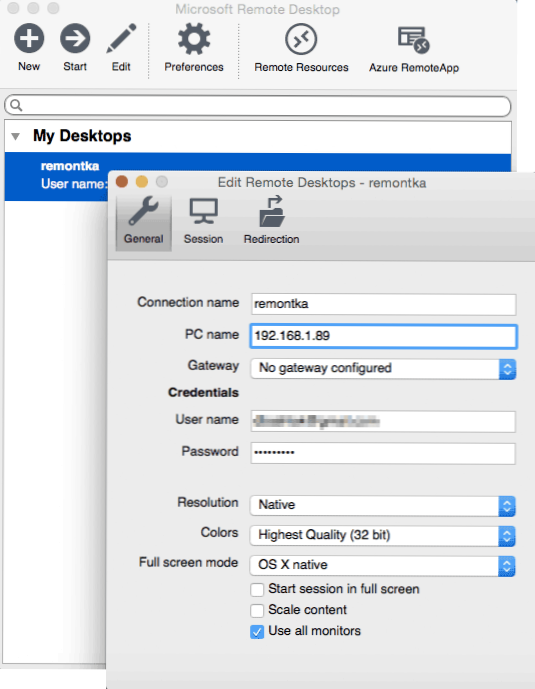
Po potrebi nastavite parametre zaslona in druge podrobnosti. Po tem zaprite okno Nastavitve in kliknite ime oddaljenega namizja na seznamu za povezavo. Če je bilo vse narejeno pravilno, boste v oknu ali na celotnem zaslonu (odvisno od nastavitev) na vašem Macu videli namizje Windows.
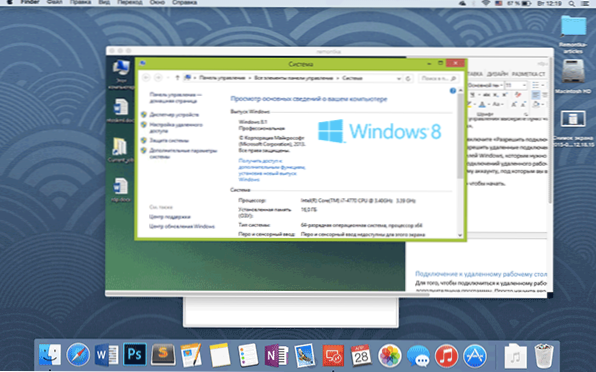
Osebno uporabljam RDP samo v Apple OS X. Na svojem MacBook Air ne hranim virtualnih strojev z operacijskim sistemom Windows in ga ne namestim v ločenem razdelku - v prvem primeru se bo sistem upočasnil, v drugem pa bom znatno zmanjšal življenjsko dobo baterije (plus neprijetnost ponovnih zagonov). Zato se samo povežem prek Microsoftovega oddaljenega namizja na svoj kul namizni računalnik, če potrebujem Windows.
Android in iOS
Microsoftova tabela oddaljenega namizja se skoraj nič ne razlikuje za naprave Android in tablice, iPhone in iPad naprave. Torej, namestite Microsoft Remote Desktop aplikacijo za Android ali "Remote Desktop (Microsoft)" za iOS in jo zaženite.
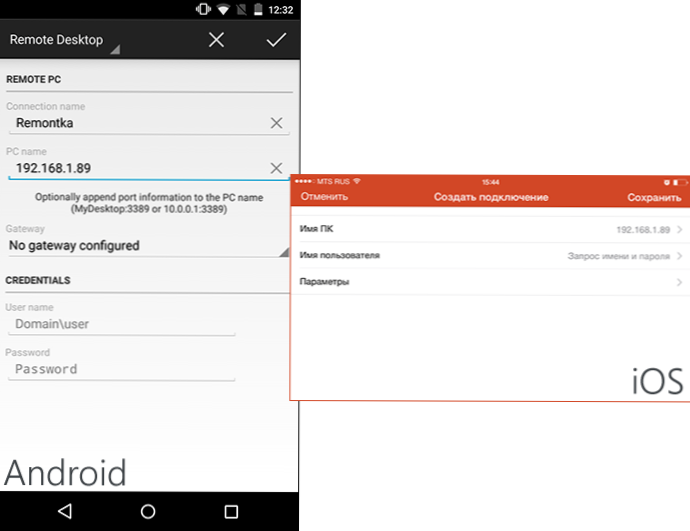
Na glavnem zaslonu kliknite "Dodaj" (v različici za iOS, nato izberite "Dodaj PC ali Server") in vnesite parametre povezave - tako kot v prejšnji različici tega imena povezave (po lastni presoji samo v Androidu), IP naslov računalnik, prijava in geslo za vstop v Windows. Po potrebi nastavite druge parametre.
Pripravljeno, lahko povežete in na daljavo nadzirate računalnik iz svoje mobilne naprave.
RDP prek interneta
Na uradni spletni strani Microsofta je navodilo, kako omogočiti povezovanje oddaljenega namizja po internetu (samo v angleščini). Sestavljen je v odlomku na pristanišču 3389 na IP naslov vašega računalnika, nato pa - povezovanje z javnim naslovom usmerjevalnika, ki označuje ta vrata.
Po mojem mnenju to ni najbolj optimalna možnost in varnejša, ali pa je lažje ustvariti povezavo VPN (usmerjevalnik ali Windows) in povezati prek VPN z računalnikom in nato uporabiti oddaljeno namizje, kot da bi bili v isto lokalno omrežje (vendar bodo pristanišča še vedno potrebna).
- « Android pomnilnik v Googlovih datotekah gre
- Preverjanje napake podatkov DMI bazena pri prenosu računalnika »

