Uporaba verakripta za šifriranje podatkov

- 3367
- 1074
- Mrs. Patrick Kris
Do leta 2014 je bila najbolj priporočljiva (in res visoko kakovost) za šifriranje podatkov in diskov, potem pa so razvijalci rekli, da ni varno in vklopljeno delo na programu. Kasneje je nova ekipa razvijalcev še naprej delovala na projektu, vendar že pod novim imenom - Veracrypt (na voljo za Windows, Mac, Linux).
Uporabnik lahko s pomočjo brezplačnega programa Veracrypt izvede zanesljivo šifriranje v realnem času na diskih (vključno s šifriranjem sistemskega diska ali vsebino bliskovnega pogona) ali v posodah z datotekami. Ta navodila za verakript - podrobno o glavnih vidikih uporabe programa za različne namene šifriranja. Opomba: Za sistemski disk Windows bo morda bolje uporabiti bitlocker vgrajen -in šifriranje.
Opomba: Vsa dejanja izvajate pod vašo odgovornostjo, avtor članka ne zagotavlja varnosti podatkov. Če ste uporabnik novinca, priporočam, da ne uporabljate programa za šifriranje diska računalniškega sistema ali ločenega razdelka s pomembnimi podatki (če niste pripravljeni slučajno izgubiti dostopa do vseh podatkov), je najvarnejša možnost v vašem primeru ustvarjanje šifriranih zabojnikov, ki so opisani pozneje v vodstvu.
Namestitev verakripta v računalnik ali prenosnik
Nato bo upoštevana različica Veracrypt za Windows 10, 8 in Windows 7 (čeprav bo sama uporaba skoraj enaka za druge OS).
Po zagonu namestitvenega programa (lahko prenesete veracrypt z uradnega spletnega mesta https: // veracrypt.CodePlex.Com/ ) Na voljo vam bo izbira - namestite ali izvleči. V prvem primeru bo program nameščen v računalniku in integriran s sistemom (na primer za hitro povezavo šifriranih zabojnikov, možnost šifriranja sistema), v drugem pa je preprosto razpakiran z možnostjo uporabe kot prenosni program.

Naslednji korak namestitve (če izberete element namestitve) običajno ne potrebuje nobenega dejanja pri uporabniku (privzete nastavitve so nastavljene - namestite za vse uporabnike, dodajte nalepke za zagon in namizje, povezujte datoteke z razširitvijo .HC z verakriptom).
Takoj po namestitvi priporočam, da začnete program, pojdite na meni Nastavitve - jezik in izberite tam ruski jezik (v vsakem primeru se ni samodejno vklopil).
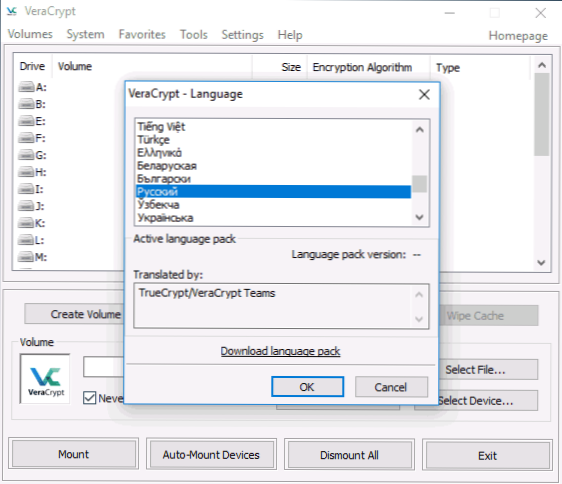
Veracrypt uporaba navodil
Kot smo že omenili, lahko veracrypt uporabite za ustvarjanje šifriranih zabojnikov datotek (ločena datoteka z razširitvijo .HC, ki vsebuje potrebne datoteke v šifrirani obliki in po potrebi nameščeno v sistemu kot ločen disk), šifriranje sistema in običajnih diskov.
Najpogosteje se uporablja prva možnost šifriranja za shranjevanje zaupnih podatkov, začnimo z njimi.
Ustvarjanje šifriranega vsebnika datoteke
Postopek za ustvarjanje šifrirane datoteke bo naslednji:
- Kliknite gumb "Ustvari Tom".
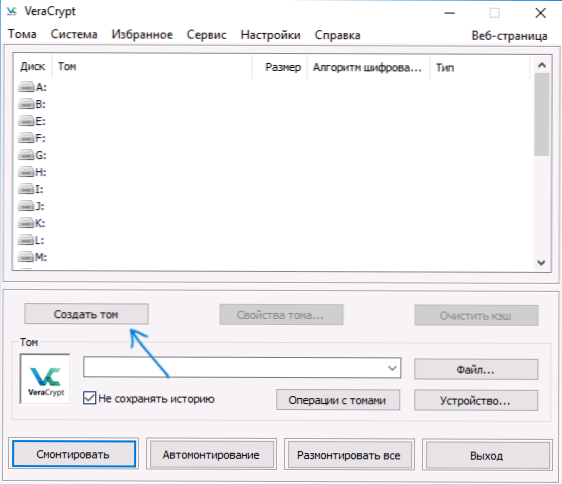
- Izberite "Ustvari šifriran vsebnik datotek" in kliknite "Naprej".
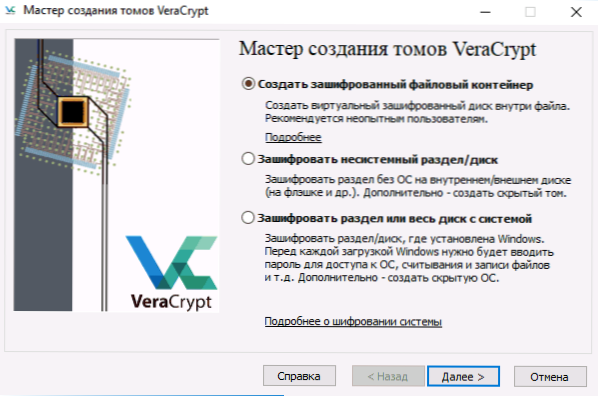
- Izberite "navaden" ali "skriti" zvezek vraacrypta. Skrita glasnost je posebno območje znotraj običajnega verakripta, medtem ko sta nameščena dve gesli, eno na zunanji glasnosti, drugo - na notranji. Če ste prisiljeni povedati geslo na zunanji glasnosti, podatki v notranji glasnosti ne bodo na voljo in hkrati od zunaj ne bo mogoče določiti, da obstaja tudi skrita glasnost. Sledi možnost ustvarjanja preprostega glasnosti.
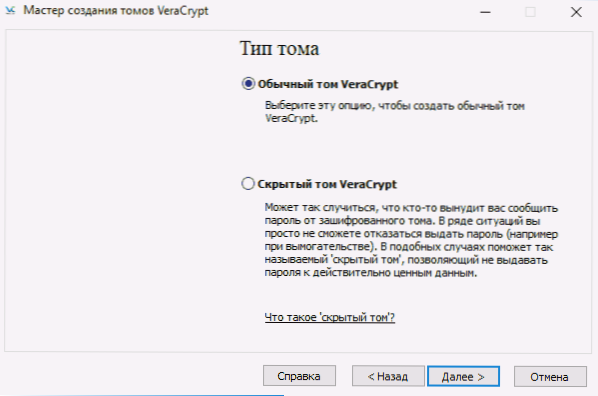
- Navedite pot, kjer bo shranjena datoteka za vsebnik veracrypt (na računalniku, zunanji pogon, omrežni disk). Lahko določite katero koli ločljivost datoteke ali pa jo sploh ne označite, vendar "pravilna" razširitev, ki je povezana z verakriptom - .Hc
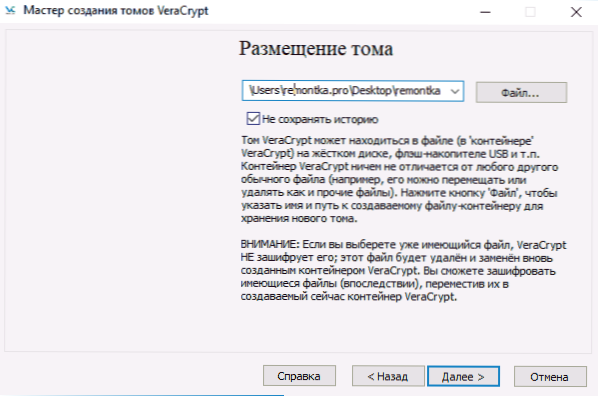
- Izberite algoritem šifriranja in hash. Glavni tukaj je algoritem šifriranja. V večini primerov je AES dovolj (in to bo opazno hitrejše od drugih možnosti, če procesor podpira strojno opremo AES najdemo na Wikipediji (v ruščini).
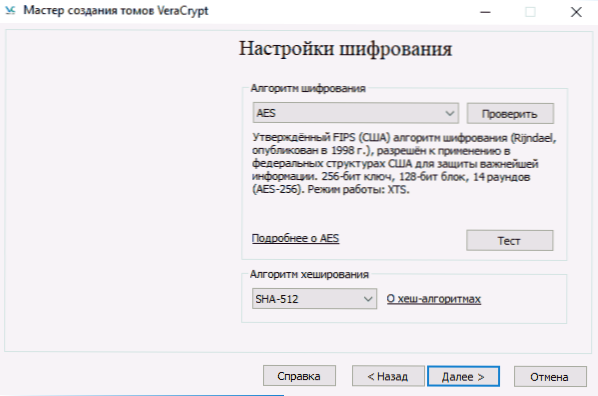
- Nastavite velikost ustvarjene šifrirane vsebnika.
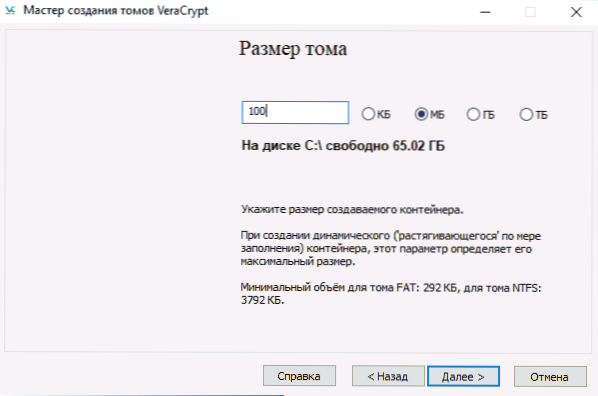
- Navedite geslo po priporočilih, ki so predstavljena v oknu za dodelitev gesla. Po želji lahko namesto gesla nastavite katero koli datoteko (ključ točke ". Datoteke "bodo uporabljene kot ključ, lahko uporabimo pametne kartice), če pa je ta datoteka izgubljena ali poškodovana, ne bo delovala za dostop do podatkov. Postavka "Use PIM" vam omogoča, da nastavite "množitelj osebne iteracije", kar vpliva na zanesljivost šifriranja neposredno in posredno (če je navedeno PIM, ga bo treba uvesti poleg gesla za glasnost, t.e. Hacking je bolj zapleteno).
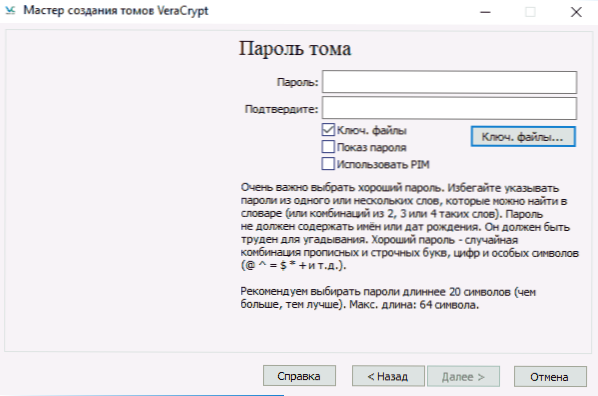
- V naslednjem oknu nastavite sistemski datotečni sistem in preprosto premaknite kazalec miške skozi okno, dokler se linija napredka na dnu okna ne napolni (ali ne bo postala zelena). Za zaključek kliknite "Mark".
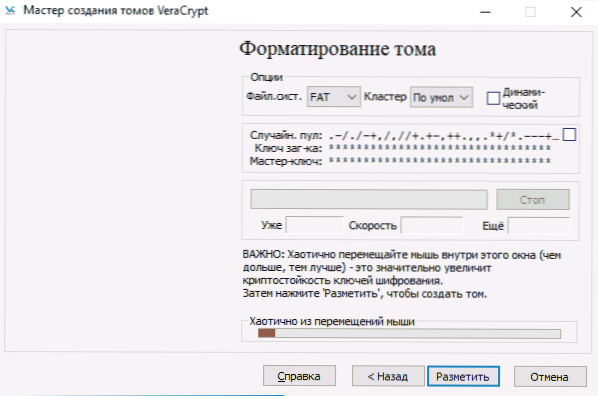
- Po zaključku operacije boste videli sporočilo, da je bil Tom Veracrypt uspešno ustvarjen, samo kliknite »Exit« v naslednjem oknu.
Naslednji korak je namestitev ustvarjene glasnosti za to:
- V razdelku "Tom" navedite pot do ustvarjenega vsebnika datoteke (s pritiskom na gumb "Datoteka") na seznamu izberite črko črke za glasnost in kliknite gumb "Mount".
- Navedite geslo (po potrebi navedite ključne datoteke).
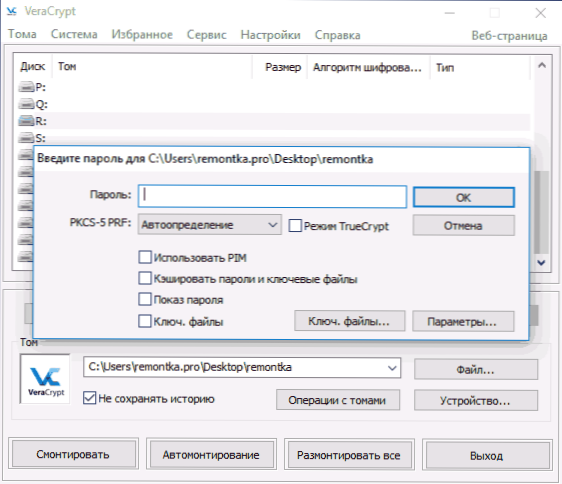
- Počakajte na konec volumna, po katerem bo prikazan v verakriptu in v obliki lokalnega diska v dirigentu.
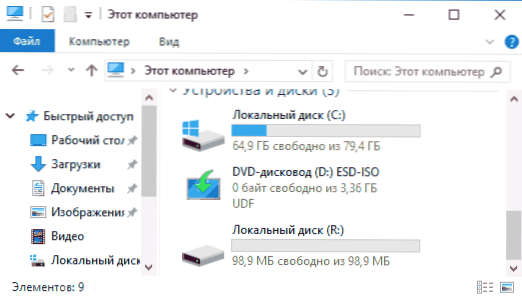
Ko kopirajo datoteke na nov disk. Na koncu dela v verakriptu izberite glasnost (diska) in kliknite "Premori".
OPOMBA: Če želite, namesto "montaža" lahko pritisnete "Automoning", tako da je v prihodnosti šifrirana glasnost samodejno povezana.
Šifriranje diska (odsek diska) ali bliskovni pogon
Koraki Ko šifrirate disk, bliskovni pogon ali drug pogon (nesistemični), bodo enaki, v drugem koraku Disk je oblikovan ali šifriran z obstoječimi podatki (trajalo bo več časa).
Naslednji drugačen trenutek je na zadnji fazi šifriranja v primeru izbire "Formation disk", navesti boste morali, ali bo na ustvarjenem Tom uporabljenih več kot 4 datoteke GB.
Ko je glasnost šifrirana, boste prejeli navodila za nadaljnjo uporabo diska. Do tega ne bo dostopa do prejšnjega pisma, treba bo konfigurirati samodejno komacijo (hkrati, za odseke diska in diskov je dovolj, da kliknete "Auto Monting", sam program bo našel sam program ali namestiti enako, kot je bilo opisano za zabojnike datotek, vendar kliknite gumb "Naprava" namesto "datoteke".
Kako šifrirati sistemski disk v verakriptu
Pri šifriranju sistema ali diska bo pred nalaganjem operacijskega sistema potrebno geslo. Bodite zelo previdni z uporabo te funkcije - Teoretično lahko dobite sistem, ki ga ni mogoče naložiti, in edini izhod bo ponovna namestitev Windows.
Opomba: Če na začetku šifriranja sistemskega razdelka vidite sporočilo: "Videti je, da Windows ni nameščen na disku, na katerem je naloženo" (toda v resnici to ni tako), najverjetneje je primer "za" za Posebna "nameščena Windows 10 ali 8 z šifriranim EFI v razdelku in šifrirni sistem Veraacrypt sistemski disk ne bo deloval (na začetku članka bitlocker že priporoča v ta namen), čeprav za nekatere EFI sisteme uspešno deluje.
Šifriranje sistemskega diska prehaja na enak način kot preprost disk ali odsek, z izjemo naslednjih točk:
- Pri izbiri šifriranja sistemskega odseka bo na tretji fazi predlagana izbira - šifrirate celoten disk (fizični HDD ali SSD) ali samo sistemski razdelek na tem disku.
- Izbira posameznega nalaganja (če je nameščen samo en OS) ali večplastno (če jih je več).
- Pred šifriranjem boste povabljeni, da ustvarite obnovitveni disk v primeru škode na Veracrypt Bootloaderju, pa tudi s težavami z nalaganjem sistema Windows po šifriranju (lahko prenesete obnovitve ).
- Predlagano bo izbrati način čiščenja. V večini primerov, če ne hranite zelo groznih skrivnosti, samo izberite "ne" element, vam bo bistveno prihranil čas (ure časa).
- Pred šifriranjem bo zaključen test, ki bo Veraakriptu omogočil, da "poskrbi", da bo vse delovalo pravilno.
- Pomembno: Po pritisku na gumb "test" boste prejeli zelo podrobne informacije o tem, kaj se bo zgodilo. Zelo previdno priporočam, da vse preberete.
- Po pritisku v redu in po ponovnem zagonu boste morali vnesti določeno geslo in, če je vse uspešno šlo, boste po vstopu v okna videli sporočilo, da je šifriranje prešlo, in vse, kar je še vedno, je, da kliknete gumb »šifriranje« in počakajte na postopek šifriranja.
Če boste morali v prihodnosti v celoti dešifrirati sistemski disk ali razdelek, v meniju Veraacrypt izberite "sistem" - "trajno razvozlati sistem/disk".
Dodatne informacije
- Če v računalniku uporabljate več operacijskih sistemov, potem z vraacrypt lahko ustvarite skriti operacijski sistem (meni - sistem - ustvarite skriti OS), podobno skritemu glasnosti, ki je bila napisana zgoraj.
- Če so količine ali diski nameščeni zelo počasi, lahko poskusite pospešiti postopek z nastavitvijo dolgega gesla (20 ali več znakov) in majhnega PIM (znotraj 5-20).
- Če se pri šifriranju sistemskega odseka nekaj zgodi nenavadno (na primer z več nameščenimi sistemi, program ponuja samo samotno nalaganje ali vidite sporočilo, da je Windows na disku, kjer je zagonski nalagalnik) - priporočam, da ne eksperimentirate (če Ni pripravljenosti, da bi izgubili vse vsebine diska brez možnosti okrevanja).
To je vse, uspešno šifriranje.
- « Kako videti informacije o vhodih v Windows 10
- Napaka dpc_watchdog_Vilation v sistemu Windows 10 in kako jo popraviti »

