Napaka dpc_watchdog_Vilation v sistemu Windows 10 in kako jo popraviti
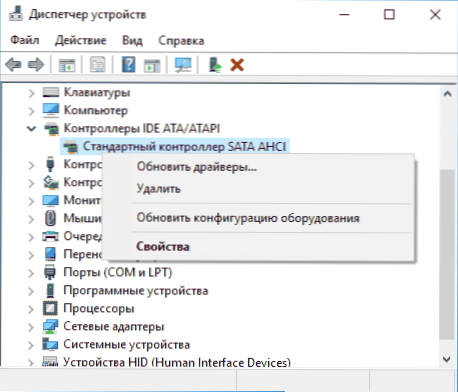
- 2532
- 63
- Willie Swift
Napaka kršitve DPC Watchdog se lahko pojavi med igro, si oglejte video in ravno pri delu v sistemu Windows 10, 8 in 8.1. Hkrati uporabnik zagleda modri zaslon s sporočilom "Težava se je pojavila na vašem računalniku in ga je treba ponovno naložiti. Če želite, lahko na tej kodi najdete informacije o tej kodi DPC_watchdog_vioration na tej kodi.
V večini primerov pojav napake povzroči napačno delo voznikov (presega čakalno dobo za klicanje postopkov za gonilnike - odloženi postopek postopka) prenosnika ali računalniške opreme in je precej enostavno popraviti. V teh navodilih - podrobno o tem, kako popraviti napako DPC_WATCHDOG_VILATILATIJA V Windows 10 (metode so primerne tudi za 8. različico) in najpogostejši razlogi za njen videz.
Vozniki naprav
Kot je navedeno zgoraj, je najpogostejši vzrok napake DPC_WATCHDOG_VILATILATIV V Windows 10 težava. Hkrati pa najpogosteje govorimo o naslednjih voznikih.
- Vozniki Sata Ahci
- Vozniki video kartice
- Vozniki USB (še posebej 3.0
- Vozniki adapterja LAN in Wi-Fi
V vseh primerih je prva stvar, ki jo je treba storiti možnost "čista namestitev", če gre za gonilnice nvidia ali možnost odstranitve prejšnjih gonilnikov, če govorimo o gonilnikih AMD).
Pomembno: Sporočilo dispečerja naprav, da vozniki delajo normalno ali ne potrebujejo posodobitve, še ne pomeni, da je to res tako.
V situacijah, ko težavo povzročajo vozniki AHCI, in to, na vapidu, tretjina primerov napake DPC_WATCHDOG_VILATILATION ponavadi pomaga naslednji način za rešitev problema (tudi brez nalaganja gonilnikov):
- Pritisnite gumb miške z gumbom "Start" in pojdite na "Upravitelj naprav".
- Odprite razdelek "IDE ATA/ATAPI", kliknite na krmilnik SATA AHCI (morda ima različna imena) in izberite "Posodobite gonilnike".
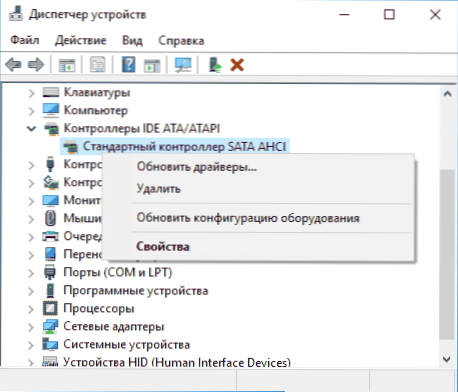
- Nato izberite "Izvedite iskanje voznikov v tem računalniku" - "Izberite gonilnik s seznama že nameščenih gonilnikov" in bodite pozorni na to, ali je voznik na seznamu združljivih gonilnikov, z imenom odlično, iz tega navedenega v 2. koraku. Če je tako, izberite in kliknite "Naprej".
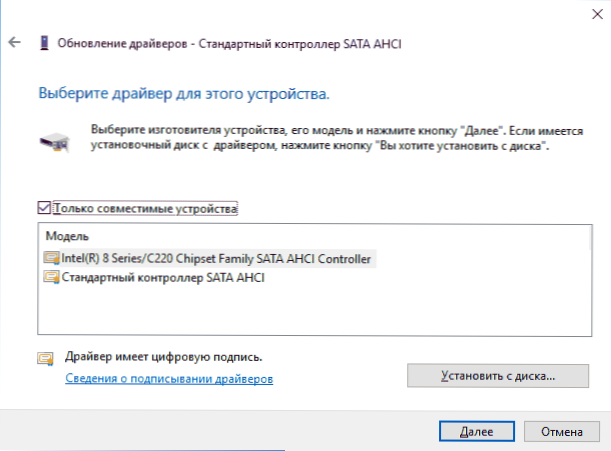
- Počakajte na konec namestitve voznika.
Običajno se težava rešuje, ko se določena, naložena iz središča posodobitev Windows, gonilnik SATA AHCI nadomesti s standardnim krmilnikom SATA AHCI (pod pogojem, da je bil razlog natančno v tem).
Na splošno bo v tem odstavku pravilno namestiti vse izvirne gonilnike sistemskih naprav, omrežnih adapterjev in drugih s proizvajalčevega spletnega mesta (in ne z gonilnika pogona ali se zanašati na tiste gonilnike, ki so jih Windows namestili).
Če pred kratkim spremenite gonilnike naprav ali nameščene programe, ki ustvarjajo virtualne naprave, bodite pozorni nanje - lahko so tudi razlog za težavo.
Določimo, kateri gonilnik povzroča napako
Lahko poskusite ugotoviti, katera datoteka gonilnika povzroči napako z brezplačnim programom BluesCreenview za analizo pomnilnika odlagališča, nato pa na internetu poiščete, kakšna datoteka je in kaj gonilnik pripada (nato jo zamenjajte z izvirnim ali posodobljenim gonilnikom). Včasih je samodejno ustvarjanje smetišča onemogočeno v sistemu, v tem primeru CM. Kako omogočiti ustvarjanje in ohranjanje smetišča med okvarami Windows 10.
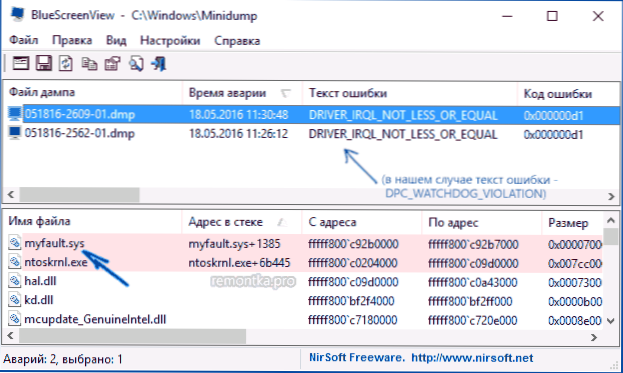
Da bi program Bluescreenview lahko prebral odlagališča pomnilnika, mora sistem vključevati njihovo ohranjanje (in vaši programi za čiščenje računalnika, če so takšni prisotni, jih ne bi smeli očistiti). V meniju za zagon lahko omogočite ohranitev odlagališč pomnilnika v meniju z desnimi kliki (imenovani tudi ključi Win+X) - sistem - Dodatni sistemski parametri. Na zavihku »Dodatno« v razdelku »Nalaganje in obnovitev« kliknite gumb »Parametri« in nato označite točke kot na spodnjem posnetku zaslona in počakajte na naslednji videz napake.
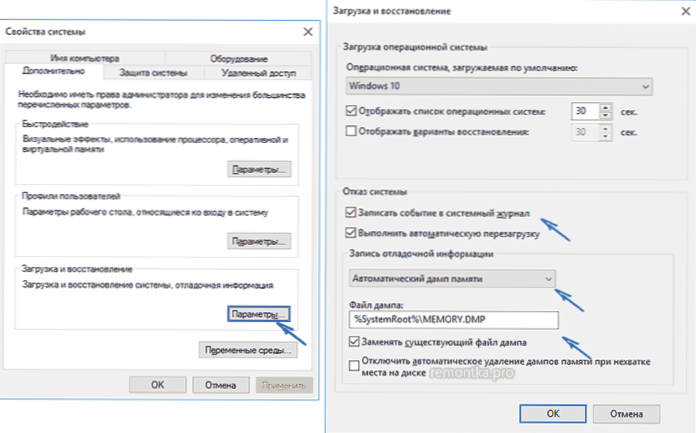
Opomba: Če je po reševanju težave z vozniki napaka izginila, a čez nekaj časa se je spet začela manifestirati, je možno, da je Windows 10 spet namestil "njegov" gonilnik. Tu se lahko izkaže navodilo, da izklopite samodejno posodobitev gonilnikov Windows 10.
Napaka DPC_WATCHDOG_VILATILA IN HITRO IZVEDBA Windows 10
Še en pogost način za popravljanje napake DPC_WATCHDOG_VIOLACIJ. Podrobnosti o tem, kako onemogočiti to funkcijo pri vodenju hitrega zagona Windows 10 (isto v "Osem").
Hkrati pa praviloma ni kriva hitra (kljub dejstvu, da njegova zaustavitev pomaga), ampak napačni ali manjkajoči gonilniki in upravljanje moči. In ponavadi, poleg odklopa hitrega zagona, je mogoče popraviti te voznike (več o tem, kaj so ti vozniki v ločenem članku, ki je napisan v drugem kontekstu, vendar je razlog enak - Windows 10 se ne obrača izklop.
Dodatni načini za odpravo napake
Če predhodno predlagani načini za odpravo kršitve DPC Modri zaslon ne pomagajo, lahko poskusite uporabiti dodatne metode:
- Izvedite celovitost sistemov sistema Windows.
- Preverite trdi disk s chkdsk.
- Če so nove naprave USB povezane, jih poskusite izklopiti. Prav tako lahko poskusite preklopiti razpoložljive naprave USB na druge priključke USB (po možnosti 2.0 - Tisti, ki niso modri).
- Ob prisotnosti obnovitvenih točk na datum pred pojavom napake jih uporabite. Cm. Windows 10 obnovitvene točke.
- Razlog je morda pred kratkim nameščen protivirusi in programe za samodejno posodabljanje gonilnikov.
- Izpolnite preverjanje računalnika glede prisotnosti neželene programske opreme (na primer veliko dobrih antivirusov ne vidi), na primer v Adwcleanerju.
- V ekstremnih primerih lahko izpustite Windows 10, medtem ko shranjujete podatke.
To je vse. Upam, da vam je uspelo rešiti težavo in računalnik bo deloval v prihodnosti, ne da bi pri tem upoštevali napako.

