Uporaba CCleanerja v korist
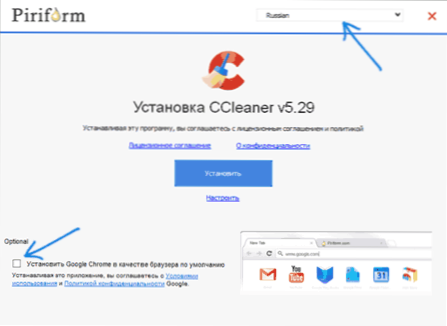
- 4039
- 533
- Van Zulauf
CCleaner je najbolj priljubljen brezplačni program čiščenja računalnika, ki uporabniku ponuja odličen nabor funkcij za odstranjevanje nepotrebnih datotek in optimizacijo računalniških zmogljivosti. Program vam omogoča brisanje začasnih datotek, varno čiščenje ključev za predpomnilnike in registrske tipke brskalnikov, naredite popolne brisanje datotek iz košare in še veliko več ter glede na združevanje učinkovitosti in varnosti za uporabnika novinca CCLEANER takšen program.
Vendar izkušnje kažejo, da večina uporabnikov začetnikov izvaja čiščenje v samodejnem načinu (ali, kar je morda še huje, zabeležijo vse točke in očistijo vse, kar je mogoče) in ne ve vedno, kako uporabljati CCleaner, kaj in zakaj čisti in kaj je čisti in kaj čisti in kaj čisti in kaj očisti, je mogoče, in morda je bolje, da ne čistimo. O tem bomo razpravljali v teh navodilih za uporabo računalniškega čiščenja s pomočjo CCleanerja brez škode za sistem. Cm. Tudi: Kako očistiti disk C nepotrebnih datotek (dodatne metode, poleg CCleanerja), najboljši programi za čiščenje računalnika iz smeti.
Opomba: Tako kot večina programov za čiščenje računalnikov lahko tudi CCleaner privede do težav z operacijskim sistemom Windows ali nalaganje računalnika in kljub temu, da se to običajno ne zgodi, ne morem zagotoviti odsotnosti težav.
Kako prenesti in namestiti ccleaner
CCleaner lahko brezplačno prenesete na uradni spletni strani https: // www.Ccleaner.Com/ru -ru/ccleaner - Izberite Prenos v brezplačnem stolpcu na dnu, če potrebujete brezplačno različico (precej funkcionalna različica, je popolnoma združljiva z Windows 10, 8 in Windows 7).
Namestitev programa ni težka (če se je namestitveni program odprl v angleščini, izberite ruski jezik v zgornjem desnem kotu), vendar upoštevajte, da če ga v računalniku ne bo Google Chrome, ga bo predlagalo namestitev (vi lahko odstranite oznako, če želite zavrniti).
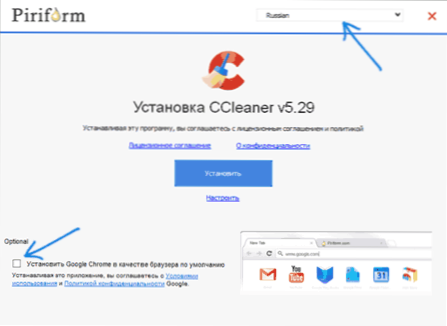
Parametri namestitve lahko spremenite tudi s klikom na "Set" pod gumbom "Set".
V večini primerov menjava nečesa v parametrih namestitve ni potrebna. Na koncu postopka se bo na namizju prikazala nalepka CCleaner in program lahko zaženete.
Kako uporabiti ccleaner, kaj izbrisati in kaj pustiti v računalniku
Standardni način uporabe CCleanerja za številne uporabnike je, da v glavnem oknu programa kliknete gumb "Analiza", nato pa - gumb "čiščenje" in počakajte, da se računalnik samodejno očisti iz nepotrebnih podatkov.
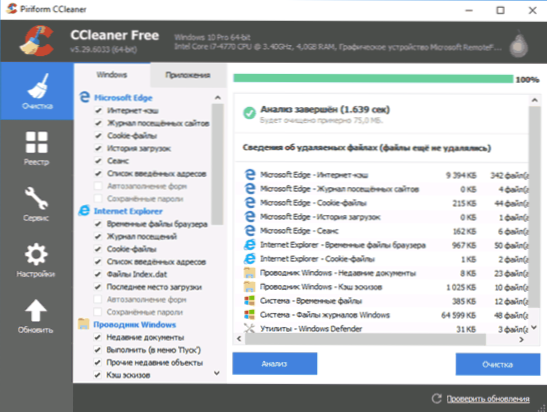
CCleaner privzeto razdeli veliko število datotek in, če računalnik že dolgo ni očiščen, lahko velikost sproščenega prostora na disku navduši (na zaslonu prikazuje programsko okno po uporabi nedavno nameščenega sistema Windows 10, Torej ni bilo veliko prostora).
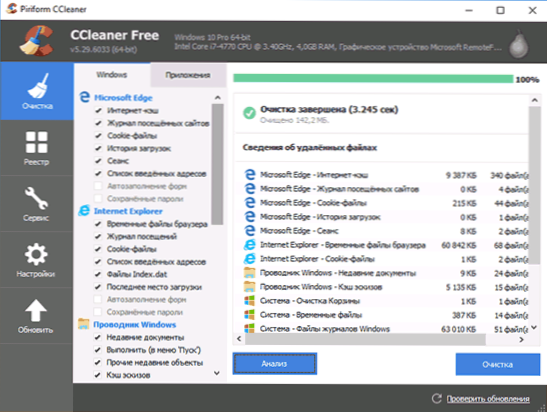
Privzeti čistilni parametri so varni (čeprav obstajajo nianse, zato bi pred prvim čiščenjem še vedno priporočal ustvarjanje sistema obnove sistema), vendar se lahko prepirate o učinkovitosti in koristih nekaterih od njih, kot bom naredi.
Nekatere točke so resnično sposobne očistiti prostor na disku, vendar ne pospešiti, toda do zmanjšanja računalniških zmogljivosti se bomo najprej pogovarjali o takšnih parametrih.
Microsoft Edge in Internet Explorer, Google Chrome in Mozilla Firefox brskalniki
Začnimo s čiščenjem predpomnilnika brskalnika. Možnosti za čiščenje predpomnilnika, revija udeleženih spletnih mest, seznam naslovov in teh sej so privzeto vključeni za vse brskalnike, ki jih najdemo v razdelku "Čiščenje" na zavihku Windows (za vgrajene -brskalnike) in " Zavihek Dodatek (za brskalnike tretjih strank z brskalniki, ki temeljijo na osnovnem kromu, na primer brskalnik Yandex, bo prikazan kot Google Chrome).
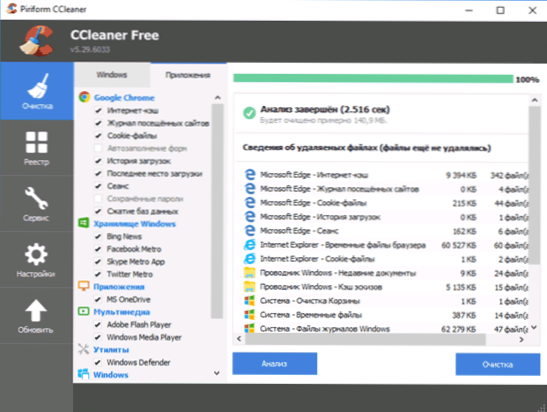
Ali je dobro, da čistimo te elemente? Če ste navaden domači uporabnik - najpogosteje ne zelo:
- Predpomnilnik brskalnika je različni elementi spletnih mest, ki se jih udeležujejo na internetu, ki jih brskalniki uporabljajo, ko jih večkrat obiščejo za pospeševanje nalaganja strani. Čiščenje predpomnilnika brskalnika, čeprav odstrani začasne datoteke s trdega diska in s tem sprosti majhno količino prostora, lahko povzroči počasne strani nalaganja, ki jih pogosto obiščete (brez čiščenja predpomnilnika, bi jih naložili v delnico ali enota sekund, s čiščenjem - sekunde in več deset sekund). Vendar je čiščenje predpomnilnika lahko priporočljivo, če so se nekatera spletna mesta začela prikazati nepravilno in je potrebno odpraviti težavo.
- Session je privzeto še ena pomembna točka pri čiščenju brskalnikov v CCleanerju. To pomeni odprto komunikacijsko sejo z nekim spletnim mestom. Če očistite seje (na to lahko to vpliva tudi datoteke, ki bodo v članku napisane ločeno dlje), potem na naslednjem vhodu na spletno mesto, kjer ste že vstopili.
Zadnja točka, pa tudi niz takšnih točk kot seznam vnesenih naslovov, zgodovina (dnevnik udeleženih datotek) in zgodovina prenosa je lahko smiselna za čiščenje, če se želite znebiti skladb in nekaj skrivati, Če pa takega cilja ni, bo čiščenje preprosto zmanjšalo udobje brskalnikov in hitrost njihovega dela.
Gotovinske skice in drugi elementi čiščenja prevodnika Windows
Druga točka, ki jo je privzeto očistil CCleaner, vendar vodi do upočasnitve pri odpiranju map v sistemu Windows in ne samo - "gotovinske skice" v razdelku "Windows Dirigent".
Po čiščenju predpomnilnika skic z večkratno odprtino mape, ki vsebuje, na primer slika ali videoposnetke. Obenem se vsakič izvajajo dodatne operacije bralnih rekordov (ni koristno za disk).
Preostale točke v razdelku "Windows" so lahko smiselne le, če želite skriti nedavne dokumente in vnesene ukaze od nekoga, ki ga je treba, komaj vplivajo.
Začasne datoteke
V razdelku "Sistem" na zavihku Windows je privzeta točka vključena za čiščenje začasnih datotek. Na zavihku Application v CCleaner lahko izbrišete začasne datoteke za različne programe, nameščene v računalniku (opazite ta program).
Ponovno se privzeto izbrišejo začasni podatki teh programov, kar ni vedno potrebno - praviloma ne zavzemajo veliko prostora v računalniku (razen v primerih nepravilnega delovanja programov ali jih pogosto zapirajo z uporabo Naloge dispečerja) in poleg tega je na primer na primer priročno, da ima nekaj programske opreme (na primer v programih za delo z grafiko, v pisarniških aplikacijah), da bi imeli seznam najnovejših datotek, s katerimi je bilo opravljeno delo - če je bilo opravljeno - če Uporabljate nekaj podobnega in pri čiščenju ccleanerja te točke izginejo, samo odstranite preverjanje oznak iz ustreznih programov. Cm. Tudi: Kako izbrisati začasne datoteke Windows 10.
Čiščenje registra v CCleanerju
Pri elementu menija CCleaner obstaja možnost, da težave poiščete in odpravite v registru Windows 10, 8 in Windows 7. Dejstvo, da bo čiščenje registra pospešilo delovanje računalnika ali prenosnega računalnika, bo odpravilo napake ali vplivalo na okna na drugačen pozitiven način, mnogi pravijo, vendar so pravilo želite zaslužiti za navadne uporabnike.
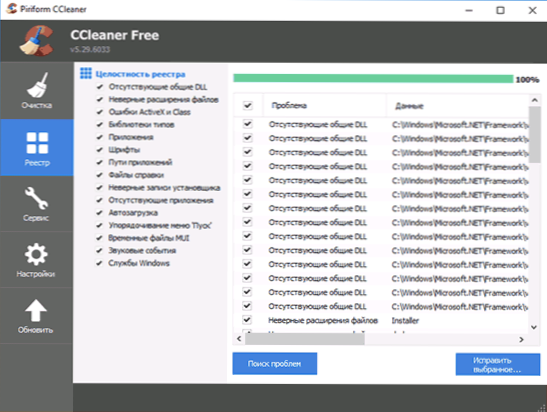
Ne bi priporočal uporabe tega predmeta. Pospeševanje računalnika lahko pospeši delovanje samodejnega nalaganja, odstranjevanje neuporabljenih programov, vendar samo po sebi čiščenje registra - malo verjetno je.
Register Windows vsebuje nekaj sto tisoč tipk, nekaj sto programov za čiščenje registra in poleg tega lahko "očisti" nekatere posebne programe (na primer 1C), ki ne bodo ustrezali predlogom, ki so na voljo CCleaner. Tako je možno tveganje za navadnega uporabnika nekoliko večje od resničnega učinka dejanja. Omeniti velja, da sem pri pisanju članka pravkar namestil na čisti Windows 10 CCleaner, opredeljen kot problematičen "osebno" ustvarjen del registra.
Kakor koli že, če želite še očistiti register, ne pozabite shraniti varnostne kopije odstranjenih odsekov - to bo predlagal CCleaner (smiselno je tudi, da bo sistem za obnovitev sistema). V primeru kakršnih koli težav lahko register prinese v prvotno stanje.
OPOMBA: Pogosteje kot drugi je vprašanje, za kaj je v razdelku "drugi" na zavihku Windows "čiščenje prostega prostora". Ta element vam omogoča, da "obrišete" prosti prostor na disku, tako da izbrisane datoteke ni mogoče obnoviti. Za navadnega uporabnika običajno ni potreben in bo izguba časa in virov diska.
Oddelek "Service" v CCleanerju
Eden najdragocenejših odsekov v CCleanerju je "storitev", ki vsebuje veliko zelo uporabnih orodij v spretnih rokah. Poleg tega so vsa orodja, ki jih vsebujeta, obravnavana v vrstnem redu, z izjemo "obnove sistema" (ni izjemna in omogoča samo odstranjevanje sistemov, ki jih ustvari Windows).
Upravljanje nameščenih programov
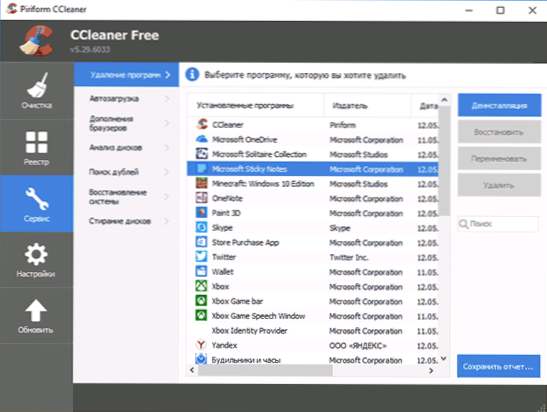
V elementu "brisanje programa" CCleaner ne morete samo izbrisati programov, ki jih je mogoče izvesti v ustreznem razdelku krmilnih plošč Windows (ali v parametrih - aplikacijah v sistemu Windows 10) ali z uporabo posebnih programov Deinstal, ampak tudi: tudi: tudi:
- Preimenujte uveljavljene programe - ime programa na seznamu sprememb, spremembe bodo prikazane na nadzorni plošči. To je lahko koristno, glede na to, da imajo nekateri programi lahko nerazumljiva imena, pa tudi razvrščanje seznama (razvrščanje se zgodi po abecedi)
- Seznam nameščenih programov shranite v besedilno datoteko - to lahko pride v poštev, če želite, na primer znova namestite Windows, vendar po ponovni namestitvi namestite vse iste programe s seznama.
- Izbrišite vgrajene -in Windows 10 aplikacij.
Kar zadeva odstranjevanje programov, je vse podobno vgrajeno v upravljanje sistema Windows nameščenih aplikacij. Najprej, če želite pospešiti računalnik, priporočam brisanje vso orodno vrstico Yandex, Amigo, Mail Guard, Ask and Bing - vse, kar je bilo ugotovljeno na skrivaj (ali ne zelo oglaševanje tega) in nikomur ni treba biti proizvajalci teh programov. Na žalost odstranitev takšnih stvari, kot je omenjeni amigo, ni najpreprostejša stvar in tukaj lahko napišete ločen članek (napisal sem: kako izbrisati Amigo iz računalnika).
Čiščenje oken
Avtomobilski programi so eden najpogostejših razlogov za počasno zagon, nato pa - isto delo Windows uporabnikov novincev.
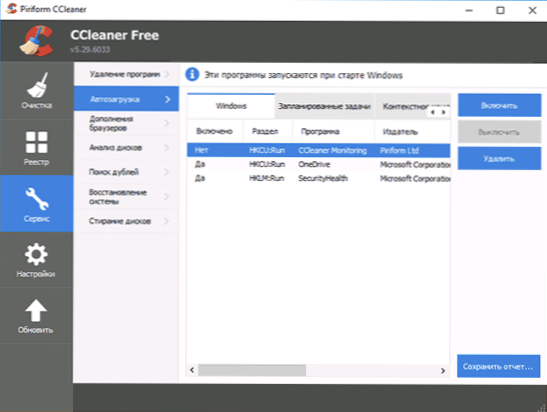
V razdelku "Automotive" v pododstavku "lahko onemogočite in vklopite programe, ki se samodejno začnejo na začetku sistema Windows, vključno z nalogami pri načrtovalcu nalog (kjer se pred kratkim pogosto predpisujejo adware). Na seznamu samodejnih programov izberite program, ki ga morate izklopiti, in kliknite "izklop", podobno lahko izklopite naloge v načrtovalcu.
Iz lastnih izkušenj lahko rečem, da so najpogostejši nepotrebni programi v Auto Startu številne storitve za Syamsung Kies, Apple iTunes in Bonjour) in različne programske opreme, nameščene s tiskalniki, skenerji in spletnimi kamerami. Prvi se praviloma zelo redko uporabljajo in njihov samodejni prenos ni potreben, slednji pa se sploh ne uporabljajo - tiskanje, skeniranje in video v Skypeu delo obremenitev ". Preberite več na temo, da izklopite programe pri samodejnem nalaganju in ne samo v navodilih, kaj storiti, če se računalnik upočasni.
Dodatki brskalnikov
Dodatki ali širitev brskalnikov je priročna in uporabna stvar, če jim ustreza odgovorno: nalaganje podaljškov iz uradnih trgovin, odstranite neuporabljene, vedite, kaj in za tisto, kar je nameščeno, in kaj je potrebno natančno ta razširitev.
Hkrati so širitev ali dodatki brskalnikov najpogostejši razlog, da se brskalnik upočasni, pa tudi razlog za pojav nerazumljivega oglaševanja, pop -up oken, zamenjave rezultatov iskanja in podobnih stvari (t.e. Številne razširitve so adware).
V razdelku "Storitev" - "Dodatki brskalnikov CCleaner" lahko onemogočite ali odstranite nepotrebne razširitve. Priporočam, da izbrišete (ali vsaj izklopite) vse tiste razširitve, za katere ne veste, zakaj so potrebne, kot tudi tiste, ki jih ne uporabljate. To zagotovo ne bo škodovalo, vendar bo z veliko verjetnostjo koristilo.
Preberite več o tem, kako izbrisati adware v načrtovalcu nalog in razširitev v brskalnikih v članku, kako se znebiti oglaševanja v brskalniku.
Analiza diskov
Orodje »Analiza pogona« v CCleanerju vam omogoča, da hitro pridobite preprosto poročilo o tem, v kaj natančno se vključi prostor na disk, razvrščanje podatkov o vrstah datotek in njihovih razširitvah. Po želji lahko v oknu Discs izbrišete nepotrebne datoteke - opazite jih tako, da pritisnete desni gumb in izberete "Izbriši izbrane datoteke".
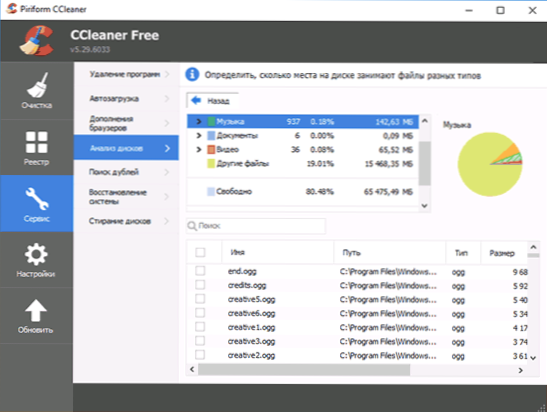
Orodje je koristno, vendar za analizo zasedenega mesta na diskih obstajajo močnejši brezplačni pripomočki. Kako ugotoviti, s čim je zaseden disk.
Poiščite bitke
Še ena odlična, a redko uporabljena funkcija - poiščite podvojene datoteke. Pogosto se zgodi, da je velika količina prostora na disku zasedena s takšnimi datotekami.
Orodje je vsekakor koristno, vendar ga priporočam bolj previdno - nekatere datoteke sistema Windows bi morale biti na različnih mestih na disku in brisanje na enem mestu lahko poškoduje normalno delovanje sistema.
Obstajajo tudi naprednejša orodja za iskanje dvojic - brezplačni programi za iskanje in brisanje podvojenih datotek.
Pranje diskov
Mnogi ljudje vedo, da se pri brisanju datotek v sistemu Windows ne pojavi brisanje v celotnem pomenu besede - datoteko preprosto označi sistem kot daljinec. Različni programi za obnovitev podatkov (glej. Najboljši brezplačni programi za obnovitev podatkov jih lahko uspešno obnovijo, pod pogojem, da jih sistem ni več prepisal.
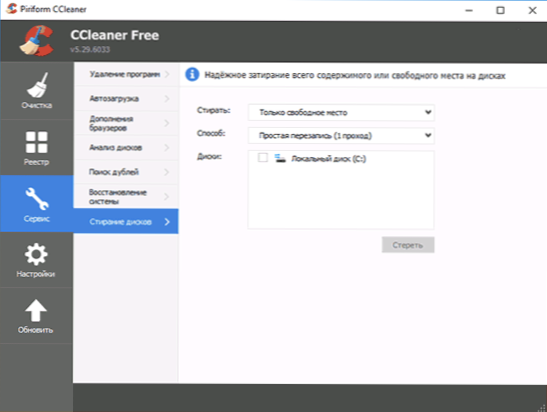
CCleaner vam omogoča izbris informacij iz teh datotek z diskov. Če želite to narediti, v meniju "servis" izberite "Pranje diskov", v "Wash" Point "samo prosti kraj", metoda - preprosto prepisovanje (1 prehod) - v večini primerov je to dovolj, tako da je to dovolj, tako da je to dovolj, tako da je to dovolj Nihče ne more obnoviti datotek. Druge metode prepisovanja bolj vplivajo na obrabo trdega diska in morda bodo potrebne le, če se bojite posebnih storitev.
Nastavitve ccleaner
In slednji v CCleanerju je redko obiskan odsek "Nastavitve", ki vsebuje nekaj koristnih možnosti, na katere je smiselno biti pozoren. Točke, ki so na voljo samo v različici Pro, namerno zamudim v pregledu.
Nastavitve
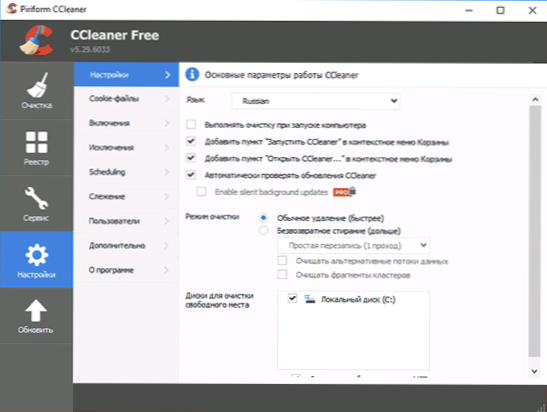
V prvi točki nastavitev iz zanimivih parametrov lahko opazimo:
- Čiščenje čiščenja pri zagonu računalnika - ne priporočam namestitve. Čiščenje ni tisto, kar morate izvajati vsak dan in samodejno, bolje - ročno in po potrebi.
- Oznaka "Samodejno preverite posodobitve CCleanerja" - morda je smiselno odstraniti, da se izognete rednemu zagonu naloge posodabljanja v računalniku (dodatna sredstva za tisto, kar lahko ročno storite, ko potrebujete).
- Način čiščenja - lahko vklopite popolno pranje za izbrisane datoteke. Za večino uporabnikov ne bo koristno.
Piškotek
CCleaner privzeto dela vse piškotke, vendar to ne vodi vedno do povečanja varnosti in anonimnosti dela na internetu in v nekaterih primerih bo priporočljivo, da nekaj piškotkov pustite v računalniku. Če želite konfigurirati, kaj bo očiščeno in kaj ostane, v meniju "Nastavitve" izberite element "piškote -files".
Vsi naslovi spletnih mest, za katere so piškotki shranjeni v računalniku, bodo prikazani na levi strani. Privzeto bodo vsi očiščeni. Kliknite desno tipko miške na tem seznamu in izberite kontimirano postavko kontekstnega menija. Kot rezultat, bodo datoteke piškotkov, ki CCleaner "menijo, da je pomembno", vključene na seznam na desni in ne bodo izbrisale - piškotki za priljubljena in dobro znana spletna mesta. Na ta seznam lahko dodate dodatna spletna mesta. Na primer, če ne želite vnesti gesla vsakič, ko obiščete VK po čiščenju v CCleaner z iskanjem, poiščite spletno mesto VK.com na seznamu na levi strani in s pritiskom na ustrezno puščico premaknite na desni seznam. Podobno za vsa druga pogosto obiskana mesta, ki zahtevajo dovoljenje.
Vključitev (brisanje določenih datotek)
Druga zanimiva možnost CCleanerja je izbrisati določene datoteke ali čiščenje map, ki jih potrebujete.
Če želite dodati datoteke, ki jih je treba očistiti v točki "vključenosti", navedite, katere datoteke morate oprati pri čiščenju sistema. Na primer, CCleaner potrebujete, da v celoti izbriše vse datoteke iz skrivne mape v C:. V tem primeru kliknite »Dodaj« in navedite želeno mapo.
Ko so dodane poti za odstranitev, se odpravite do točke "čiščenja" in na zavihku "Windows" v razdelku "Drugi", dajte preverjanje nasproti "druge datoteke in mape". Zdaj, ko izvajajo čiščenje CCleaner, bodo skrivne datoteke nepreklicno izbrisane.
Izjeme
Podobno lahko nastavite mape in datoteke, ki jih pri čiščenju v CCleaner ni treba izbrisati. Dodajte tja tiste datoteke, katerih brisanje je nezaželeno za delo programov, oken ali za vas osebno.
Sledenje
CCleaner Free privzeto vključuje "sledenje" in "Active Monitoring", da obvestite, ko je potrebno čiščenje. Po mojem mnenju so to tiste možnosti, ki jih je mogoče še bolje izklopiti: program deluje v ozadju samo zato, da poročajo, da se je nabralo sto megabajtov, ki jih je mogoče očistiti.
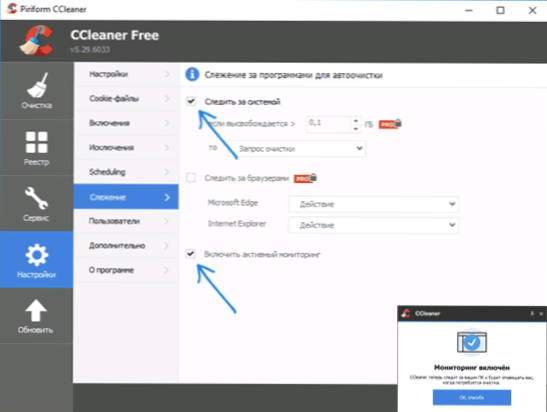
Kot sem že zamenil zgoraj, takšno redno čiščenje ni potrebno, in če nenadoma sproščanje nekaj sto megabajtov (in celo para gigabajtov) na disku je ključnega pomena Prostor za sistemski del trdega diska ali je zamašen z nečim -kako drugače od tistega, kar lahko čisti CCleaner.
Dodatne informacije
In malo dodatnih informacij, ki so lahko koristne v okviru uporabe CCleanerja in čiščenja računalnika ali prenosnika iz nepotrebnih datotek.
Ustvarjanje bližnjice za samodejno čiščenje sistema
Če želite ustvariti bližnjico, za katero bo CCleaner očiščen v skladu s prej nastavljenimi nastavitvami, ne da bi bilo treba delati s samim programom, kliknite desni gumb miške na namizju ali v mapi, kjer morate ustvariti a Označite in označite objekt lokacije ", vnesite:
"C: \ Programske datoteke \ ccleaner \ ccleaner.Exe " /samodejno
(Pod pogojem, da se program nahaja na disku C v mapi programskih datotek). Prav tako lahko nastavite vroče tipke za zagon čiščenja sistema.
Kot je že omenjeno zgoraj, če je na stotine megabajtov za vas ključnega pomena na sistemskem delu trdega diska ali SSD (in to ni nekakšna tablična računalnika z 32 GB diskom) Razdelili so ga. V sodobnih resničnostih bi priporočal, da imate na sistemskem disku vsaj 20 GB in tukaj je lahko koristno za pouk, kako povečati disk C zaradi diska D.
Če čiščenje samo zaženete večkrat na dan, "tako da ni smeti", saj ozaveščenost o njegovi prisotnosti privleče umirjenost - lahko rečem le, da so hipotetične nepotrebne datoteke s tem pristopom manj škodljive kot izgubljeni čas, trdi vir ali trdi disk oz SSD (navsezadnje je večina teh datotek ponovno zabeležena) in zmanjšanje hitrosti in udobja dela s sistemom v nekaterih primerih, ki so bili omenjeni prej.
Mislim dovolj za ta članek. Upam, da lahko nekdo koristi zase in začne uporabljati ta program z večjo učinkovitostjo. Spominjam vas, brezplačno CCleaner lahko prenesete na uradni spletni.
- « Napaka dpc_watchdog_Vilation v sistemu Windows 10 in kako jo popraviti
- Kako skriti omrežje Wi-Fi in se povezati s skrito omrežje »

